How to Backup Your WordPress Site (Manually or Via Plugins)

Wondering how to backup your WordPress site? Have you ever lost your WordPress site? Or have you just now lost your site? And you don’t have a WordPress backup site to save you? Perhaps you fell victim to a malicious hacker. Or your website just broke after installing a faulty plugin, theme or add-on. Perhaps your hosting failed – the bad dog ate the server. It’s scary, right? No, not the dog; losing your site. And you can go crazy if you don’t know what to do to restore your beloved WordPress site to its former glory.
Well, guess what: You don’t have to sweat one bit with a reliable backup solution in place. All you have to is hit the restore button, and Viola! – you’re back up and running. See what I did there?
In this post, you will learn that backing up your WordPress site is extremely easy. We’ll walk you through the steps for how to create a full backup for your WordPress-based business. Then you can rest easy knowing you have a plan B ready. Take out a pen and some paper, and get set to own WordPress backups like a boss. Ready? Great, let’s get the ball rolling on WordPress site backups.
What is a WordPress Backup?
A backup is simply a copy of your site that you can reinstall (restore) should something go wrong. It’s a failsafe, precautionary measure that saves you a lot of undue stress. It’s like an insurance policy that protects all the effort, time and money you’ve invested in your WordPress site.
What does a WordPress Backup Include?
Now, to give you a clearer picture, I will delve further into what constitutes a full WordPress backup. Your WordPress site is made of two components.
- The first being your website files i.e. theme/plugin files, scripts, media etc that make up the structure of your site, and provide functionality.
- Then second we have a MySQL database. This stores your blog posts, comments and the options you set in your WordPress admin area.
Together, these two make up the entirety of your WordPress site.
Why do I need to Backup my WordPress Site?
A majority of cheap web hosts will talk of offering backups, but all they do is backup your MySQL database… if they backup anything at all. They don’t backup your files, which means you can’t recover changes you make to your theme for example, if it’s corrupted. It’s also quite the hassle requesting a copy of your website from their backups, so its just best to backup your site on your own. You know, just to ensure everything is safe.
The full backup we are helping you build here will take care of your files as well as your database. This means should you lose your site, you just need to reinstall the backup and your work is done.
That out of the way, let’s create full backups of your WordPress site.
Method 1: Backup WordPress Through Your Hosting
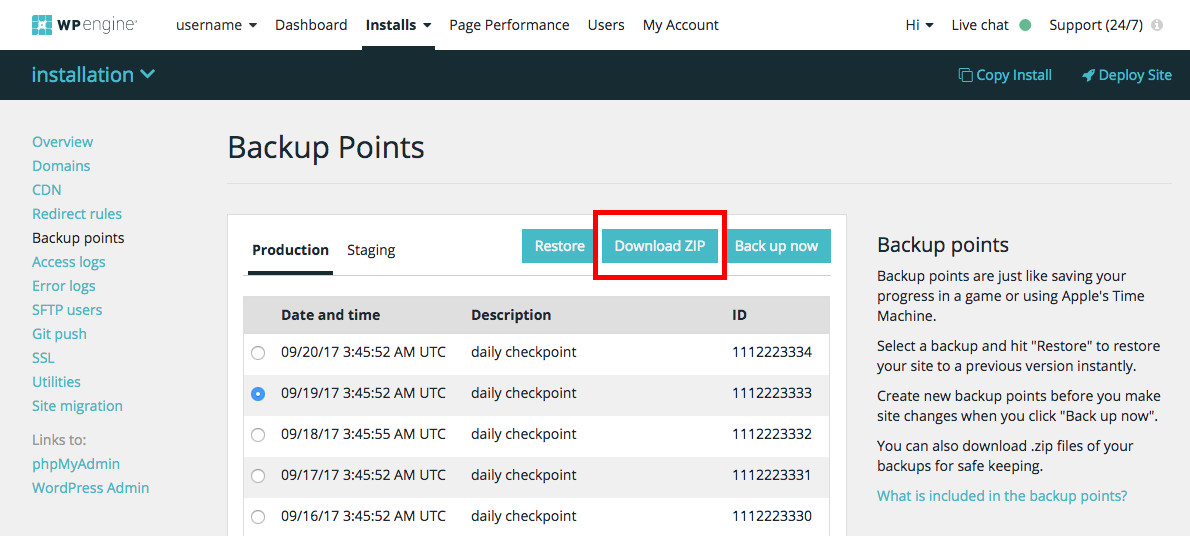
Your first option is to simply choose a hosting company that completes full, daily backups of your WordPress site. For example, WP Engine Managed WordPress hosting offers automatic daily backups up all of you core WordPress files, themes and plugins, and your database (including all of your media). Plus you can initiate your own backups at any point (like before a major WordPress update, or when changing themes).
If you want to take your hosting provider managed backups to the next level, log in from time to time and download your own zip file copy to keep on your own hard drive. You never can be too safe.
Method 2: Backup WordPress Manually
Your WordPress directory contains sub-folders e.g. wp-content, wp-includes etc and files e.g. wp-config.php, theme and plugin files etc required by your WordPress site. The wp-content folder contains all your themes, plugins, cache and uploads among other things. You cannot afford to lose this data. The wp-admin carries all the files required by your WordPress admin area, so you can’t afford to lose this as well. The wp-includes folder contains WordPress core files. This is the folder where all the major WordPress code lives. You definitely don’t want to lose this code.
Step 1: Backup Your WordPress Files Manually
To create a copy of your WordPress files, you just need to download your entire WordPress directory. How? You can login to your server via cPanel or using a SFTP program.
Backup via cPanel
This is so easy you can do it in the time it takes to brew a mug of coffee. Here’s the procedure:
- Login to your web host and navigate to cPanel. For most web hosts, the cPanel is usually the first page you encounter when you login
- Navigate to the File Manager, which should lead you to your public_html or Home directory
- From here, just locate your WordPress directory. This is the folder you want to backup
- Unfortunately, you can’t download the WordPress folder in File Manager without first compressing it. Worry not though, compressing a folder needn’t be challenging
- Click on your WordPress directory, and select Compress from the menu bar. Alternatively, right-click on the folder and choose Compress from the drop-down options menu that appears
- Choose the compression type e.g. ZIP, Tar, GZIP etc from the dialog box that opens. I always go with a ZIP archive
- Then just hit the Compress File(s) button and wait for the process to run its course. Your server will save your compressed WordPress folder
- Click on the archive you just created and choose Download from the menu. Alternatively, right-click on the archive and choose Download.
- Choose a secure location on your hard disk and save your backup
And that’s it!
Tip: Upload the backup to your Dropbox account, Google Drive, burn it to a DVD/CD, email it etc – just make sure you have several copies to ensure you don’t lose your site should one of the backup dies.
If your web host uses a different control panel e.g. vDeck, Plesk, etc, you just need to locate your File Manager, and just follow the process i.e. Locate File Manager > Locate your WordPress directory > Compress > Download. Repeat regularly.
Backup via SFTP
We recommend using a popular file manager such as FileZilla or Transmit because they’re lightweight and easy to use. First you’ll need to install the application on your computer and retrieve your SFTP login credentials from your hosting account.
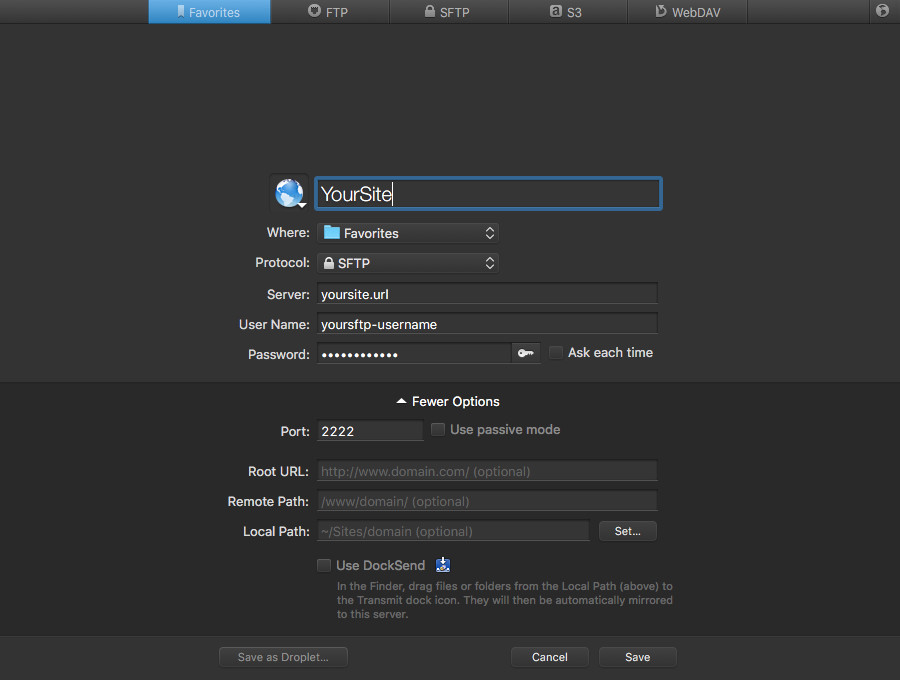
Next, log into the file manager of your choice (we’re using Transmit in this example) and enter the details for your website including a nickname, your website url, your unique SFTP username and password, and change the port number to 2222.
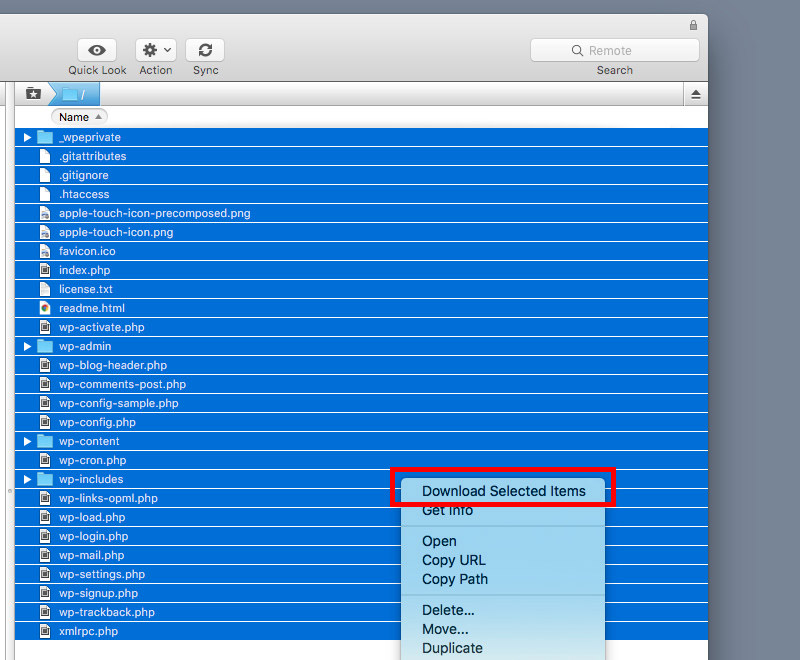
Once you’ve logged in your should see all of your WordPress files. Simply select all of your files, right click and select the option to “Download Selected Items.” Once downloaded, make sure the files are zipped up and give the file a memorable name such as today’s date.
Step 2: Backup Your WordPress Database Manually
Now that we have a fresh copy of your WordPress files, let’s backup your WordPress database, so we can have a full backup that will come in handy on that proverbial rainy day. This is also so easy you will be backing up your site whenever without breaking a sweat.
Just navigate to your hosting panel and locate phpMyAdmin. It’s for cPanel users users it will be located under Database Tools:
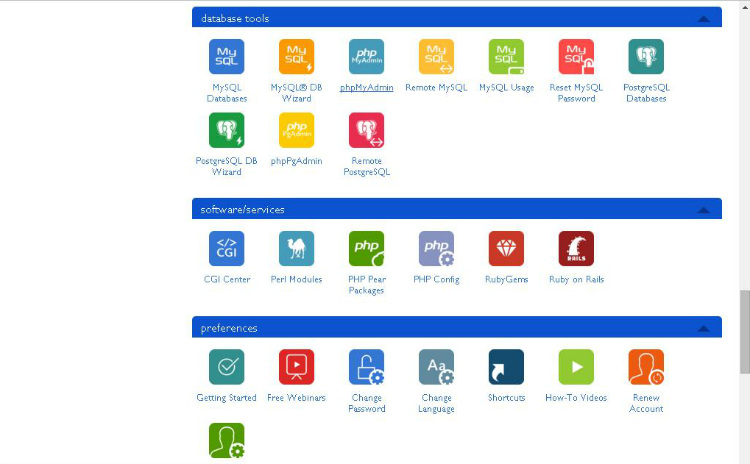
However, depending on your hosting it may be located elsewhere. For example, WP Engine users can locate their phpMyAdmin from the main user dashboard by clicking on the chevron icon next to your installation(s):
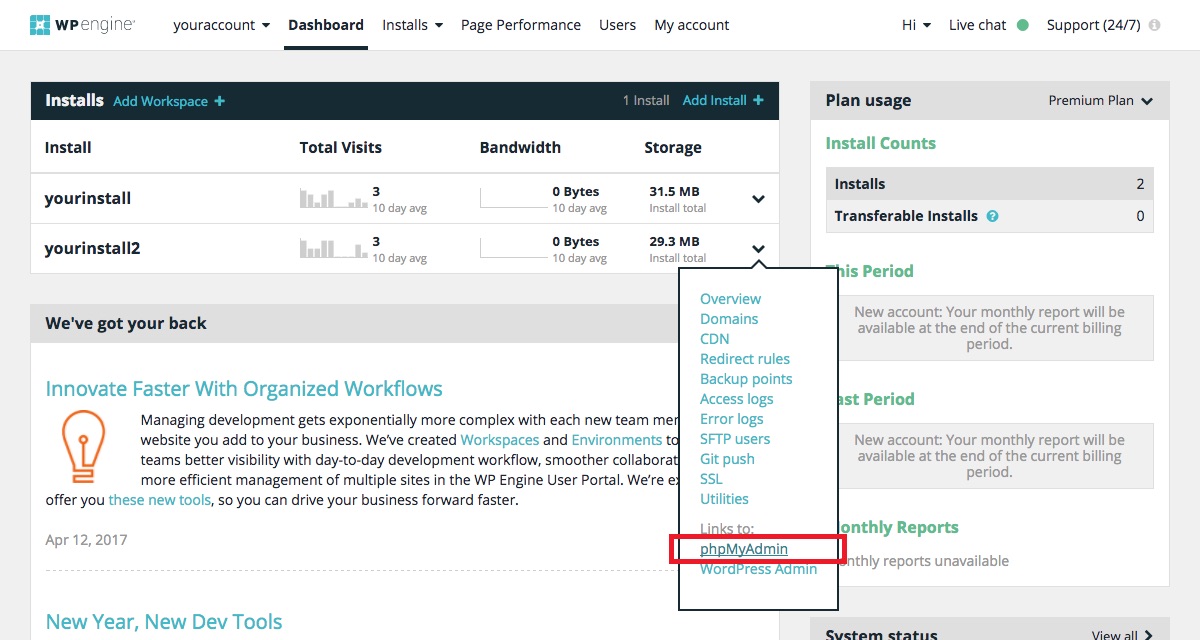
Once you log into phpMyAdmin you should see a main administration panel:
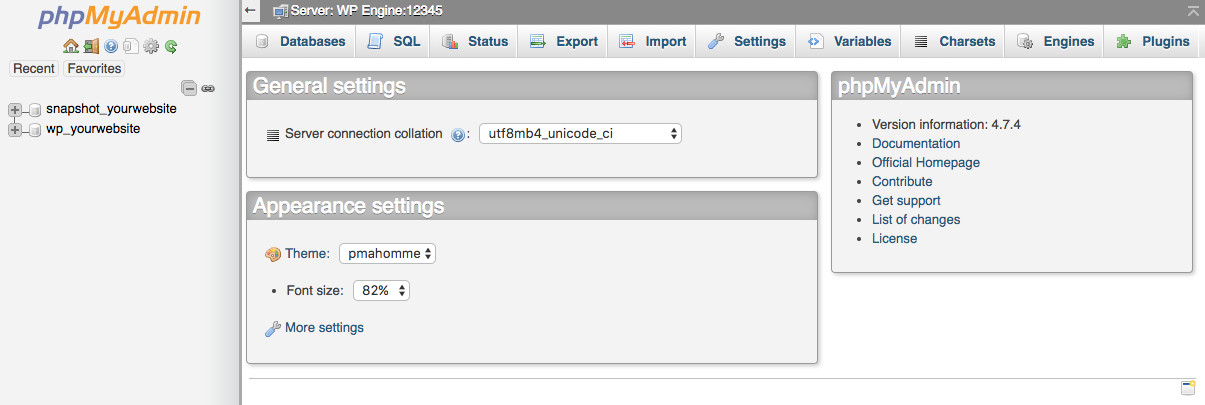
Select the Databases tab to list your databases. If you installed your WordPress site using third-party platforms such as Softaculous or Mojo Marketplace, you might have no idea which database to work with. What to do?
From your File Manager, navigate to your WordPress directory and locate the wp-config.php file. Right-click on the file and choose view. In the window that opens, you want to locate this line:
define('DB_NAME', 'database_name');
Your database name is the value contained in the second set of single quotation marks, which is ‘database_name’ in our example above. Armed with this info, locate your database in phpMyAdmin. Click on the database to open it. You should see something such as:
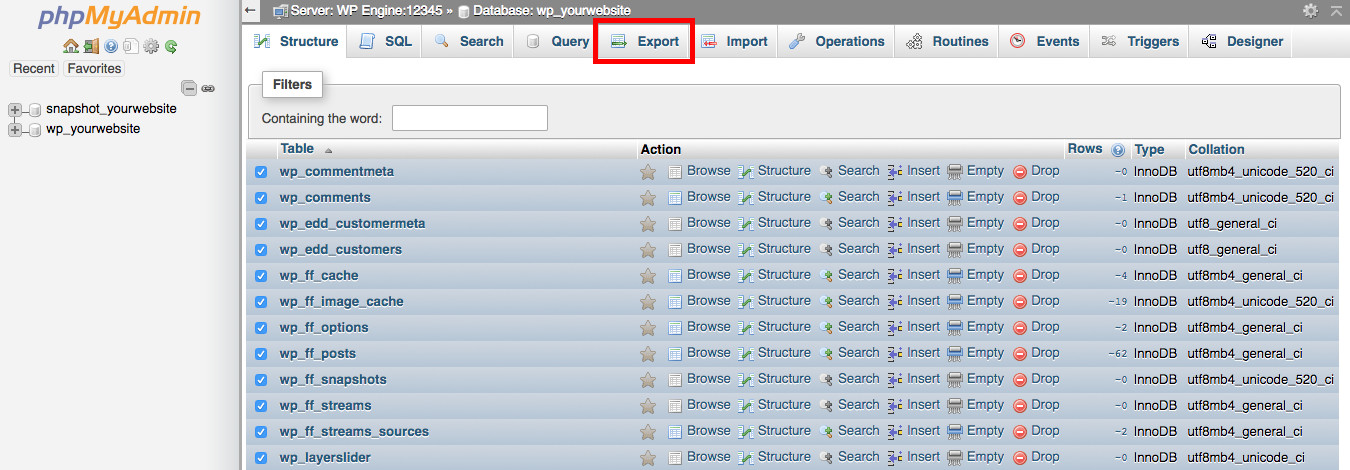
Select all the tables you’d like to backup by ticking the checkboxes. Click “Check All” at the bottom to select all at once. Once you’ve selected the tables, click the Export tab. Select the export method, and set format to SQL:
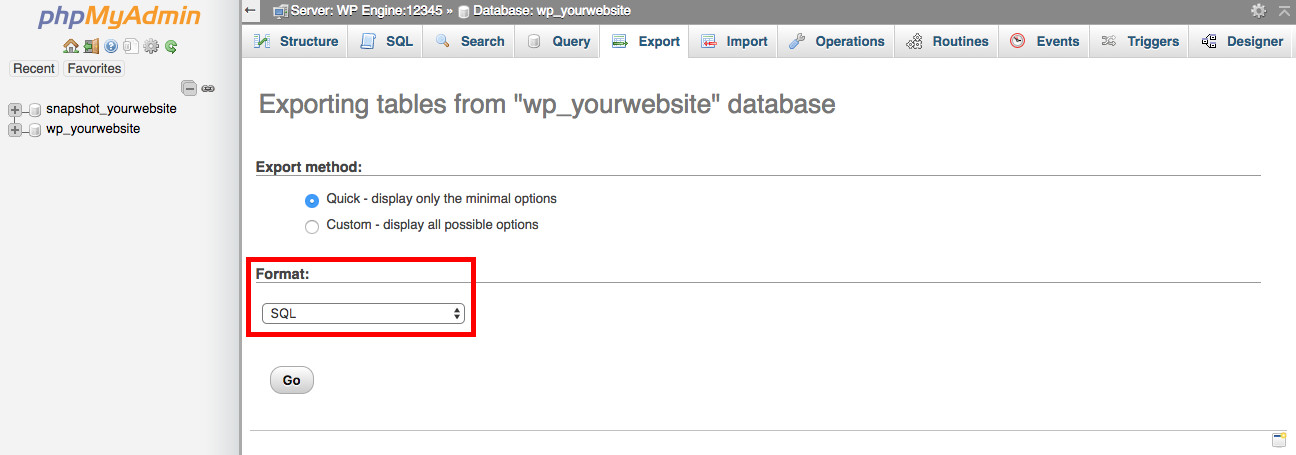
Hit the Go button, and save your database in a secure folder on your PC. Remember to save copies in the same locations you saved copies of your WordPress files. That’s it, you now have a full backup of your WordPress site!
Using a different setup? If your host doesn’t provide cPanel, please check out this WordPress backup post at the Codex.
Tip: Create regular backups depending on the frequency of posting to your WordPress site. If you post 50+ posts per day, you need to create backups more regularly than the guy who posts once a month. Other than that, consider checking if your web host offers a reliable backup solution.
Moving on, let’s learn how to automate WordPress backups using a couple of nifty WordPress backup plugins. I’m all for manual backups because that way you’re in complete control. All the same, here’s a handful of great backup WordPress plugins you can use to automate the process.
Method 3: Backup WordPress Automatically with Plugins
WordPress backup plugins add the element of ease to creating dependable backups for your WordPress site. All you have to do is install your favorite WordPress backup plugin, configure a few settings and you’re good.
WPvivid Pro Backup & Migrate
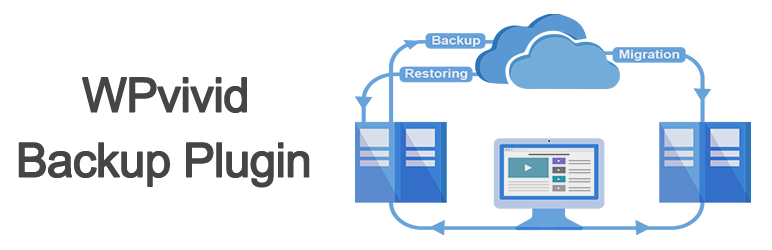
If you are looking for a comprehensive backup, migrate, staging and restore plugin with cloud storage integration (and really, why wouldn’t you?) then look no further than WPvivid. This WordPress backup plugin includes powerful features to take and schedule backups, send backups to a cloud storage of your choosing (Dropbox, Google Drive, Amazon S3, SFTP, etc), easily migrate your entire site or select files,
WPvivid starts at $199 (one time fee) for access to all of the plugin’s great features. But they do offer a 14 day free trial, as well as a lite version on WordPress.org if you want to give it a try before you buy.
Jetpack Backup
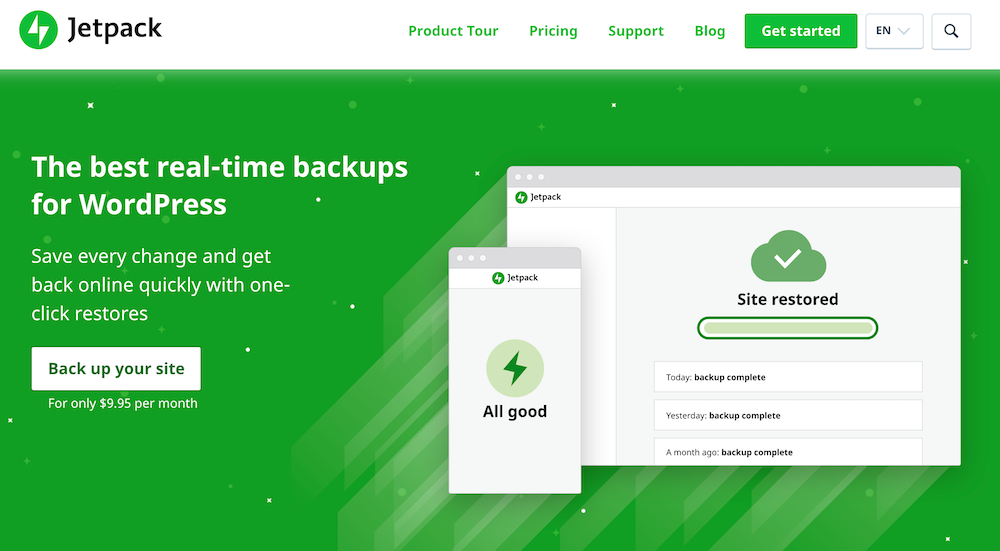
Jetpack Backup is the best real-time backup solution for WordPress websites. It can help you take automated daily backups as well as real-time backups of your entire website. Backups can be restored in a single click from your desktop or a mobile device.
If you choose the real-time backups plan, you’ll be able to restore your site from any backup point. This is especially useful for e-commerce websites. Other features Jetpack Backup offers include a 30-day backup archive and log of site changes. Jetpack Backup starts at $8 per month billed annually.
Solid Backups Premium WordPress Plugin
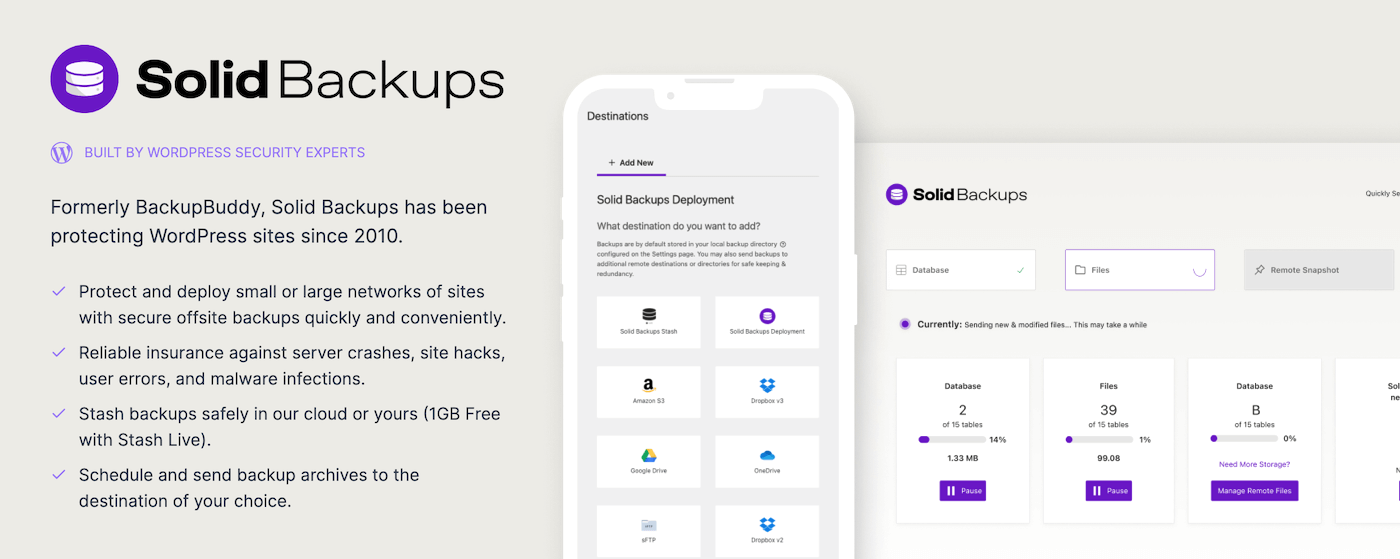
The second premium WordPress backup plugin on our list today is Solid Backups. You can use the plugin to create full database and files backup, and/or move your site to another server easily.
You can backup your site to your hard disk and a variety of external storage services including Amazon Web Services, Rackspace, email, FTP, Dropbox, and Stash among others.
Schedule WordPress backups with Solid Backups while you’re on the go and enjoy a backup service like no other. Pricing starts at $99 per year for a single site license.
Duplicator Free WordPress Plugin

With over 1 million active installs, Duplicator is more than your typical backup plugin. Primarily, Duplicator helps you to clone or migrate your site to another location easily. This main feature makes it a powerful backup solution.
Even though it won’t allow you to schedule backups, it automatically dumps your database to an SQL file and saves it to a ZIP archive along with your WordPress files. Then it creates a special PHP file that lets you reinstall the backup easily. Just upload the ZIP archive and the PHP file to your server, and the rest is easy work. Want more? Checkout Duplicator Pro which adds more features including schedules backups, cloud storage linking, email notifications, pro support and more.
BackWPup Free WordPress Plugin
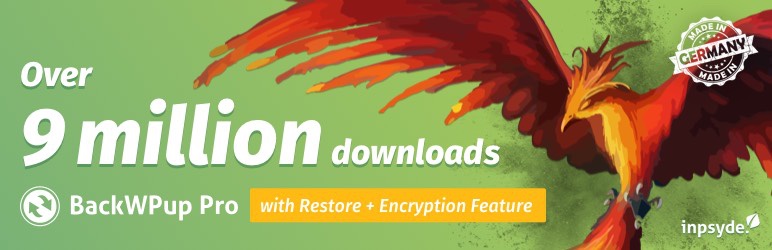
BackWPup is a popular WordPress backup plugin that helps you to create complete backups of your WordPress site. And this plugin connects to external storage locations such as Dropbox, Amazon S3, FTP, RackSpace Cloud and many more.
You can schedule full backups meaning your entire WordPress site, files and all, will be safe always. Further you can check/repair and optimize your database, and if you need more juice, you can go for the pro version.
UpdraftPlus Backup and Restoration Free WordPress Plugin
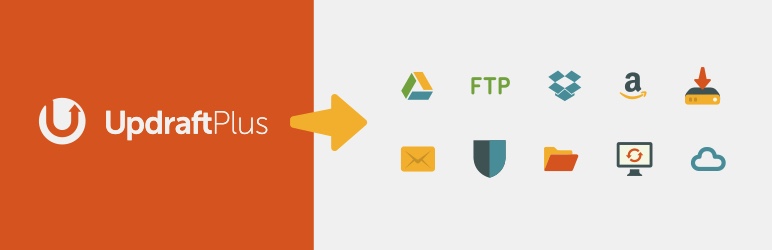
One of the highest-ranked WordPress backup plugin, UpdraftPlus adds fun and ease to backing up your WordPress site. With a number of sweet features including backups to Amazon S3, Google Drive, FTP, Dropbox, email and other storage options, quick restore, scheduling, site duplicator, capability to split large sites into multiple archives, and so much more, you can’t go wrong with UpdraftPlus. And the developers also offer a pro version that packs quite a punch if you’re looking for more features.
Related WordPress Site Backup Resources
Looking to learn more about backing your WordPress site? We found these extras for your pleasure:
- Backup WordPress to Cloud with BackWPup
- 10 WordPress Backup Tales That Could Kill Your Site
- Best BackUp Plugins For WordPress Websites
- BackupBuddy WordPress Backup Plugin
- How to Test WordPress Site Backups
At the end of the day, having a reliable backup solution in place is the best thing you can do for your WordPress-based business. Anything can happen at any time, but with backups in place, you will avoid unwanted stress. Just click to restore a backup, and you’re back in business.
We covered our backup methods, but how do you backup your WordPress site? Which is your favorite WordPress backup plugin or service? Please share with us in the comments. See you around!



Thanks Freddy !
The next days I will try to backup the first time in my life … !
Greetings full of sun from Hannover, Germany !
KChristoph
That is a great move KChristoph, congrats. Get in the habit of creating full and regular backups to ensure your website is always safe no matter what may happen. Thank you for contributing, it’s a pleasure 🙂
Nice post, good checklist. Some points are really new and very useful.
Well written and easy to follow instructions. Good job w/ brief WP overview prior to hoping into tutorial. Thanks Freddy.
Million thanks for this post! I wouldn’t have made it without these instructions. Now I have my backups, yay! 😊
So ive done this for all the sites ive ever created but my big question is once you have the sql backup how would you go about restoring it if you did get hacked?
Hi,
There is an article on WordPress.com that explains this. However, I personally recommend using a plugin like VaultPress (we use VaultPress on all of our sites and love it – we don’t make any money promoting them, it’s just awesome) that stores the backups for you and provides you with a simple “restore” button you can use as needed.
Very informative Article on the Subject!
As a newbie for all this stuff, I am learning and understanding how things work. So trying to take backups, which I never did in the past.
Thanks a lot for teaching this all.
how to upload backup file….???
There is actually a guide for this on the WordPress codex.
After reading your article I feel a little confused. So to back up your website you need to do all of the things mentioned above or just choose one? What is the difference between backing up your wordpress files vs the whole database? I want to do this the easiest way. Is it easier to go through C-panel or use a plug in?
Hi,
You would need to do everything. The database is where all your posts, pages, theme options, plugin options, categories, tags…etc are stored. The WordPress files is where all your images, themes and plugins are saved. Most managed WordPress hosting actually already includes automatic backups on their servers so if you ever have an issue you can contact them and they should be able to restore the site. However, having your own backups is a very good idea just to be extra careful. We actually use a service called VaultPress which is created by the same people that made WordPress and it’s very very good, it’s realtime, backs up everything you need, will not slow down your site and has a 1 click restore button if you ever need it. I highly recommend it as a customer myself. Plus, it also gives you alerts if it finds any malware on your server.
You have not to do the hassle process of plugin just simply create backup in cPanel
I would strongly recommend Backup and Restore Dropbox Plugin. It is completely safe, reliable and very convenient for website backup.
it is best instruction. thanks for all above..
Use Backup&Restore Dropbox plugin on wordpress for Unlimited dropbox backups,Unlimited dropbox restores, Unlimited local backups andUnlimited local restores.
Hi,
I have been using Duplicator plugin to manage my backups but I have noticed that it is only good if your website size is small. For big size website it doesn’t work sometimes. In that case I use manual backups.
Have you had a look at VaultPress? It’s what we use on all our sites and it can handle any site size. We use it here at WPExplorer (which is pretty dam massive). The best part is backups are done live whenever anything changes on your site VaultPress updates their backup with the new edit so it never has to make giant backups as it’s all done as you work. Also the 1 click restore feature is a live safer. Definitely worth checking out if you haven’t yet.
There are different plugins to backup and restore your WordPress site. I think dropbox plugin is really fantastic to do that. It is really effective and secure to backup your WordPress site. Thank you for sharing with us.
All the methods were great but i found control panel method easy to use so,
I have done it through cpanel method for my InfooCode
Wonderful tutorial Fred
But I got few questions, if ever you can’t access your wordpress dashboard due to error, is it still possible to create a backup for your website through Cpanel? Do you have a tutorial on how to troubleshoot a website in case it got corrupted by a theme?
This is something best to ask your webhost. In fact most webhosts have backups of their servers so they can always access a backup for you if needed in extreme situations. But if a theme “corrupts” the site you should be able to just log in via FTP/SFTP and delete the theme and it will revert to the default WP theme. Be sure to only use themes from trustworthy sites!
Really helpful and valuable information provided by you.Now i am going to take my website’s backup daily.
Thanks for sharing.
Thank you…you give a useful and greatful information through the blog….They are seriously useful information..Thank you again
great post buddy…
Well manipulated content for understanding the most important work of getting WordPress backup, as a Web hosting company in UAE, we have received almost half queries in this regards and you know what we do refer this article now.
That’s awesome! Glad we could help 🙂
Hi. You closed discussion on your page that gave detailed example of site migration. I noticed that the hostgator screen shots are all out dated. Do you know of or have a more up to date version of the site migration with filezilla?
We have an updated migration post in the works – so hopefully that will be out shortly 🙂
Thank you! This is exactly what I was looking for.
Fantastic post. Needed backup options for a client!
Thank you for the compliment and passing by. Always keep backups because you never know when you might need to restore your site. With plenty of WordPress backup solutions at your disposal, you should handle WordPress backups like a pro. Cheers J Poland!
What the heck do you mean by WordPress directory. I can’t see any “wordpress directory”. All I can see is wp-admin, wp-content, wp–includes, etc,etc. Can you please throw some light on this?
Your WordPress directory is just the location of where all your files are stored. If you see the folders you mentioned above that is your WP director. Depending on your server settings some people may have to “browse” to the specific folder with the WordPress files but on other servers it’s right there in the root.
Thanks for this guide. Seriously very badly want to backup my website data
Thank you for your concise but informative explanation of backing up the WP. I knew about this “backing up the database and also the rest of the stuff.” It discouraged me from backing up anything. I just learned the hard way. I am backing up today.
I was preparing to make some changes in themes to my WordPress site and explored a couple options for backup. I first loaded the Updraft Plus plugin. Initially I didn’t have it go to a cloud source and it was getting stuck and not seeming to complete the process. I then tried connecting to back up to my FTP on my server. Again, didn’t get the complete back up AND it shut down my server resources temporarily – basically drained my RAM and I/O usage according to my server tech support. Supposedly this will reset within a couple hours. In the meantime, the tech support recommended I look into doing a manual backup through my Cpanel. Your instructions are very clear but in the public_html folder there is not single WordPress directory – rather there are separate folders for wp-admin, wp-includes and wp-content. When I click on them, it simply shows the detail but won’t allow me to compress them. So now I’m stuck. Any advice?
Never mind. I figured it out – was trying to click on the directory in the left side area rather than the right side. Got everything compressed and backed up to two different areas. Thanks!
Thank you very much for this most helpful and informative Post
Thanks for sharing this awesome post. It helped me a lot keep the good work on
I’d like to recommend the plugin WP Time Capsule that we use on Designera. We never have any worries since we started using it. If it breaks, just restore it with a click in the calendar to the time when it was working! Also, it doesn’t go heavy on our server, because it only uploads what was changed to Dropbox. And it doesn’t zip your whole site, which most other backup plugins do.
Is it safe to do a backup if the website has been hacked by a Japanese bot?
I’ve never backed up before, and want to make sure it’s not too late.
Honestly, if you’ve already been hacked then it may be too late. At this point you need to probably manually scan and remove any bad code. You may want to hire someone like Sucuri to clean up the hacked site, once it’s all clean make sure you are doing consistent backups! Most of the best WordPress hosting companies have automatic backups so you don’t even have to worry.
Freddy, great instructions! Thanks so much!
I tried many times to back up my site but always fail at the half way. So I strongly recommend WordPress to offer a built-in backup/restore option instead of doing it in cPanel or paying $$$ for 3rd party plugins.
Wish WP is licensing 🙂
It is a bummer that backups aren’t built-in BUT VaultPress is a part of the JetPack Personal plan, so for only $39 per year you can easily manage your site backups (plus you’ll get other benefits like Akismet spam protection and priority WordPress support).
I’m doing the FTP route with Filezilla, while I work on an existing site that I didn’t create myself…just to be safe 🙂
Thanks so much Freddy for showing all these methods!
Hello,
Thanks for sharing this awesome and informative article about how to backup WordPress website. I have lost my previous websites’ data for my mistake because I didn’t have any idea about how to keep the backup. Now I know how to keep backup and restore WordPress website easily. Thanks again!
Simple and effective. 🙂
hello i read & implement your article to my wen. can you please also tell how to restore this backed-up website?
Restoration will depend on how you chose to backup your site. If you’re using relying on your hosts backup, most have 1-click restore settings. So you can choose your backup, click and be back in business. Many of the backup plugins on this list work the same way. For example, with Jetpack Backups (formerly VaultPress) you’ll log into your account, select a backup and click to restore. For manual backups, think of it as reversing the process. Instead of logging into cPanel/SFTP for your site files and phpMyAdmin for yoru Database to download a copy, you’ll be logging in to overwrite your files and database with your backup. Hope that helps!
I’ve tried many of these, and the cpanel backup is one of my favourites. But as far as backup services go, my absolute favourite is Blogvault (https://blogvault.net/) I’ve been using it for 5 years + and it has always met or exceeded my expectations. I love that it offers very quick migrations and the option to create a staging site based off the backups created.
I’m quite paranoid and want to have 2 or 3 backup services to copy my work on different areas. My host provides daily backups and I also back up my sites with Blogvault. Would love to find a service that can also back up my WHM and all cpanel accounts within it on a separate service. Most options I found are a tad pricey.
I think we can also take backup of post and pages within WP admin panel. That is move to the
Tools –> Export –> Mark all –> Download Export file — > you will get backup.xml file
But I have imported this file to a demo site and found lots of images found import failed, anyway style and some images found as it is with all site features including icons and custom setup.
Anyway, your article will definitly helpus.
You can use the WordPress Export to backup your general site content – but this won’t provide a full site backup (with your database). Which is why we recommend taking a full site backup yourself or using a plugin.
Can we schedule the backup in free plugins?
I believe BackWPup allows for scheduled backups with their free plugin – but I’m not sure how often they are or if you can change the timing.
Thanks for sharing the post.
Really helpful. I going to backup my website now
To backup and restore your WordPress site I think dropbox plugin is really adaptable
Yes – completely agree! It’s a great resource to use as a backup for your backups 🙂