Key Elements of WordPress
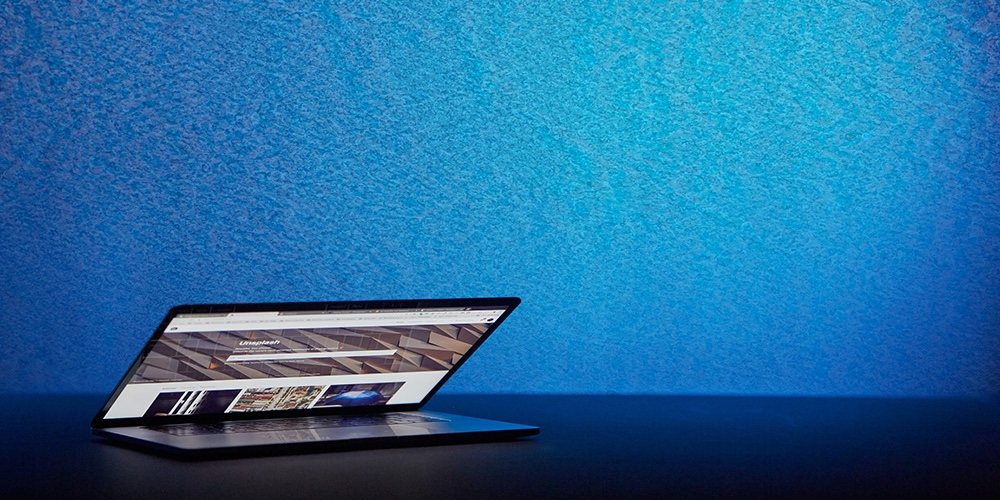
Many first-time bloggers and other website owners don’t come from a web or software development background. If you’re reading this, you’re probably one of them! There’s nothing wrong with not understanding coding languages or being able to build a website from scratch, but starting your WordPress site can be intimidating – especially when you don’t know much about the features and process that make WordPress, WordPress.
In this post, we’ll walk you through ten key elements of WordPress, explaining what they are and why they are an important features. We’ll have you familiarized with WordPress in no time!
The Dashboard
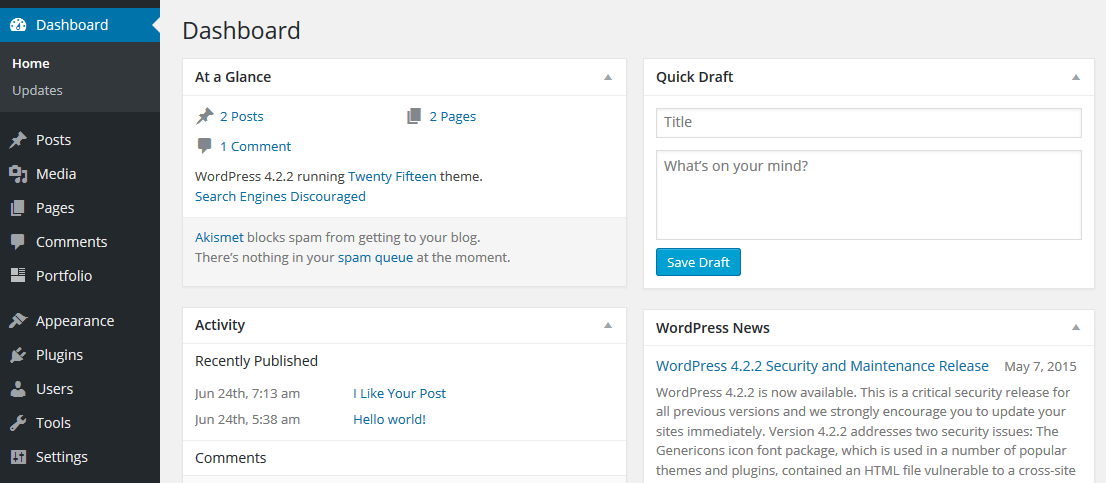
The famous WordPress dashboard, or WordPress admin, is essentially your welcome center, which you will see every time you log in. From the main Home screen you can view basic stats for your site, draft a new post, see reminders of what you’ve published recently and check out what’s new with WordPress. And within your Dashboard sidebar you’ll find links to other important elements of your WordPress site including your posts, pages, plugins and more.
Gutenberg
A big part of WordPress as we know it today is Gutenberg – WordPress’ own content builder. This is a block based editor that you can use to create content (note: just be sure to use a Gutenberg ready theme).
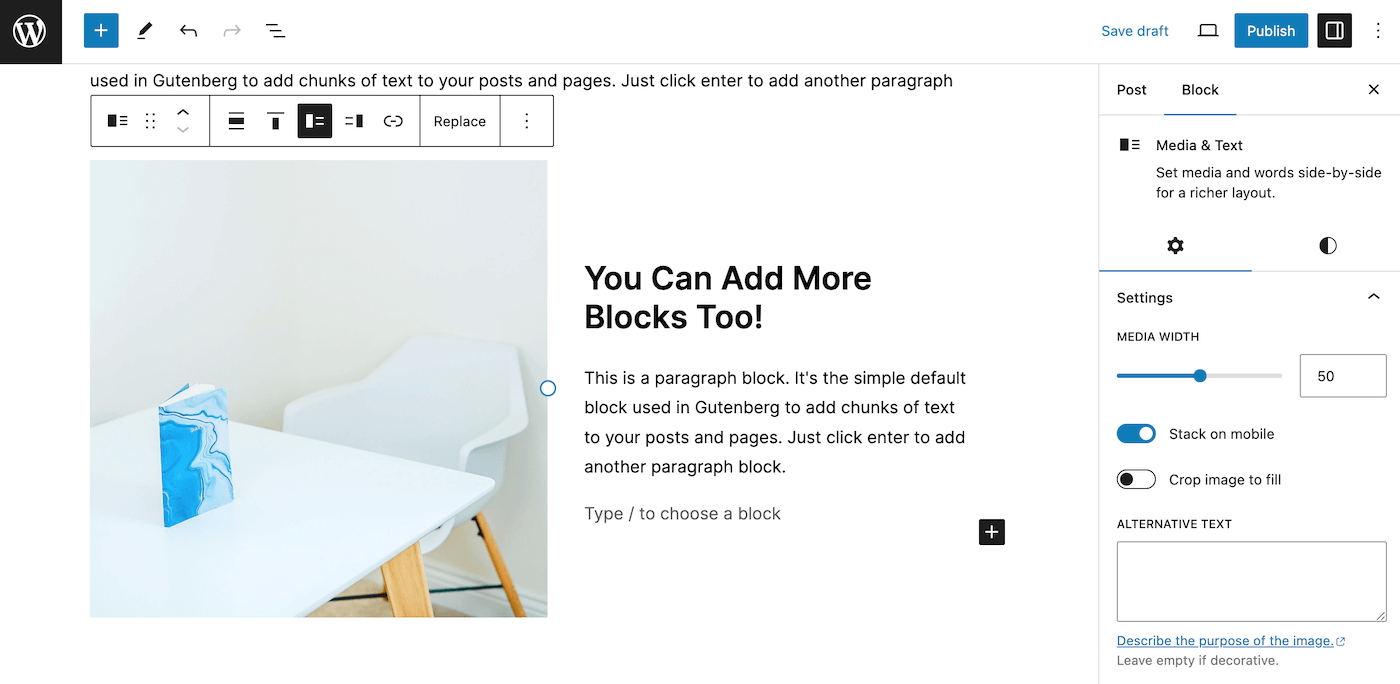
Previously WordPress utilized the Classic Editor, which offered a simple text editor and set options when creating content but left the design/layout of your content wholly up to your theme (which may or may not have had custom templates to choose from). In contract, Gutenberg is highly customizable as the user inserts blocks as needed. And if you’re using a Full Site Editing (or FSE) theme you can even customize the site header and footer with blocks!
Posts & Pages
Another key element of WordPress is how easy it is to create and manage your content. Specifically, your posts and pages. This is where you’ll likely spend the majority of your time once your site is up and running – particularly if you write a lot.
While somewhat similar, posts and pages are not entirely the same. Posts are your blog or news articles, and pages are generally more important sections like your Home, About or Contact page.
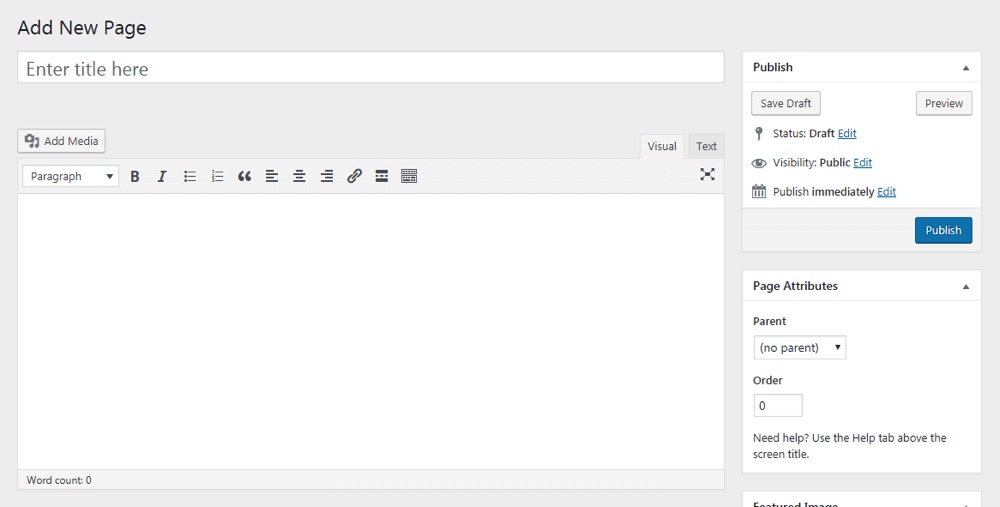
To write a new post or create a new page, all you need to do is click “Add New” and start writing. Depending on if you are using the Classic Editor (seen above) or Gutenberg (example below) how you create your content may vary, but both are fairly straightforward to use as you can add rich text in both.
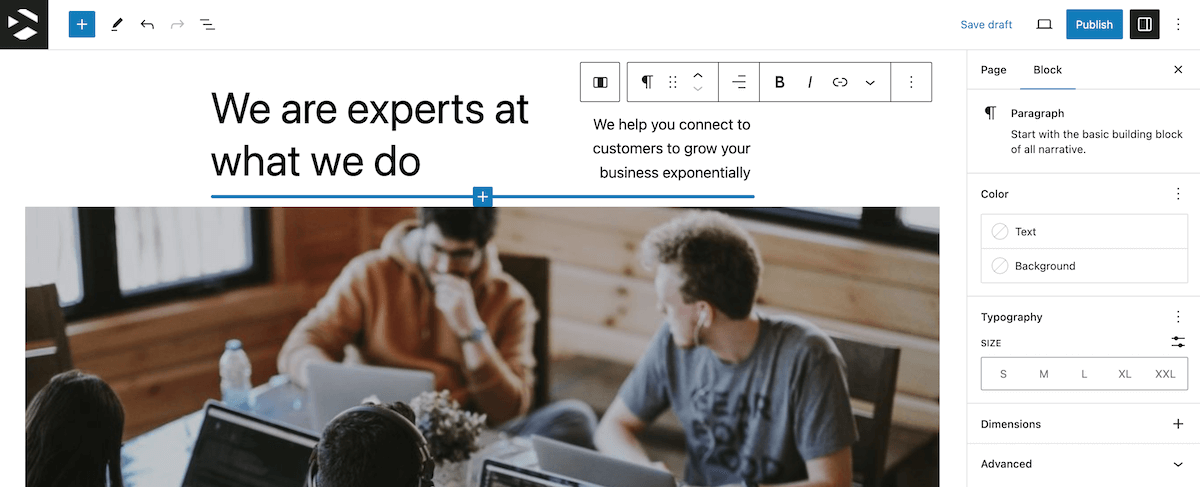
And for both posts and pages, there are Categories and Tags (also known as taxonomies) that you can use to organize your content, as well as options for your page title, custom URL, view settings (you can password protect content with a click), featured image and more.
Media Library
Speaking of images, WordPress includes a powerful media library where all your images, videos, pdf files and other uploaded items are housed. The media library makes it easy to see what you have on your site, with basic search and filtering options built in to find what you’re looking for.
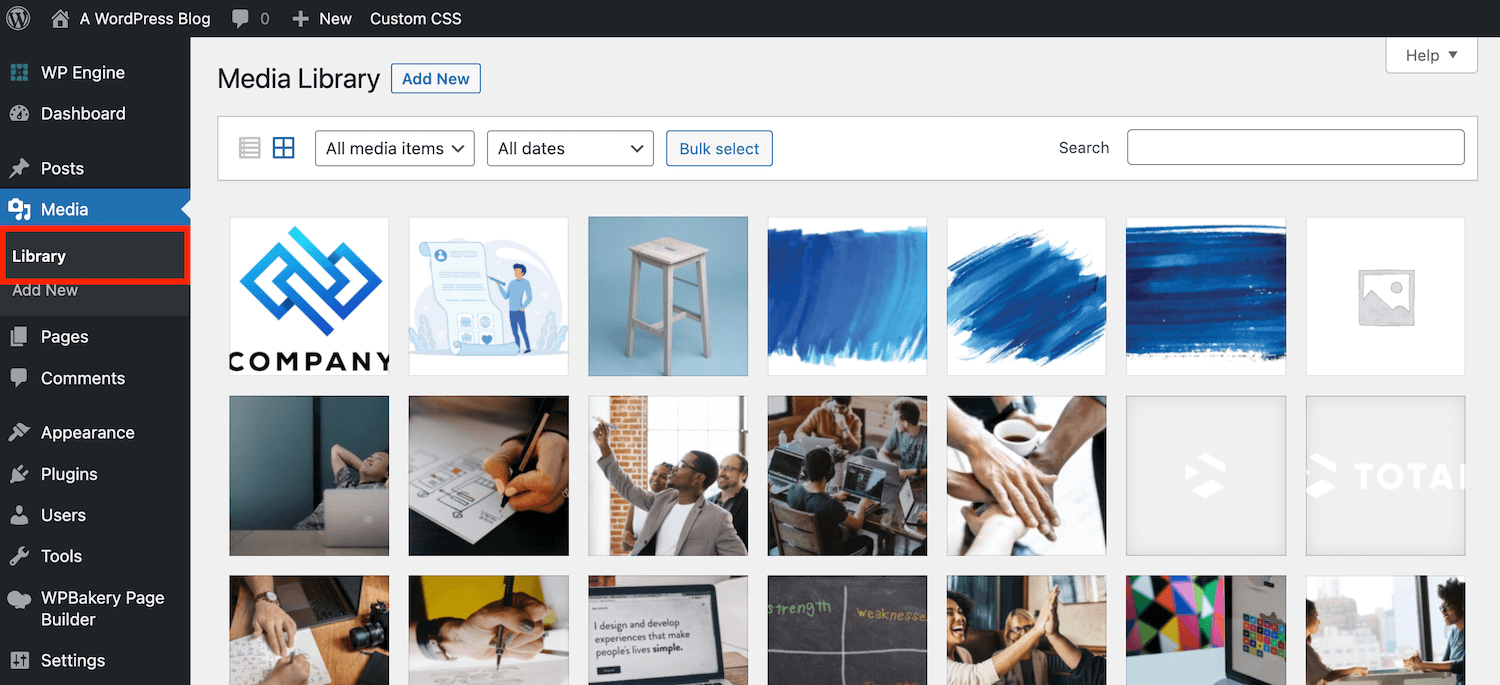
The media library also includes settings to add/edit media alt text, title, caption and description. Plus there is even a simple editor that you can use to crop and resize images before inserting them into content.
You can add new files to your media library directly by dragging and dropping in your files. Or, if you’re actively writing or editing a post and you want to add a new media file, simply click on the “Add Media” button in the classic editor or the “Upload” option in a Gutenberg block. When you add a new file to your page or post content this way it will automatically be added to your media library.
Comments System
WordPress makes it easy for you to create content, and for your audience to interact with it via comments. The comments section is, as you might have guessed, where visitors to your site can leave a comment on your posts, pages or other custom post types (like products) on the frontend. In the backend there are a set of actions you can take with regard to your comments, such as editing or deleting individual comments, or enabling general discussion settings.
Themes
One of the most noticeable key elements that makes up WordPress is the ability to easily change or customize the design of your site with Themes. There are seemingly endless themes to choose from, in every style, with prices ranging from $0 up to the thousands (for bespoke items). You can find some nice free themes in the WordPress theme directory, but we also have a bunch of free WordPress themes and pretty much the best WordPress theme ever, Total, all right here at WPExplorer.
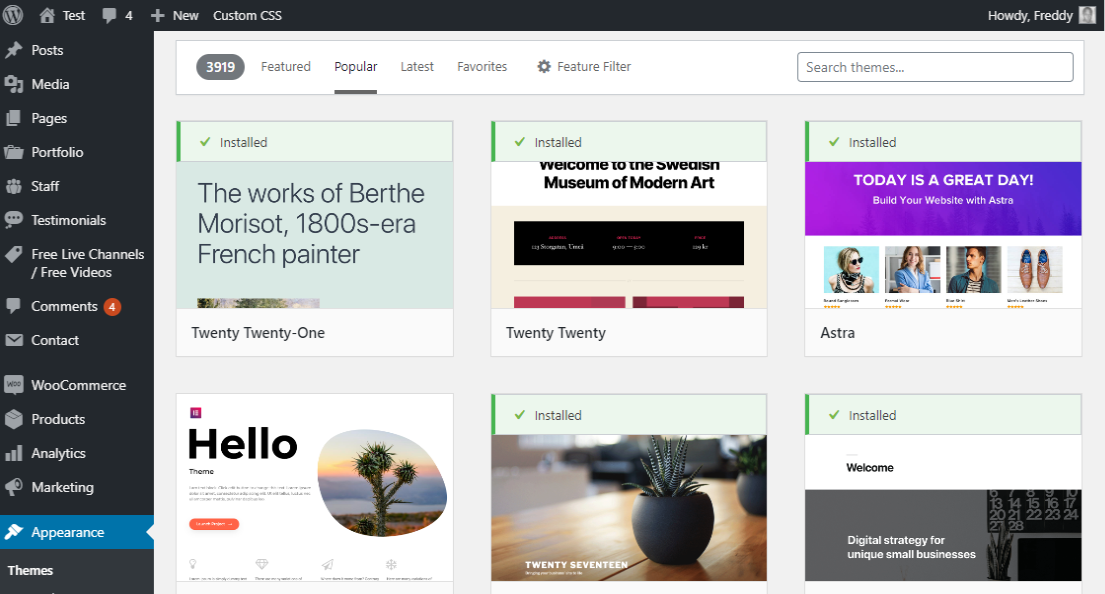
Free themes will have basic styling options, either in the Customizer or a theme panel for Classic themes, or built into the core layout and blocks for Gutenberg themes. However if you decide to upgrade to a premium theme like Total, you’ll find much more to customize your website with! Just some of the options for Total are shown below, but you can pretty much change anything and everything (fonts, colors, headers, menus & mobile menus, backgrounds, custom footer, callouts, social links and tons more). And depending on which plugins you have enabled on your website, you might see options for those in the customizer as well.
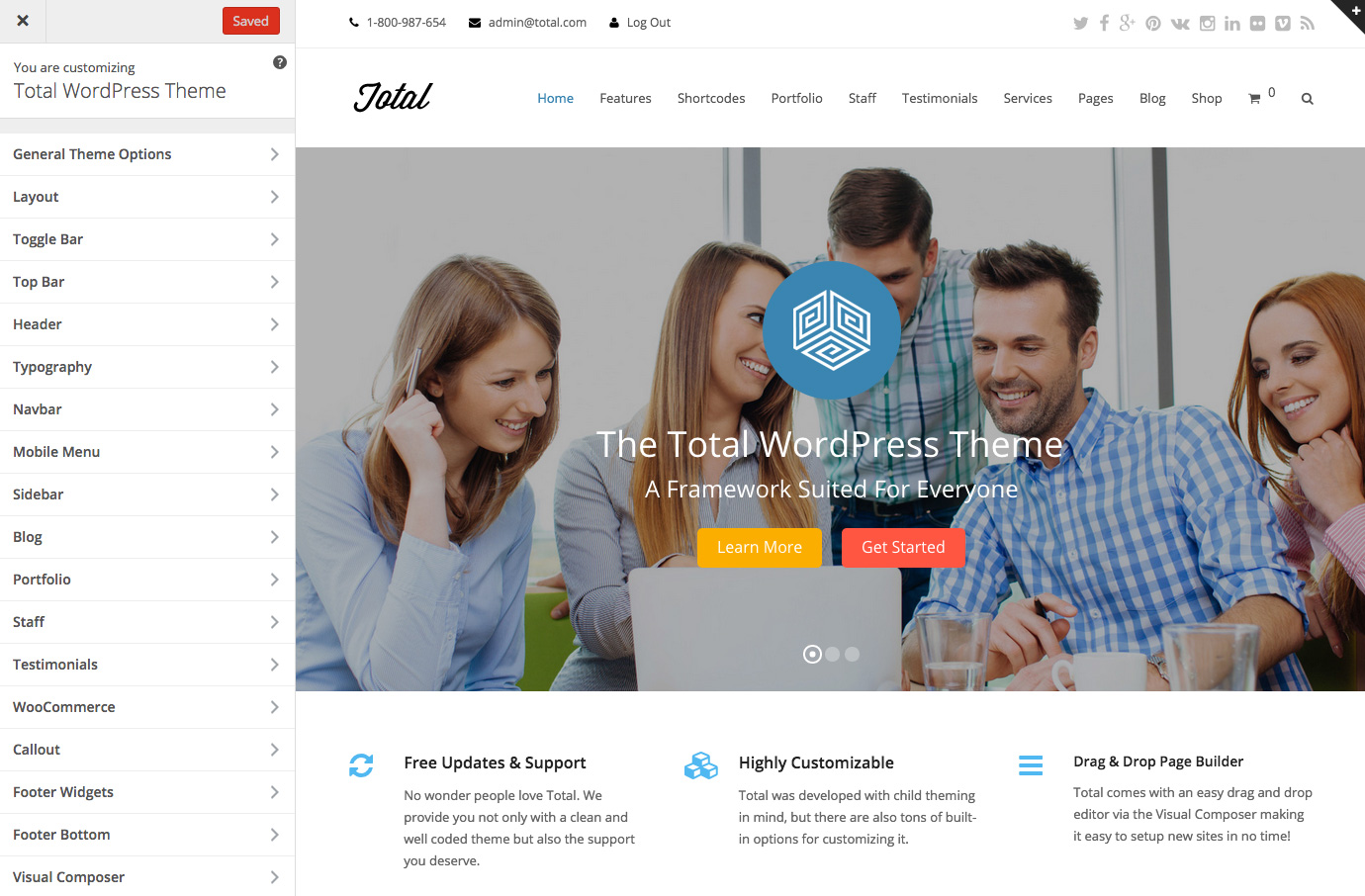
Plugins
Adding new features to your site is just as easy as styling with the help of WordPress plugins. Plugins add new functionality to your website, such as a comment spam filter, e-commerce capabilities, secure 2 factor login, and much more.
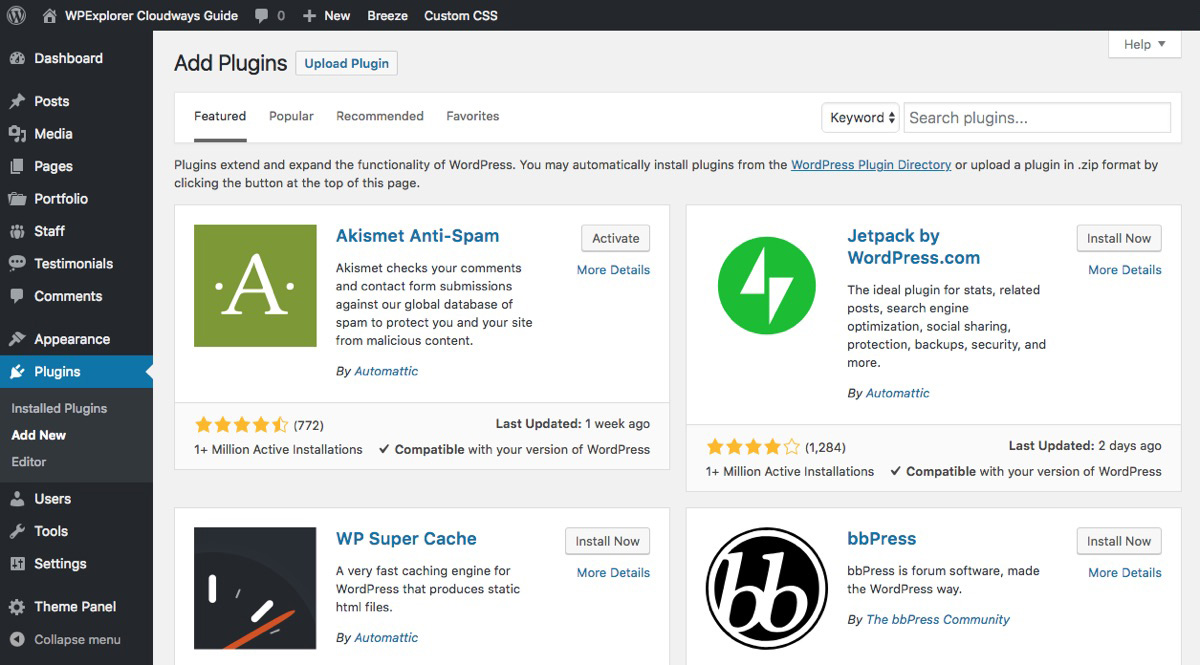
As with themes, there are many free plugins available in the WordPress plugin directory, with even more free and premium options on individual developer sites.
User Roles
With WordPress you have a set of default user roles available to you. Typically the ones you’ll use are the Admin (for your account), Author/Editor (if you have blog writers) and Subscribers (for free user accounts to use your site or to leave comments).
In the backend of your site you can manage all the users who have logins for your site, including yourself.
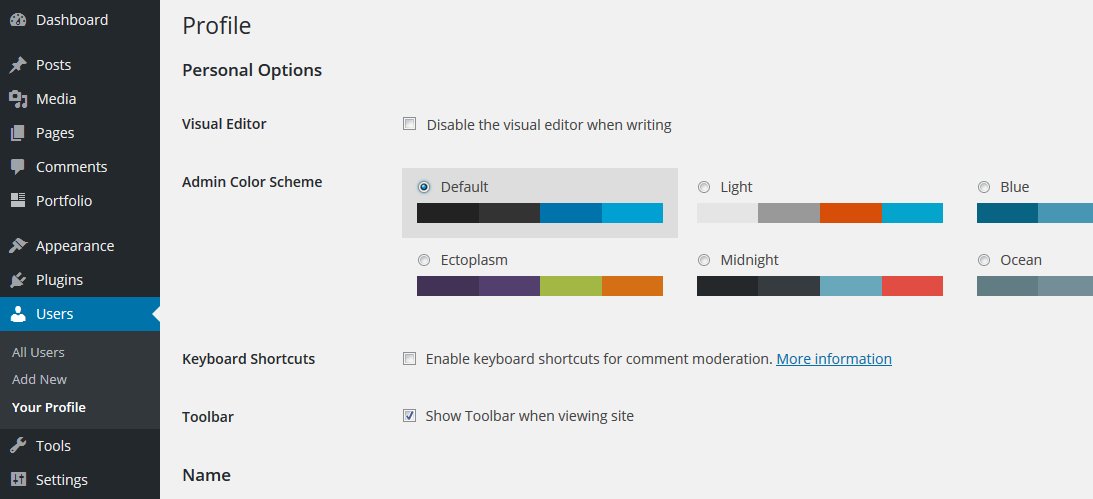
The “Your Profile” section is where you manage all the information about yourself, as well as how you want the back end set up. You can choose a custom color scheme for when you log into WordPress, reset your password, plus if you have an author box plugin installed you can typically add your author bio and social links here as well.
Tools & Settings
WordPress ships with a Tools & Setting section which contains – what else – tools that make life a little easier when you set up your site.
This is a part of the WordPress Admin where you manage everything about your site that is not covered in another area: title and tagline, date and time format, language, options for comments, how many posts are visible on a page, etc.
When you first set up your site, go through all the settings – and don’t forget to go through the subsections too! You’ll want to set your homepage under Reading, and choose an option for your url structure under Permalinks. It can be helpful to revisit the settings every so often as your site grows and as you gain a larger following.
The Community
Finally, at the core of what elements make up WordPress is the community. A collection of developers, writers, entrepreneurs, bloggers, cooks, gamers, and more all using WordPress for their businesses, hobbies or just by chance as they browse the internet. WordPress offers a diverse community that is engaged and here to help – just head over to the WordPress forums, Twitter (X) or even niche Facebook groups to see for yourself!
By this point, you should have a better understanding of the different parts of WordPress and what they do. Soon enough you’ll be managing your own WordPress site like a pro! What parts of WordPress most confused you when you first started? Or which do you feel are most important? Any tips and tricks to share? Let us know in the comments!



