How to Backup a WooCommerce Store
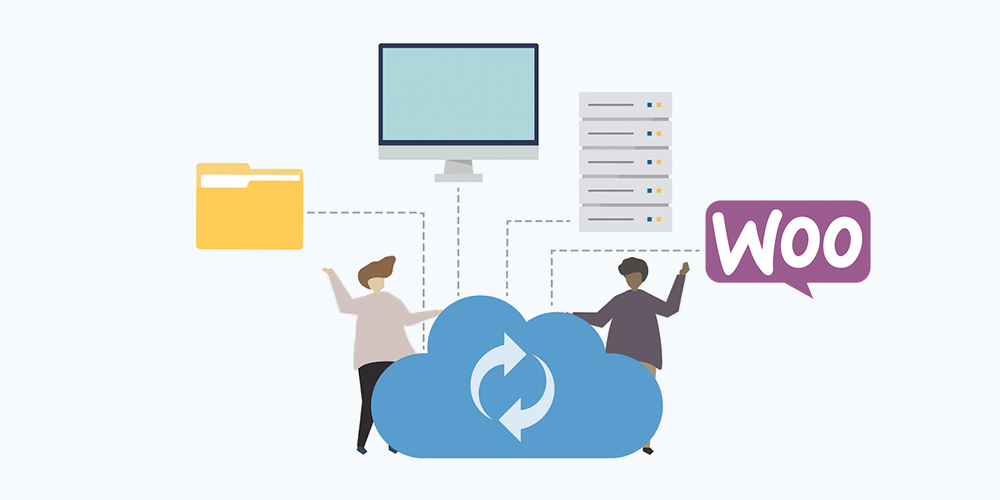
Back in June 1995, there were less than 25,000 websites in total. Fast-forward to 2019 and that number has multiplied by 12,681 times. There are nearly 2 BILLION websites currently. Websites have become a crucial form of representation and a medium to showcase one’s skills.
Now imagine if your website suddenly crashed. You can lose all your website data and if you’re running an online store, you even lose customer information. Not only will this have financial repercussions but it also takes a mental toll. A timeless solution to this is keeping your site backed up and implementing security measures. It is particularly important for WooCommerce sites.
Why Backup a WooCommerce Site
Other than the fact that you should already be taking full site backups as a part of your site security, there are a couple WooCommerce specific reasons.
WooCommerce Updates
The team at WooCommerce regularly releases updates with security patches and new features. For example, WooCommerce 3.5 had improved transaction email copy and a new feature to export products to a CSV file. It is recommended by the team itself to always have your complete site backed up before updating.
When updating, you could face incompatibilities between extensions and plugins and even custom code issues. A backup ensures that you can always rollback to the last version. You can also take certain recommended precautions before updating.
There More at Stake
Downtime, even for a regular website can mean a loss of thousands of dollars. What would be the case of your WooCommerce site then? Without a backup, the consequences of going down can be severe.
All the negatives are amplified-you don’t just stand to lose data, you could lose confidential customer data. Every minute, you could lose orders, payments and most importantly, the customers trust. You end up losing customers and money – factors that determine your entire business model. Backing up your WooCommerce is the bare minimum you can do to ensure your business stays up and running.
What Kind of Backup Solution Does WooCommerce Require?
The first thing to understand is that a WooCommerce site cannot always be backed up like a regular site. You see, all websites contain Files and Database. A normal database would consist of 11 tables. However, once you install the WooCommerce plugin, it adds an additional custom table. This houses critical information about orders, tax rates, shipping details and transactions.
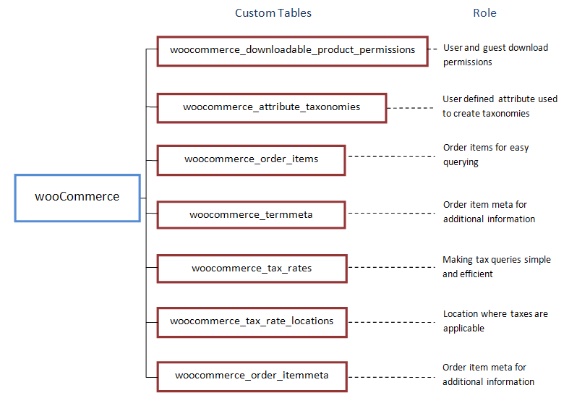
Many backup solutions are not built to detect this additional table. They may successfully backup your files and database, but possibly miss the data in the WooCommerce custom table. Ultimately, you end up with an incomplete backup that isn’t of much use for your store.
Hence, you need a backup solution that is customized for WooCommerce.
Secondly, a WooCommerce site has constant activity on the site. At any given point, you might have visitors making payments, browsing products, entering details, etc. If you have hourly backups scheduled, in case of a crash, you can lose up to an hour’s worth of customer order data. So if someone placed an order in the last hour, you’d have no idea. You could lose their personal details, shipping address and worse, their payment details.
A WooCommerce site needs a real-time backup solution that records and backs up data as and when any changes occur.
How Do You Backup a WooCommerce Site?
There are three ways to backup WordPress (which we covered in detail before). So it shouldn’t be too much of a surprise that these also apply to WooCommerce stores.
1. Manual Backups
The manual method of backing up is not too complex but it can be risky. Even the smallest error could have drastic repercussions. It is also a time-consuming task. It typically involves the following steps:
- Download your WordPress website files onto your local system (your computer or laptop). You can do this through
- An FTP tool like FileZilla
- File Manager in cPanel of your web host account
- Next, you need to backup your database. Through your host’s database management panel, access phpMyAdmin.
- Select the database from the wp-config.php file. The tables in the database will be displayed on the screen.
- Select all the tables and click on Export.
This process is not ideal to run on a regular basis, let alone in real-time. Even if you assign a person to it, it is just not feasible. And of course, it is certainly not the suitable choice for backing up a WooCommerce site.
2. Backups via Your Web Host
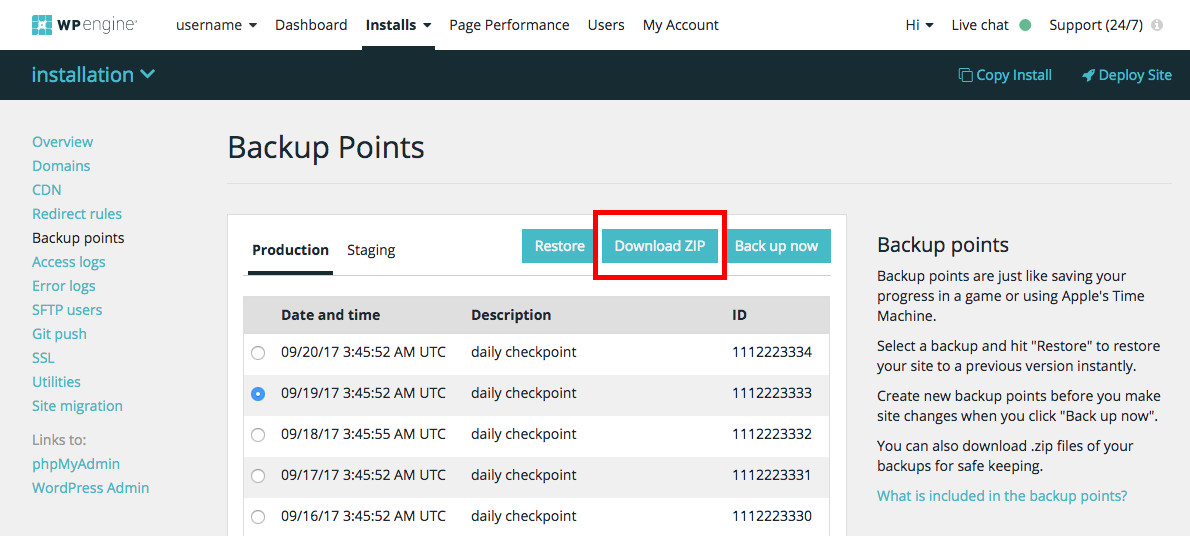
Most WordPress hosting providers offer backups either inclusive in their plan or as an additional paid feature. However, they usually offer daily backups. It would be incredibly hard to find a host that provides real-time backups. But if you absolutely have to take a backup through your hosts, here’s how.
- Contact your hosting provider and download the last backup. If you have the option of on-demand backups, initiate a new backup and then download it.
- Export and backup your database via the manual method. Alternatively, you can export the database to your local folder using the MySQL manager.
Host backups are generally known for being notoriously unreliable. If used to restore, you could lose important data. In addition, they do not backup the WooCommerce custom table so you would lose the data stored there as well.
We have already highlighted the need for a real-time backup when it comes to WooCommerce sites. Having explored these two methods, it is clear that neither of them are a good fit.
3. Backups Using WordPress Plugin
Using an automated backup plugin is the easiest way to backup WordPress sites. It is convenient and faster to set up and use. Many plugins like BlogVault, UpdraftPlus and Solid Backups have simplified the backup process and made it easy to execute and manage backups.
When it comes to WooCommerce, though there are several options available, not all backup plugins are tailored for shops. As discussed, you would need to choose a plugin that backs up your WooCommerce data as well as all other website data. Moreover, you need to choose one whose backups are reliable and will work efficiently when restored. You also need to be able to test site backups before restoring. One solution that meets this criteria and does more is BlogVault. Let’s see why.
Why Manage Backups with BlogVault?
BlogVaults real-time backups use a process where even the slightest changes in site activity immediately trigger a backup. This includes changes made to the WooCommerce custom table.
Heavy backup processes can overload your server and slow down your website. A WooCommerce Backup Plugin eliminate this risk in two ways:
- Their entire backup process takes place on their dedicated servers. This in fact frees up server resources for your use.
- They use an incremental backup module where after installation, the plugin first takes a backup of the complete site. Subsequent changes are simply added to this initial backup, in small chunks. This ensures that your server and website remain unaffected and function optimally.
How to Backup Your WooCommerce Site with BlogVault
- Sign up and create an account with BlogVault. Add your site to the dashboard that appears.
- While you can manually install and activate the plugin, BlogVaults offers an easy and automated option from within the dashboard to do so. Upon activation, the plugin takes an initial complete site backup.
- Next, go to the “Backups” section on your dashboard. Click on the toggle bar next to “Real-time Updates” to activate this function.
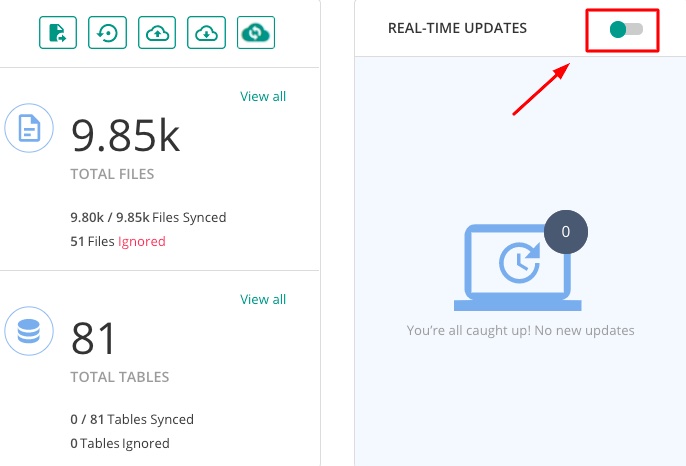
And there you go! You have successfully activated real-time backups for your site. Going forward, any change on your site will immediately trigger a backup.
While most solutions like BlogVault are a plug-it and leave-it model, it’s always better to take whatever precaution possible to ensure your site doesn’t lose any data. When it comes to website backup and security, your attitude towards precautionary measures should be “if it exists, I will do it”.
Tips to Ensure Zero Loss of Data
- Always use a staging site to test your backups before restoring. You can use a staging plugin like WP Staging or Duplicator to do so (if you’re using BlogVault, they have an inbuilt staging function).
- In case you are worried about losing data of the orders placed while you are restoring a backup, you can use a Maintenance mode plugin. This way you can stop your site from accepting new orders temporarily. You can activate this function and then restore the latest backup.
- Find the time of the day when your site gets the least traffic/orders through Google Analytics. If you need to restore a backup, try to do so within that time period. If you’re using periodic backups, schedule them during that time period.
- Make sure that you have multiple copies of your backups and that they are accessible and downloadable. And preferably, store a copy offsite.
- If you are employing a backup plugin, make sure you are using one that provides good Customer Support. In case of any issue, you must have access to assistance from their team.
Ensuring that your WooCommerce site is backed up should be part of your basic website management. Data loss has a much bigger impact on an online store than a regular website.
This can be attributed to the fact that:
- WooCommerce sites have more functionality and multiple processes running at any given time.
- The WooCommerce site owner is duty-bound to keep his customers information secure. Any loss or misuse of customers personal information can have legal repercussions.
- An online store has to deal with multiple vendors for product procurement, delivery and payments. The magnitude of the data at stake is significantly higher.
- A WooCommerce store is a significantly higher investment than a regular blogging site simply because of the many processes set up.
In order to set up an efficient backup strategy for your WooCommerce store, we recommend using a real-time WordPress backup plugin that backs up all site activity, including changes made to the WooCommerce custom table. The automated process is an easy yet comprehensive way to monitor site performance and minimize downtime. This is the closest you can get to zero loss of data.
We hope this article helps you backup your WooCommerce store efficiently. If you have any suggestions or questions, leave a comment! Happy Backing!




The title of this article should be: “How to backup a WordPress database completely”, because the term “Shop” is for some the hole WP website, but I know a lot they have WooCommerce BESIDE the more important content of their WP website. with the given explanation its a 100% backup/restore of the website and not selective.
Blogfault is the only plugin I know what can do a “WooComm only” job, but I do not want to pa that high price because I am using Duplicatior Pro everywhere.
Looking to for example the a JSON export/import solution inside the DIVI Builder, that kind of solutions are really perfect. Even with my love & hate relationship with this kind of builders it’s to nice to see that end-users can export their page,Global footer or whatever object/piece to another website. I hope something like this will be build into WooCommerce soon.