Things To Do Before Updating WordPress to Latest Version
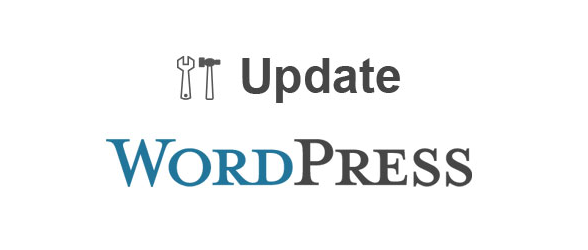
If you are running WordPress then the most important thing that you can do is to keep WordPress up to date. Many people complain that their WordPress installation is affected by some malicious script and in most cases, the culprit is the old WordPress installation. Therefore…
Always keep your WordPress installation updated to the latest version.
WordPress Update: Things to do before hitting the ‘Update Now’ button
Now that you know the consequences of not keeping WordPress installation up-to-date, let’s learn about things to take care of before hitting that ‘Update now’ button. These steps are very important and I strongly advise you perform these steps.
Step 1: Check Requirements
Before getting started, it is best to check the current minimum requirements page first to make sure that your web host has the required versions of PHP and MySQL.
Current requirements to run WordPress on a web host are:
- PHP 5.2.4 or greater
- MySQL 5.0 or greater
- The mod_rewrite Apache module
Step 2: Check & Update Themes & Plugins
Themes: Double check with your theme’s developer and make sure that your theme is compatible with new version of WordPress. Some themes create problems after updating to latest version and therefore it is essential to check first, before updating. Developers may take time to release an updated theme, in which case you will need to wait for that to happen. First update the theme and then proceed to the next step.
If you are using a WordPress default theme Twenty Eleven or Twenty Twelve theme, then your theme will also be updated when you update WordPress. Make sure to backup your theme if you have made any customizations or else those changes will be lost.
Plugins: WordPress will update Akismet and Hello Dolly to the new version. In most cases, you don’t need to worry much about other plugins. Plugin authors will release updates to their plugins whenever they feel the need to.
Step 3: Backup WordPress
Make sure to take a backup of all your WordPress files by using a FTP client, or directly from cPanel. Next, go to WordPress Dashboard > Tools > Export. Select “All content” and hit the “Download Export File” button.
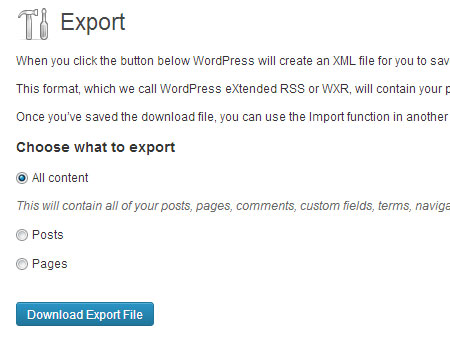
Now that files, pages and posts are backed up, it is time to backup your WordPress database. To do this, use WP-DBManager plugin. Use this plugin and backup your database. This plugin also can also help to optimize database, repair database, backup and restore database, drop/empty tables and run selected queries.
Updating WordPress
Once you complete all these steps, it’s time to proceed forward. The easiest way to update WordPress is by using the Automatic Update which works great for most people. There’s also a manual way to update WordPress, but this topic is out of the scope of this article.
To launch automatic update, click on the link in the new version banner at the top or go to Dashboard > Upgrade menu. Click on the “Update Automatically” button and the update process should start.
Once the update is complete, you will be redirected to the Welcome screen. Congratulations! You have successfully updated your WordPress installation to the latest version!
Welcome to an all new version of WordPress.




great!
thanks for sharing!
Thank you for these tips. I will keep these in mind on next update 🙂
Thank you for sharing. This is fantastic and a must do for every WordPress user before upgrading fro the current to the new release.
Hi thanks for the information i am using 3.6.1 version and i am so afraid to do the update because this site is my university project what do you advise me to do ?
The best thing to do is to install the site locally on your computer and try the update first locally. If everything is good then you can do the update on the live site. Of course always make a backup though!
What kinds of things should I check on after the update to make sure nothing broke?
To be honest I don’t do anything, generally if something broke you would notice when you refresh your site (blank page or error). Maybe just click around a bit and make sure your top pages still work?
I always keep WP_Debug enabled on my site as well, so if there is any new error from a plugin I can see it.
Thanks for this, this article is timeless and still useful for me till now
Thanks for sharing, But am face some problems with WordPress updating time, plz help me.
What sort of issues are you having after updating? Some of the most common issues after updating are related to caching or the themes/plugins used on the site. So if you have any issues try disabling active plugins and switching your theme to see if it helps and make sure to clear all site and browser cache.
Wonderful, thanks for the tips wanna go try them out!!!