Easy To Follow Training Videos from WP101

WordPress can seem intimidating to novice users, causing them to shy away from site development due to overwhelm. Fortunately, the training website WP101 can prepare WordPress beginners and improvers alike to navigate the ins and outs of WordPress with relative ease.
Now in its seventh year online, WP101 has proven to be a great resource to over 500,000 individuals. Through videos and other training materials, they have been equipping site owners to confidently build their own websites by mastering WordPress basics. In this post we’re going to take a closer look at WP101 and highlight seven essential training videos for you to watch right now!
More About WP101
WP101 has grown exponentially over the past few years. They’ve expanded original offerings to include advanced tutorials, membership options, a plugin and video licensing.
Paid membership options include full access to all video tutorials (including WordPress 101 & 201 and their Yoast SEO series) and the WP101 forum. For design professionals who want to train their clients in WordPress, they created the WP101 plugin. Licenses start at just $99 per year for use on 250 client sites, and all options include 20 WordPress 101 and 13 Yoast SEO videos (all white labeled) and a year’s worth of updates. Not bad, right?
Companies that wish to incorporate WP101 videos into their own training courses can license white labeled videos for their own website for $497 per year, which is a great deal for 23 tutorial videos plus updates. Just think of all the time it will save you when helping customers who are new to WordPress. Now that you know your options, let’s review WP101’s seven essential WordPress training videos, starting with the basics.
Setting a Firm Foundation
In keeping with its domain name, WP101 offers an introductory course to WordPress. Three foundational videos familiarize viewers with the web platform.
1. What is WordPress?
This video defines WordPress as web software that’s used to create a website or blog. More specifically, it’s an open source content management system that’s constantly evolving. You can use its plugins, widgets and themes to customize your own website, and you can use its web-based editor to build your web pages instead of learning HTML code. And since you’re self-hosting your content, it can’t be removed by a third-party host.
If you need help beyond these tutorials, you can seek answers from the WordPress forum, WordPress Stack Exchange, or from WPQuestions.
2. WordPress.com or WordPress.org?
What’s the difference between WordPress.com and WordPress.org? WordPress.org is free, open source software that, once installed on a web server, becomes visible on the Internet. You’ll also need a hosting account in order to self-host your website. This self-hosted version enables you to customize and manage your own website using your own domain.
WordPress.com is the hosted version of WordPress. It’s also free, but your web address will have “.wordpess.com” appended to it. You have the option to purchase your own domain, but your site will still be hosted by WordPress and not with a self-hosting option of your choosing. There are a limited number of themes you can use, and you won’t have the option of uploading premium themes or plug-ins from third-party websites.
So WordPress.com is completely free but offers fewer liberties. The WordPress.org installation is free, but you’ll need to purchase your own domain and hosting account in order for it to operate.
3. How to Install WordPress
In order to install WordPress, you’ll need a web host provider. Many of them make WordPress installation simple, sending your website live in a few clicks. Checkout our recent blog post on getting started with WordPress to learn about our favorite hosting companies for WordPress, or visit our best WordPress hosting page to learn about more options.
This video covers the manual installation of WordPress web software using an FTP client, a text editor and a web browser. The process involves downloading WordPress from WordPress.org, uploading those files to the web server, creating a MySQL database and user, then running the WordPress installation script. All of these points are covered in detail.
Navigating the Back End
Once your site’s been set up and you log in to your website’s administration panel, you’ll discover your WordPress dashboard and the option to create posts and pages.
4. The Dashboard
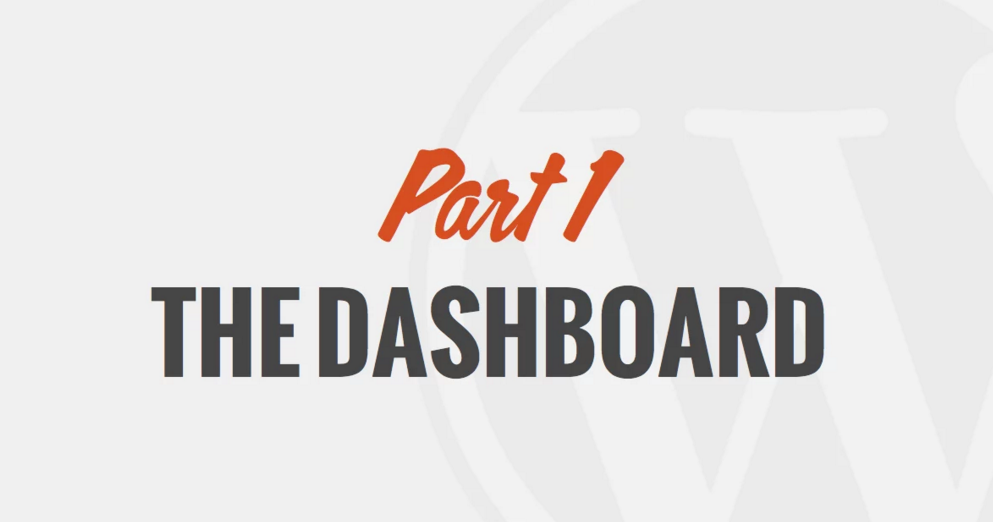
This video details all aspects of the dashboard, from the Welcome module to the toolbar, profile options, and the main navigation menu. You can customize your dashboard by clicking the Screen Options drop down link. The Help tab offers assistance based on the active page or panel you’re working on.
You can also record blog post ideas using the Quick Draft tool on your dashboard. Editing comments is simple from the main dashboard as well. The main navigation menu is located to the left. Primary links extend to show subheadings when you hover over them. Be sure to view the video for more details, or read our article on using elements of the WordPress back-end.
5. Post Revisions
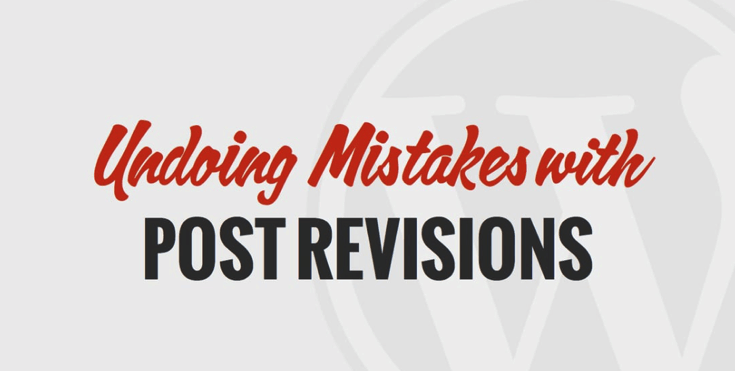
Post revisions enable you to revert your posts and pages back to previous versions. The post revision box is located that the bottom of your blog post editor. Click Screen Options at the top right of the page if your post revisions box isn’t visible. Simply tick the checkbox labeled Revisions and your post revisions box should appear at the bottom of the page. You can view the content you’d like to revert back to before selecting the final revision you’d like to use.
Preparing for Site Visitors
Setting up your back end is perhaps the most challenging aspect of site building for a beginner. The next two videos discuss ways that you can prepare your web posts and pages for future site visitors.
6. What is RSS?
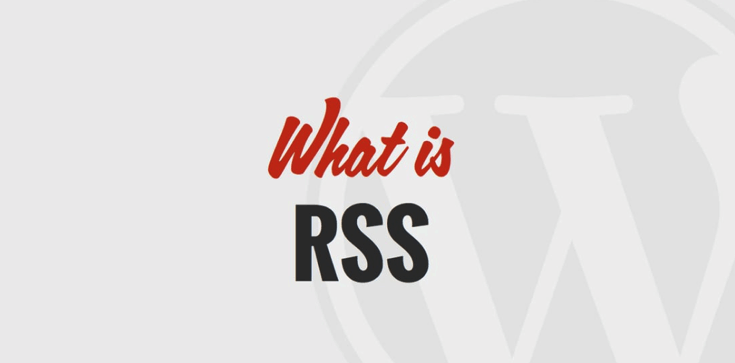
RSS (Really Simple Syndication) delivers a summary of content to a live feed. As you update your website, it automatically displays in your RSS feed. Your website visitors can subscribe to your RSS feed using an RSS reader. RSS readers compile all feeds to which a person is subscribed. Readers then have the option of reading blog posts in their feed, or visiting each website through the feed’s link.
In your WordPress dashboard, you can assign the number of blog posts that will appear in your RSS feed through the Reader link. And if you want to learn more, checkout our beginners guide to RSS and WordPress!
7. Yoast SEO Plugin General Tab
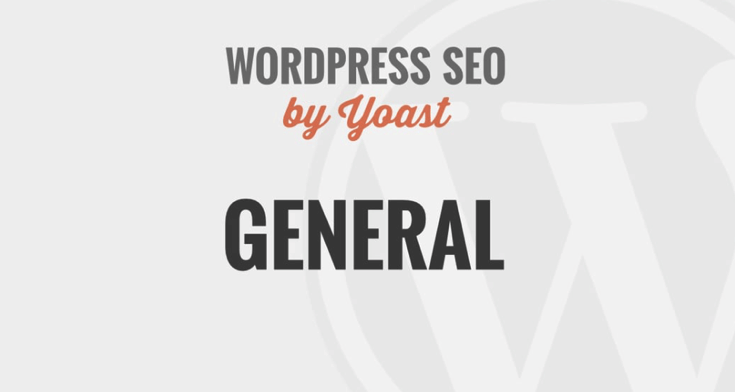
The Yoast SEO plugin helps you optimize your website to meet search engine optimization (SEO) standards. In the general tab, you can type in a focus keyword to help site crawlers and people know what your blog post is about. The SEO title is suggested based on your focus keyword. If you prefer, you can alter that title. You’ll also want to include a meta description about your post that incorporates your focus keyword. Knowing the basics of this general tab will put you on the right path to optimizing your website for search engines and interested readers.
Conclusion
Now that you know that these resources exist, you can begin to reference them as you build your WordPress website. Over time, you can confidently build upon your WordPress skills. And with WP101 membership, you’ll have access to even more video tutorials and resources.
Have you accessed WP101 videos for WordPress training? What was that experience like for you? Or do you have another video training source that you use? We’d love to hear your thoughts – let us know in the comments section below.




Comments
No comments yet. Why don't you kick off the discussion?