How to Add Related Posts to Your WordPress Blog
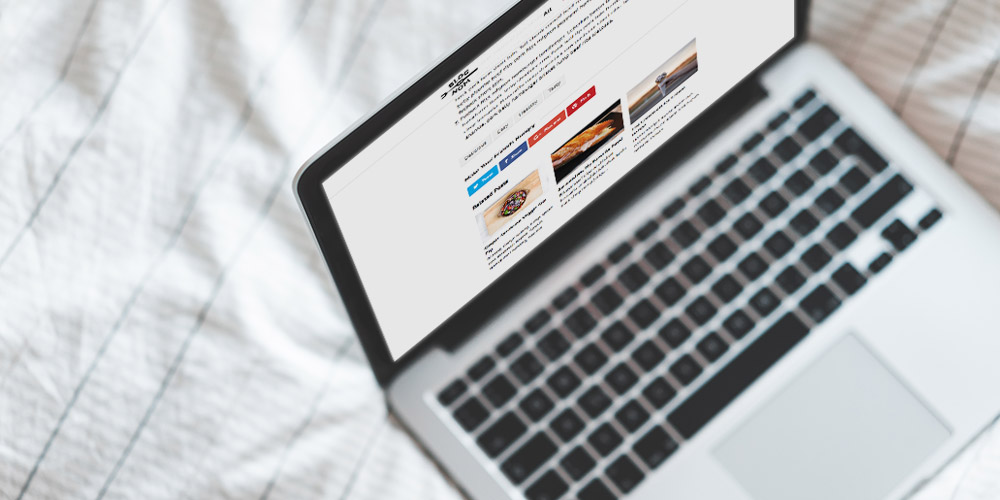
Adding related posts to your blog can help improve content engagement, keep visitors on your site, and boost your SEO. By introducing your readers to other relevant content on your site, you provide an impressive user experience, which will ultimately help your site achieve its goals. The only question left is how to add related posts to your WordPress blog?
In this article, we discuss in detail the benefits of using a related posts plugin. We will then look at how to install Jetpack on your WordPress website and set up its module Related Posts. We will finish by considering a couple of other WordPress plugins that can also add impressive related posts sections to your blog.
Why Should You Use a Related Posts Plugin?
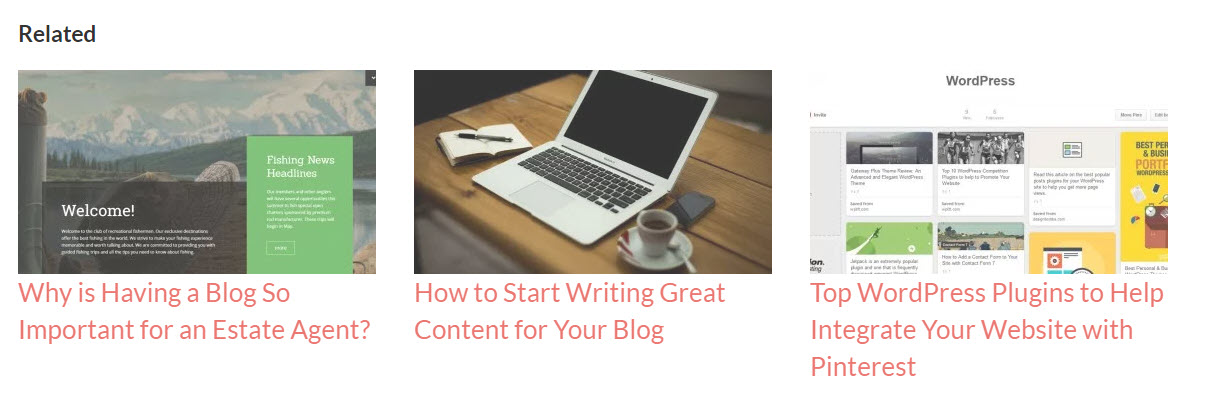 Using a related posts plugin on your WordPress website can have numerous benefits. Let’s take a look at a few of them…
Using a related posts plugin on your WordPress website can have numerous benefits. Let’s take a look at a few of them…
Keep Visitors on Your Site
When a new visitor arrives at your site, they will not know what to do or where to look. It is your job to make your audience’s journey on your site as seamless and easy as possible. If your visitors have to think about where they should go next, your website needs to improve its navigation.
Many of your site’s visitors will find your site through a search engine, arriving on a specific post or page that was related to their initial search. The problem here is that once people have finished reading the article that drew them to your site in the first place, unless told differently, they will immediately leave. This is where a related posts plugin can be so useful.
By displaying related posts underneath an article, you are telling visitors what to do next. Showcasing content in a similar niche to the post they have just read will keep them interested in what your site has to offer. And the more pages they view, and the longer they spend on your site, the more likely they are to convert against your site’s goals.
Create a Loyal Following
Creating a loyal following should be a focus for all WordPress websites. A related posts plugin will help your visitors easily access a range of articles, giving your content viewing time it probably wouldn’t have received otherwise. The more your audience reads, the more likely they are to become fans of your writing and website content, increasing the likeliness that they will follow you and share your articles on social media, and regularly return to your site.
Improve Your SEO
A related posts plugin is an effective way to improve your WordPress website’s SEO. By encouraging your visitors to read more and more blog posts, the number of page views and time spent on-site increases. At the same time, the bounce rates will decrease. These metrics are all viewed positively by the search engines and will help your content rank well.
Re-use Old Content
Having to constantly churn out new content that is quickly buried pages deep can become frustrating. Using a related posts plugin is a great way to get your older, but still high-quality content, viewed by your audience.
So now you have seen some of the impressive benefits that using a related posts plugin can bring. Let’s next have a look at how to add related posts functionality to your WordPress website.
How to Add Related Posts to WordPress with JetPack
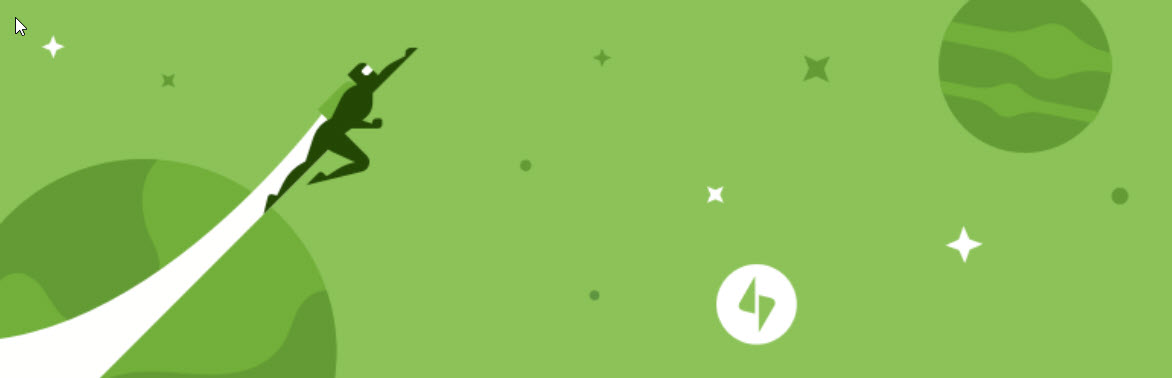
In a moment, we are going to look at how to use Jetpack to add a related posts section to your blog. However, there are a number of other effective free and premium WordPress related posts plugins that are all viable options. Importantly, some themes like Total (created by us here at WPExplorer) actually include their own related posts tool. Therefore always check that your theme doesn’t contain this feature before installing a related posts plugin.
Jetpack is a feature-rich solution that can add impressive functionality to your WordPress website. Created by Automattic, Jetpack is made up of a wide assortment of modules, all committed to improving the performance of your site. However, for this article, we will be focusing on the module Related Posts.
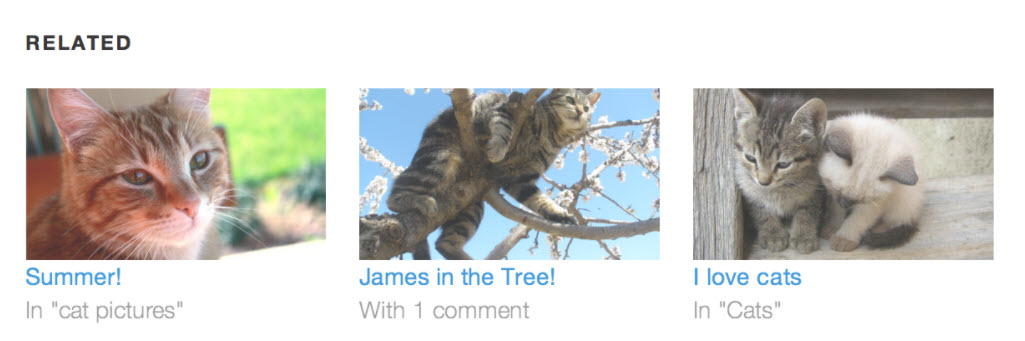
Related Posts will enable you to add an attractive related posts section (as seen above) underneath each article on your site. This tool will analyze each post and then display other contextualized articles to your visitors, that they may be interested in reading.
Jetpack provides some quick customization options, but you can also further configure your related posts section using code. Related posts are generated based on their content, as well as any designated tags or categories. Jetpack also undertakes all the processing and serving from their cloud. This means there is no additional load on your website’s server, ensuring your site’s speed isn’t affected.
Jetpack is extremely easy to install and set up, and Related Posts can be activated simply by a click of a button. So if you are looking to quickly add a stylish related posts section to your site, this may be the plugin for you. Let’s have a look at how to set it up…
Step 1: Install Jetpack
Open your WordPress dashboard and select Plugins > Add New from the menu.
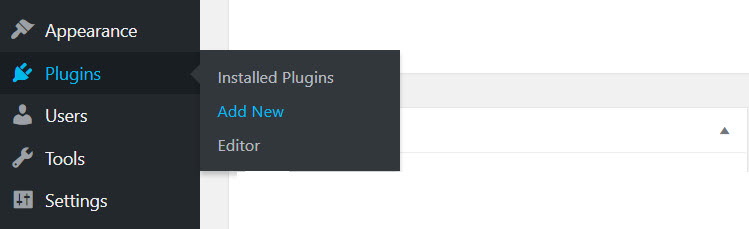
Type ‘Jetpack’ into the search function. Once the Jetpack plugin has been located click Install > Activate.
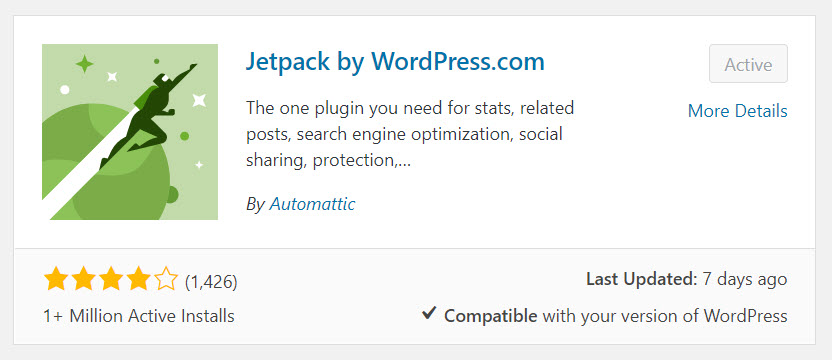
You will now find a Jetpack menu has been added to your WordPress menu.
Step 2: Activate Related Posts
To activate the Related Posts module, select Jetpack > Settings from your WordPress menu. Then select the Traffic tab and scroll down to Related Posts.
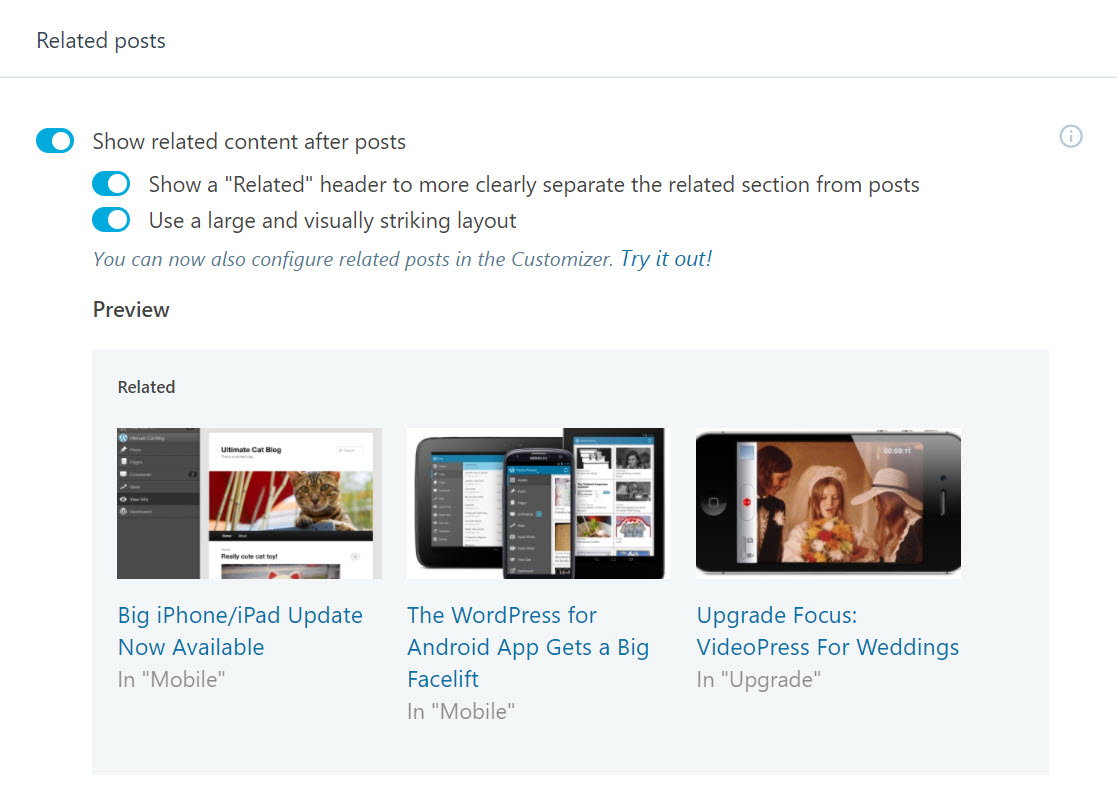
Activate the button next to Show related content after posts to turn the related posts feature on. You can then choose from a couple of simple customization options, enabling you to use a large striking layout, and add a Related title to the section.
Step 3: Use the Customizer to Modify Your Related Posts Section
A recent Jetpack development now allows you to further modify your related posts section using your theme’s Customizer. Open your Customizer by clicking on Jetpack’s Try it Now call to action, or via your WordPress menu Appearance > Customize. Your site will then open on the live side, displaying your WordPress Customizer.
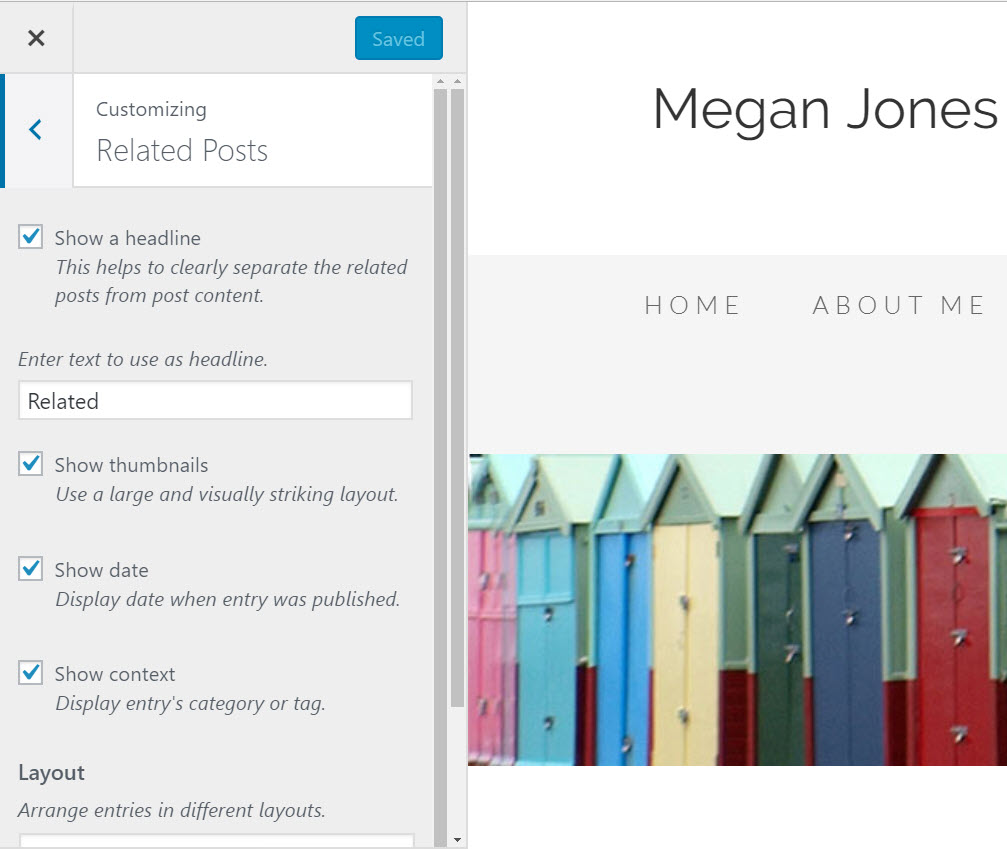
Scroll down the Customizer and click on Related Posts. Here the customizer gives you extra customization options, including changing the layout, showing thumbnail images, and adding the date that each article was published. You can live-view your changes on your site as you make them, and when you are pleased with your related posts section select Save and Publish.
As you can see, setting up a related posts feature on your WordPress website is a quick and easy process. However, if you aren’t convinced this is the plugin for you, here are a couple of other options…
Jetpack Related Posts Alternative
If you don’t want to use JetPack, there are plenty of other plugins to choose from. You can checkout our article on the best related posts plugins for a complete list, but here are two of our favorite Jetpack alternatives.
Yet Another Related Post Plugin (YARPP)
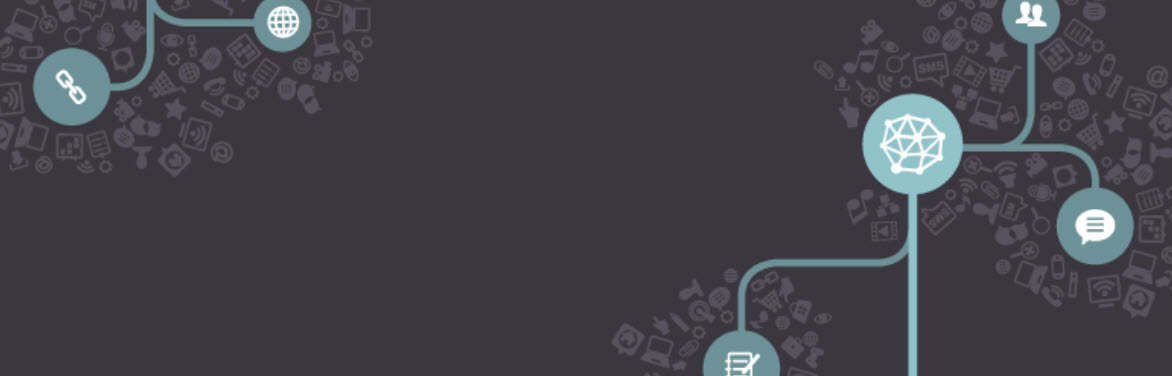
Yet Another Related Posts Plugin (YARPP) is a popular option for those looking how to add related posts on their WordPress website. YARPP provides some impressive features and will give you more control over the look and position of your related post section than Jetpack.
YARPP lets you select whether you want to display posts, pages and/or custom post types, using thumbnails or a list view. You can also add a related posts section under each blog post, in a sidebar, or in an RSS feed. YARPP uses its advanced algorithm, that considers content, post titles, tags, categories and custom taxonomies, to display relevant content to your readers.
The downside to using YARPP on your website is that it can be extremely database intensive. For this reason, it has been banned by a number of WordPress hosting services, including WPEngine.
Related Posts Pro
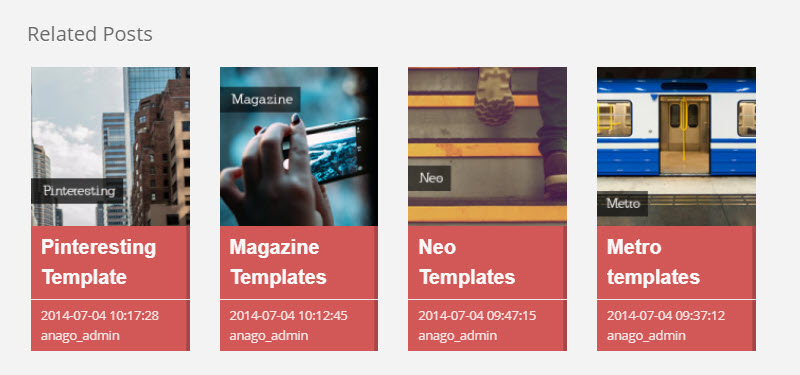
Related Posts Pro is a premium WordPress plugin that can be purchased from CodeCanyon. This powerful plugin is extremely customizable and includes three different layouts, as well as 65 pre-defined templates. This ensures your related posts section can be created to your exact specifications, matching your brand. If you’re unsure of how to add related posts this is an easy way to do it, all without having to touch a line of code.
Related Posts Pro also supports a range of content, including custom post types, custom content, categories, posts, pages, and more. And with integration with bbPress, and WooCommerce, as well as other eCommerce plugins, you can display related products or forum topics.
Despite its advanced features, Related Posts Pro has an intrinsic setup. And with a free helpful support team, you can quickly display the appropriate related content on your WordPress website.
Final Thoughts on Related Posts Plugins
As you can see, adding a related posts plugin to your WordPress blog is an effective way to provide an impressive user experience. By showing your audience content that is relevant to the article they are reading, visitors are more likely to click through and continue browsing your site. This will help decrease bounce rates, improve the time people are spending on your site, and help create a community of loyal followers for your blog.
Do you have more tip for how to add related posts to WordPress? Or have you used a related posts plugin on your WordPress website? Please share your thoughts in the comments below…



Nice, This is very helpful post for me, I have added related post widget on my blog thanks to this post.
Thanks. I got it.
Nice one. Thanks for this wonderful article.
Been searching about this topic. Thanks for sharing.