How to Migrate to WordPress from Any Website or CMS
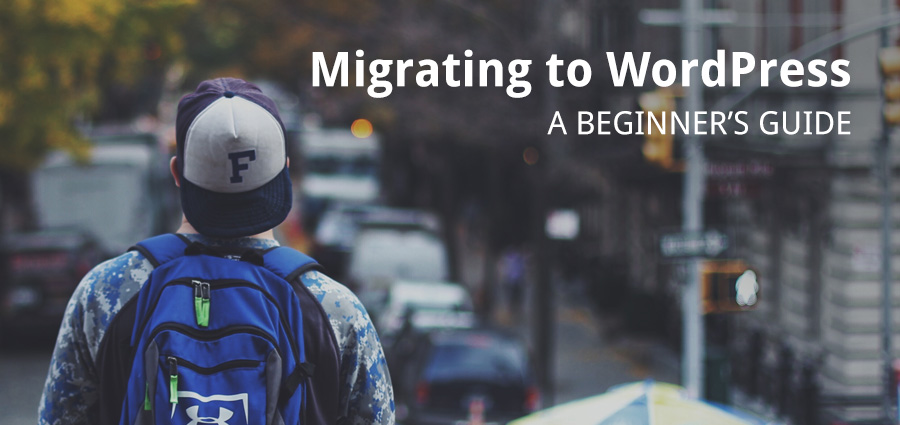
If you ever wanted to migrate your current website to WordPress, then congratulations – you’ve made a wise choice. The platform you’ve chosen is trusted by millions of people and businesses from all over the globe, ranging from young bloggers, aspiring writers to giants like The New York Times.
The aim of this tutorial is to give you a comprehensive overview of how to go about the process of migrating from any website to WordPress. We’ll learn the following:
- Planning the migration process
- List of things to do before the site migration
- The actual migration process
Ground Check

Let’s start from the beginning. We have our source website and we have the destination (or target) website that will be powered by WordPress. The source website is the one that’s currently online. In the context of our guide, we define two types of source websites:
- Running on a CMS
- Non-CMS powered site
We make this distinction to understand the work that lies ahead of us.
Migrating from Another CMS
If the source website is powered by a CMS platform, then we might have the good fortune of using a WordPress plugin to aid the migration process. As of March 2016, the WordPress codex list over 53 migration tutorials to import content from various content management solutions, blogging platforms, etc. Check to see if your CMS is in the list (there’s a high chance it is) and follow the necessary steps for migration. If your CMS isn’t listed in the WordPress codex, then you might want to check the WordPress Plugin Repository, or look for some tutorials online. Worst case, you’ll need to manually migrate the website.
Migrating from a Static Website
The task of manually migrating your website to WordPress can be a difficult one, but nonetheless, it is extremely important. Following are a couple of upsides to it:
- You have greater control over your site’s content – you are aware of every post, page, category and tag created, mainly because you’re creating them manually.
- It’s a solid learning experience – Migrating your site manually to WordPress gives you a solid understanding of WordPress’ features and functions. You get a practical hands-on session of the entire process.
Building a Solid Migration Plan

The way I see it, there are two ways to plan the migration process.
- Thinking from the current/source website’s perspective.
- Planning from WordPress’ standpoint.
I’m not a fan of method (a) since it adds a lot of unnecessary overhead in the migration process. To keep things fluid, we’ll plan our migration process keeping the destination CMS in mind – i.e. WordPress.
WordPress fundamentally stores content in the form of posts and pages (and as custom post types for advanced users), and organizes them using categories and tags. Thus the goal of our content reorganization plan would be to structure it in terms of post and pages, and categorize them using tags and categories.
For example, if your current CMS was Tumblr, then it’s best to plan how to reorganize your content in order to meet WordPress’ site structure, rather than installing plugins that would replicate Tumblr’s behavior in WordPress.
We’ll plan our new WordPress website under the following headings:
1. Reorganize Existing Content

- Clearly identify the posts and pages in your current website. If you’re unclear on what a post and page is, then you might want to brush up on that. Static websites do not have the typical “post’.
- For example, consider a source site which showcases a restaurant’s menu. The home, about us, and menu pages would classify as a WordPress page. On the other end, announcements such as new events, promotions and news updates, would qualify as a WordPress post.
2. Choose the Right Web Hosting

- If you want to run a WordPress site in a shared hosting environment, two basic components must be available – PHP and MySQL. Almost all shared hosting companies like HostGator and BlueHost have these components (and a lot more) installed in their starter packages. Some shared hosting companies like SiteGround offer specialized WordPress hosting at shared hosting prices.
- Alternately you can also host your site in WordPress.com, which again comes with its own set of restrictions and advantages.
- If you’re coming from a traffic heavy website, then your best bet would be to opt for a Managed WordPress hosting service like WPEngine, who typically bill you based on the number of unique page views. The main advantages of Managed WordPress hosting include top-notch security, blazing fast loading times and a guarantee that your site does not go down during traffic spikes.
3. Plan New Site Structure

- Domain: Ideally, you should install the new WordPress site in the same domain. This would not harm your existing SEO score.
- Installation Directory: If you plan to use WordPress as blogging platform, separate from your main website, then you might want to install it in a different folder or subdomain. While installing WordPress, you need to be careful when choosing the installation directory.
- Sub Domains: In case of domains or subdomains, you want to install WordPress in your base or ‘root’ directory, and not inside a folder. The default installer always makes a new folder called ‘wp’ – you probably don’t want that.
- Menu: Planning a menu is critical for a good user experience and SEO.. Plan the structure components of your menu, such that it is easy to follow.
4. Keep Track of SEO Changes

- Meta Descriptions: When it comes to WordPress SEO, you can never be too careful. The best place to learn WordPress SEO is to follow the guides by Moz or Yoast. If time permits, read and implement the guide end-to-end.
- Redirection: If you have custom URLs built in your previous site, ensure that they’re still functional post migration, with the Redirection plugin. The plugin essentially manages 301 redirections and keeps track of 404 errors without requiring knowledge of Apache .htaccess files.
5. Contact Forms and Spam

- Contact Forms: Even if you’re just starting out and there seems to be no reason for anyone to contact you, I would recommend keeping a contact from. It tells your readers that you’re open to suggestions, feedback, new business opportunities, etc. I would recommend Contact Form 7, since it’s really simple to setup and my favourite. You could also check out the best contact form plugins for WordPress.
- Spam: Spam is always a pain for any website. In blogs it’s a bigger problem since every post has a comment form. Thus, it is highly recommended to install an anti-spam plugin like Akismet.
6. Pick a Theme
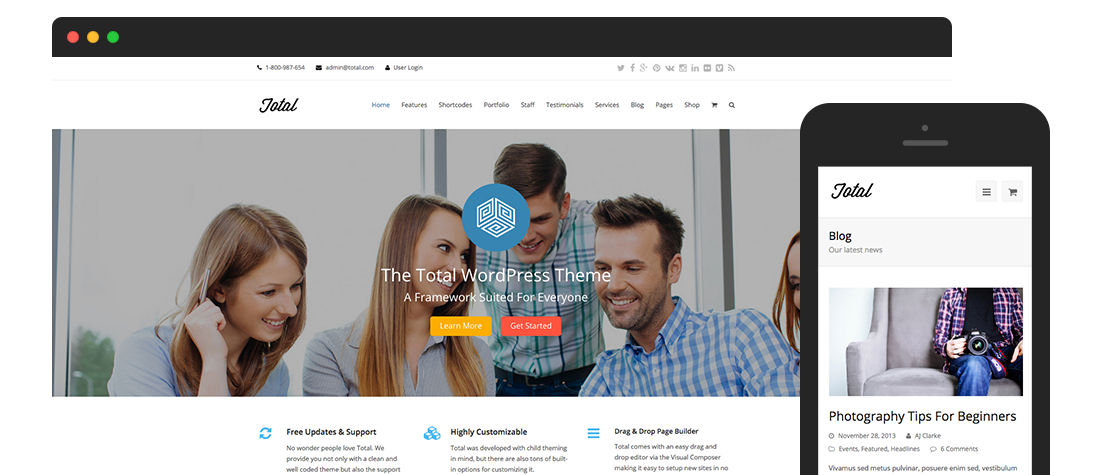
- Free or Premium Theme? Choose a theme that fits your current and future requirements. If it’s a free theme, ensure that it’s from a reputed source like the WordPress theme repository. Premium themes like the Total theme from WPExplorer are usually designed better and offer more functionality, that fit a number of portfolios.
- Theme Speed: A lot of themes are not optimized for page speed. This would inadvertently affect your SEO and kill the user experience. Before you choose a theme, evaluate it using the Google Mobile-Friendly test and the Pingdom page load test.
- Theme Frameworks: However, if you want your new WordPress site to look exactly like your previous website, then you should consider custom theme development. However it is typically much more expensive than buying a premium WordPress theme. In such a case, make sure to choose a WordPress theme framework like Thesis, Headway Themes or the Genesis Framework. They will essentially future-proof your theme in terms of structure and security.
7. Backups

I cannot stress the importance of backups – they were, are and always will be a lifesaver for almost anyone hosting their own website. Check out Vishnu’s list of backup plugins for WordPress to find a solution that’s right for you.
8. Security
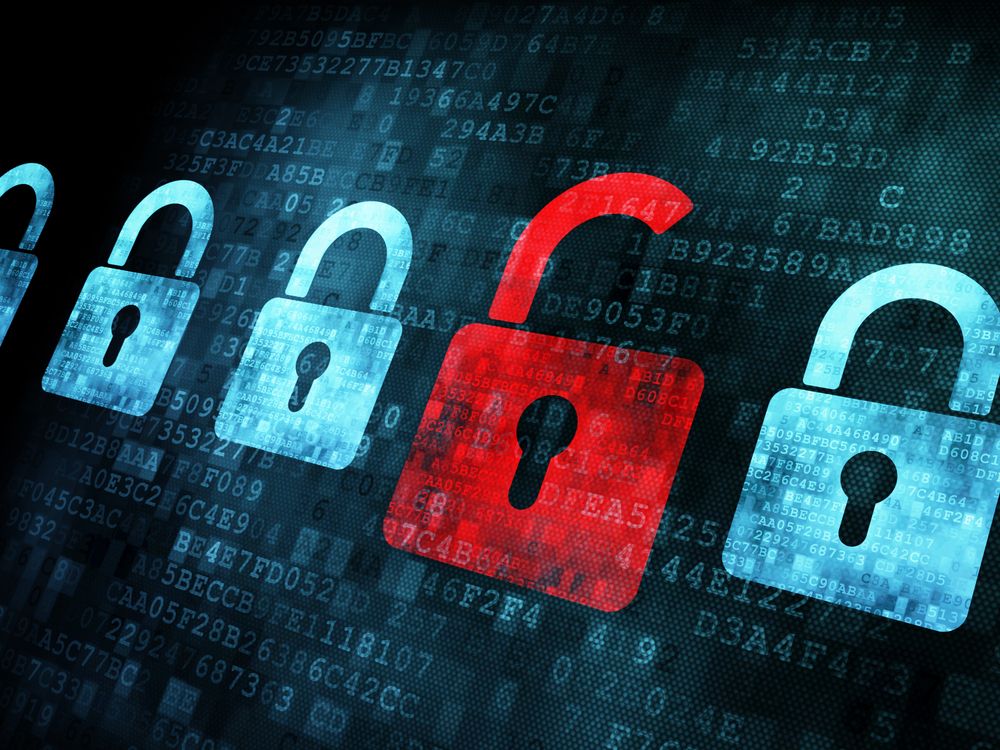
WordPress security is one of the most undermined things by beginners in the WordPress community. I would highly recommend reading these tips and installing one of these security plugins for WordPress.
9. E-commerce

If you plan to launch an e-commerce store using WordPress, I would recommend WooCommerce off the top of my head. WooThemes, the company behind this awesome free plugin was recently acquired by Automattic (the company that created WordPress) which makes it one of the best eCommerce plugins in the market.
10. Other Factors

Given the broad scope of our topic, it is quite possible to have not covered an item that you might be looking for, in this list. They could range from scripts for tracking purposes, social media sharing plugins, embedded video players such as Wistia, etc.
Here’s the good news. Given the immense popularity of WordPress, it is quite possible that the developers of the particular web software/service you were using, has a dedicated WordPress extension. Google the keywords “<product name> for wordpress” or “how to use <product> in wordpress” – you might be surprised with what you find.
How to Execute the WordPress Migration Process

Here’s a step-by-step process of the WordPress migration plan.
- Backup: First off, backup your current website.
- If you are installing WordPress in the same web host, then create a maintenance page, rename it to index.html.
- Install WordPress: Next up, install a fresh copy WordPress.
- If you had created an index.html file in the previous step, delete it.
- Disable Search Engine Visibility: Log in to your WordPress dashboard and disable search engine visibility. This step is crucial as it holds off displaying content to the search engines until you organize your website.
- Import Content: Now we will start importing the content from your previous CMS. Check out the official WordPress codex to learn how to migrate from your CMS to WordPress.
- If you’ve been using a static site, it’s time to get your hands dirty. You need to manually copy-paste each page in your old website. While you’re at it, remember the distinction between posts and pages – this’ll help organize your content better.
- Organize Content: Now that the content is imported, it’s time to structure it. First off, create the necessary categories, sub-categories, tags, widgets and menus. Once done, organize your content accordingly. This marks the end of the content import phase.
- Install the Essentials: Next, install the WordPress theme and essential plugins. Remember to install a contact form, anti-spam, backup and security plugin. You might have noticed I haven’t mentioned a SEO plugin. That’s because WordPress’ in-built SEO is quite powerful.
- Quality Assurance Test: Run your site through the Google Mobile-Friendly test and the Pingdom page load test – only this time, it will be with your content. If the results look good, you’ve chosen a good WordPress theme.
- Build a Sitemap: Sitemaps are a crucial component for any website. Once you are done structuring your content, you can use the Google XML Sitemaps plugin to quickly generate a sitemap of your WordPress site.
- Fix Broken Links: Broken Links are a buzzkill. It is only natural that as your site grows, it can amass a lot of links that are no longer relevant – resulting in broken links. In such cases, you can simply redirect them to your site’s homepage, or even a dedicated page explaining the expiry of the link.
- Go Live: Enable search engine visibility, refresh your site in Google Webmaster Tools and your new site is live.
Wrapping Up
Migrating to WordPress is indeed one of the smartest decisions for a blogger. Given its versatility, WordPress is capable of handling most of the common requirements of a web owner.
I have tried to incorporate the essentials of the migration process. If I’ve missed any – I apologize! If you have any questions, you know where to find me. I look forward to your comments and suggestions! Happy migration!




Is there any downsides to cloning from a dev site to the live site? I use a couple of different instant clone tools, which saves me a ton of time, but I am curious if the cause unseen and unforeseen problems in the back end of the site, say on the database?
I personally think that it tuckles everything neccessary to know about migration process. Quite an effort to squize everything into this, great job!
How about going the other way? From WordPress back to static CMS sites?
It’s possible – but since we are all about WordPress we’re focused on converting folks to WP. If you want to move your blog the other direction, we suggest looking for a website dedicated to your new CMS to find better guides 🙂
Please I want to migrate my website from spacesoft to word press please I truly need your help thanks.
It’s probably possible, however I have no familiarity with the platform you’re talking about. Worst case you can always manually transfer content to a new WordPress site – while not as quick as an automated tool, copy and paste is a tried and true option.