How to Fix the WordPress Update or Published Failed Error
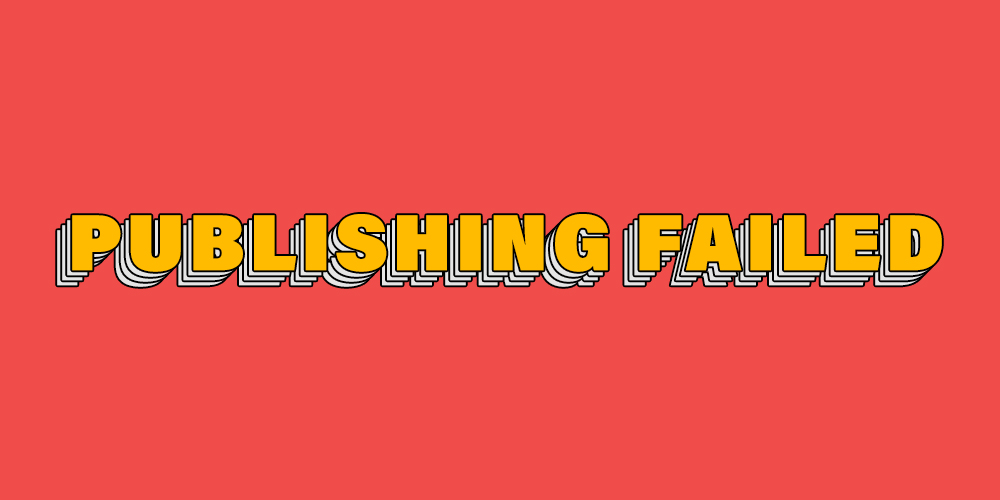
There are certain common WordPress errors that leave you scratching your head on what to do. The WordPress Updating and Publishing failed error is one such error. Not only can this error occur due to multiple factors, but it also inhibits you from releasing and publishing content on your site.
Imagine if you’re running a blog or publication on WordPress. You have plenty of content on the backlog that needs to be published. All of a sudden, you get the error displayed on your post editor. Your operations halted; you keep trying to publish – all to no avail.
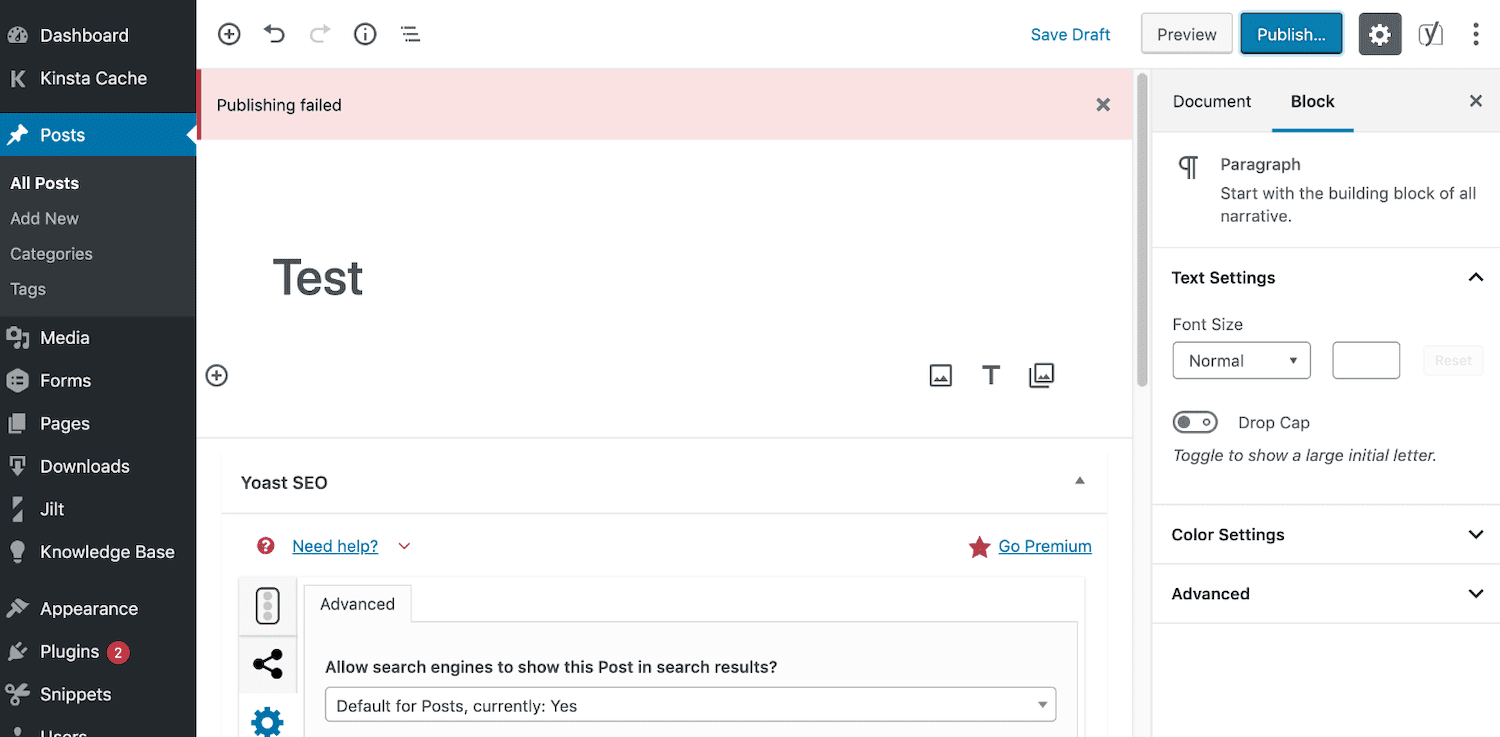
It can be a significant roadblock when you’re running continuous website operations. Fortunately, with a few minor fixes and the right research, you can get back to the publishing processes in no time.
In this post, we’ll be explaining how you can fix this error on WordPress. To elaborate, we’ll be discussing the seven ways you can debug and solve this error.
So, let’s begin.
1. Check Internet Connection and Site URL
If the updating failed error occurs, then one of the causes can be attributed to internet connectivity issues.
Suppose you’re writing a blog post, and you lose your internet connection. In that situation, WordPress oftentimes fails to save the changes. It’s a rare occurrence, but since it does occur, it’s worth mentioning.
To fix this, ensure that you have an active internet connection before you publish your content. You can do so by going to a new tab and searching for something on the internet. Make sure you are connected to the internet by visiting other websites in a new browser tab.
If you’re confident that your internet connection isn’t at fault, you would want to check the URL settings for your site.
From your dashboard, visit the Settings > General tab. From there, you should look at the addresses of your website and WordPress to see if they’re correct.
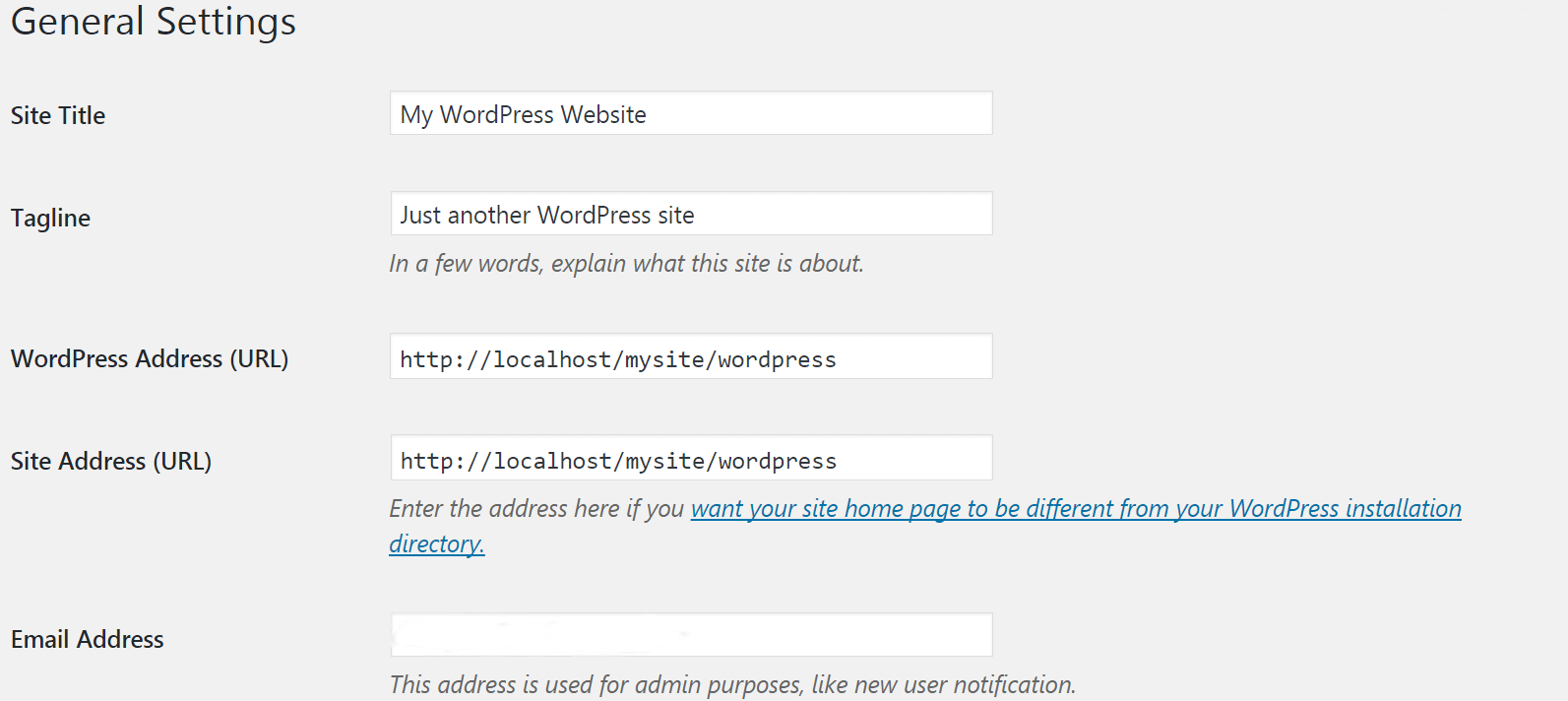
If the URLs and the internet connection are fine and this error is still showing, then let’s move on to troubleshooting.
2. Check REST API Status
This one might sound a bit technical, but it’s not.
WordPress comes with a site-health tool. It scans your website and gives you a detailed report of everything going on your website in terms of performance and security.
To check the status of your website through it, visit Tools > Site Health. See the bottom result and check if the REST API status.
If it’s showing an error or an “unexpected result,” then you need to solve that.
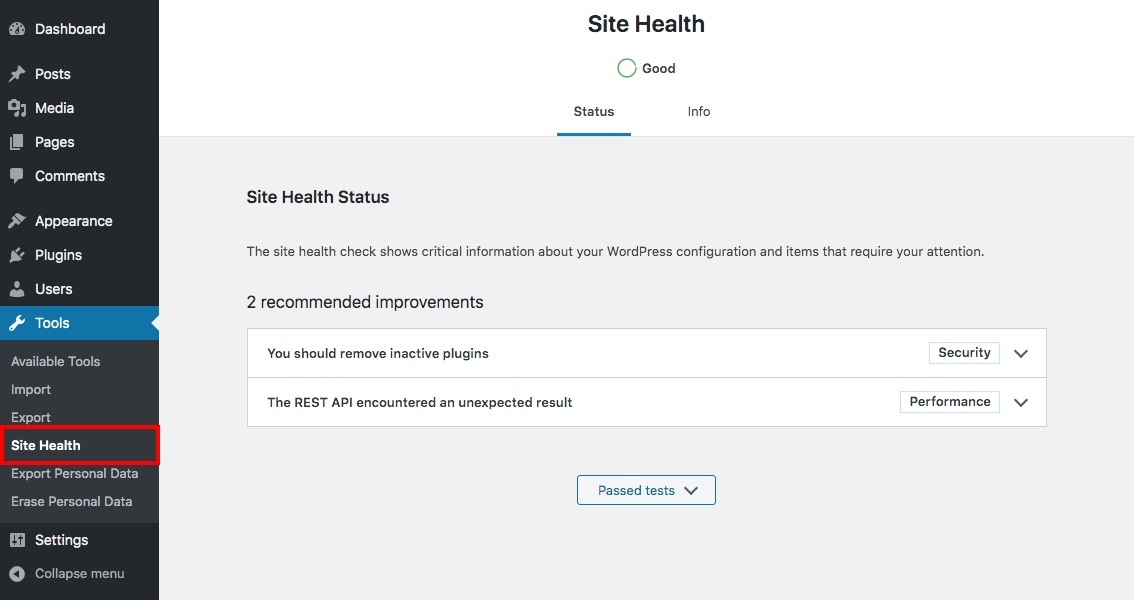
Now, the Site Health tool will also provide debugging information. When the REST API call gives you an error, check to see if there is a third-party service that might be causing the issue.
3. Enter Debug Mode
If replacing the editor didn’t fix the issue, it’s time you go into debug mode.
For this step, you’re going to need to access your FTP or File Manager. Now, you need to make sure that you have its credentials with you. The FTP allows you to access files uploaded on your web host and make changes from there at the server level.
Also, in this step, you’ll be making edits to the wp-config file. Because of this, you need to learn precisely how you can edit the wp-config file.
Seeing as how you’ll be editing at the server level, you need to have a backup plan if things go wrong. You can either create a manual backup or use a plugin to backup your website. As a side note, don’t remove files unless you’re absolutely sure.
Anyways, let’s look at the steps you need to take to enter debug mode:
Gain access to your server through the FTP and search for a folder titled “WordPress.”
Inside, look for the wp-config.php file.
Open up the wp-config.php file using a text editor. You can use the native text-editing program on your PC or Mac, but it’s recommended you use something like Sublime Text or Notepad++.
When you’ve opened the file, write the following code at the very bottom:
define (‘wp_debug’, true);
Make sure to save before you exit the code-editor.

Once you’ve activated debug mode, check to see if the error is fixed. If it doesn’t show the WordPress Update failed error, then simply go back and convert the define (‘wp_debug’, true); to define (‘wp_debug’, false) to disable debug mode.
4. Delete the .maintenance File
If the preceding process failed, it’s time we stay on the FTP and try something else. This time, we’ll be removing the .maintenance file from within the server.
Open up your FTP and access your WordPress files.
Look for the WordPress folder, as explained in the previous section. Once inside, you will have to search for the .maintenance file. Depending on which file manager you’re using, you can see a different file. If you can’t see the file, you can always search for your specific FTP and where to find the .maintenance file within it.
When you’ve found the .maintenance file, delete it.

This fix only stays active for 10 minutes. During that period, check if the changes have been made in the file.
5. Troubleshoot WordPress Plugins
You can try this step if the previous ones fail to give results.
Visit your WordPress dashboard and from there, go to Plugins > Installed Plugins. Just above the plugins list, you will see a checkbox – checking the box will select all of your Plugins.
Next, select the “Deactivate” options from the Bulk Actions dropdown. Click on Apply to save changes.
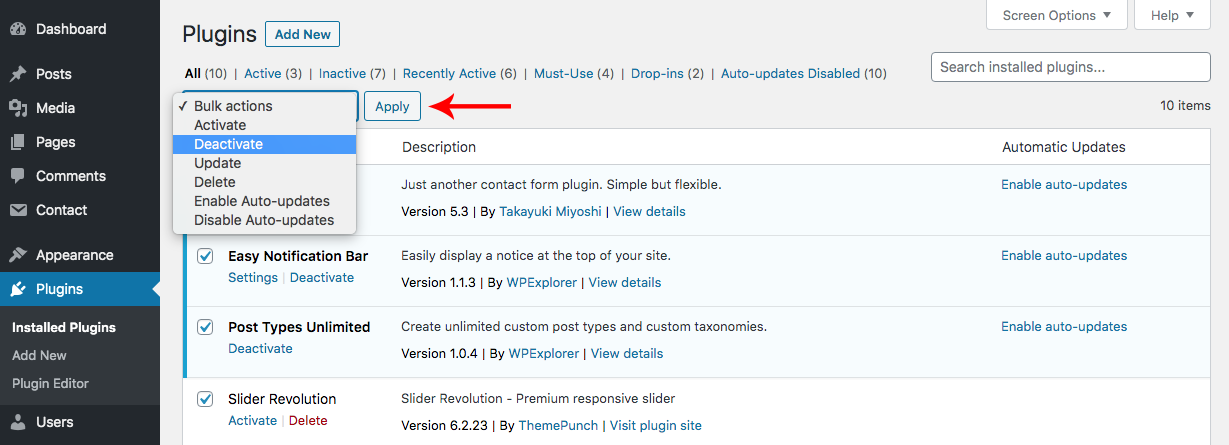
Now, activate them one by one to check which one is causing the error on your WordPress website. When you find the culprit, make sure to send the error report to the developers. This helps them remove the conflicts that are causing the error in future updates.
6. Replace Gutenberg with the Classic Editor
When WordPress version 5 came out, it was met with criticism.
The primary target of that criticism was the Gutenberg drag-and-drop block editor. Significantly different from the traditional editor (aka the Classical Editor), it takes a while for new users to get accustomed to using it.
Gutenberg could be a possible culprit if you’ve updated your WordPress and are seeing the update/published failed error. The first step towards debugging this issue would be replacing Gutenberg with the Classic Editor plugin on WordPress.
From your WordPress dashboard, navigate to Plugins and click on Add New. Then, you will be directed to the WordPress Plugin Store. It will look something like this:
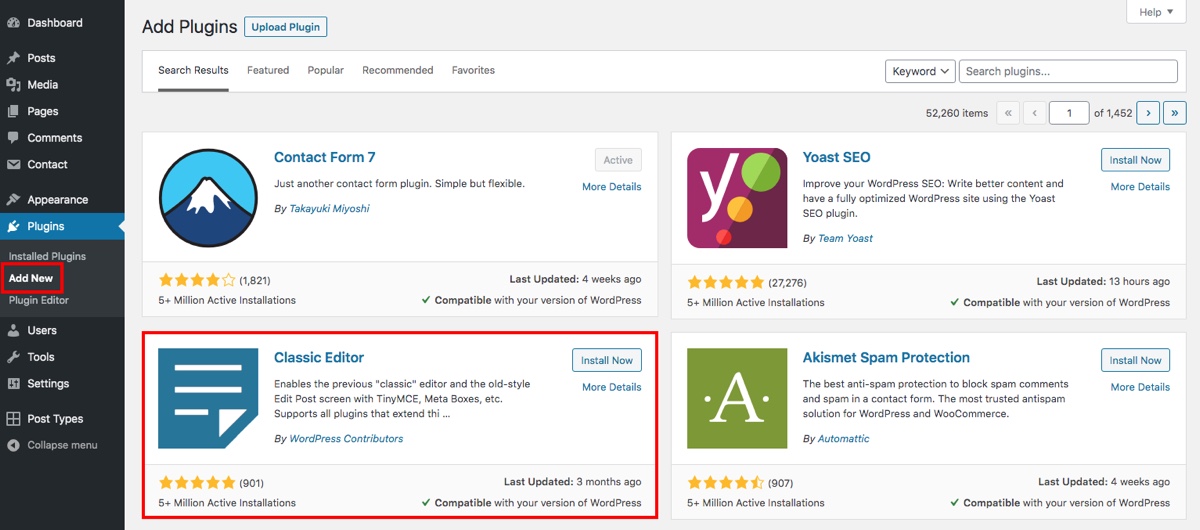
You should see the Classic Editor as one of the first plugins listed. If you don’t see it as an option, just use the search box to find it. Now, install and activate the Classic Editor.
Replacing Gutenberg with Classic Editor might solve this issue. Try and publish your post again to see if it works.
If this change fixed the issue, then it’s time we look at the cause of it. Simply put, it often arises when a WordPress page builder or other plugin conflicts with Gutenberg.
Important: Installing the Classic Editor will disable your ability to create custom page layouts with Gutenberg. We are recommending this method only as a way to troubleshoot the publishing or update issue, not to fix it. You will need to further examine installed plugins to see which might not be compatible with Gutenberg and reach out to the developer for assistance.
If this didn’t fix the issue, let’s look at other possible solutions to this article.
7. Ask for Help
If all of the above fixes don’t give out results, it’s time you consult an expert for support.
There might be some issues with the backend or the server that’s causing the error. Your hosting provider can provide you the most accurate information and fix the error from their end in such a case.
The first thing you need to do is to get in touch with your hosting provider. You can select between email, phone support, or chat for support.
The next thing you would want to do is to ask for support from the WordPress community. There are lots of places to find help with WordPress. This can take the form of going to WordPress forums, Facebook groups, and other internet areas.
Seeing the update or published failed error on WordPress is frustrating to see. Not only does it put a stop to your post publishing process, debugging it is a difficult task in and unto itself. Hopefully, after reading this article, you’ll be able to dissect and solve this issue.
We hope you enjoyed reading this post! And if you have other tips to add or a question related to the WordPress publishing failed error please leave them in the comments section below.
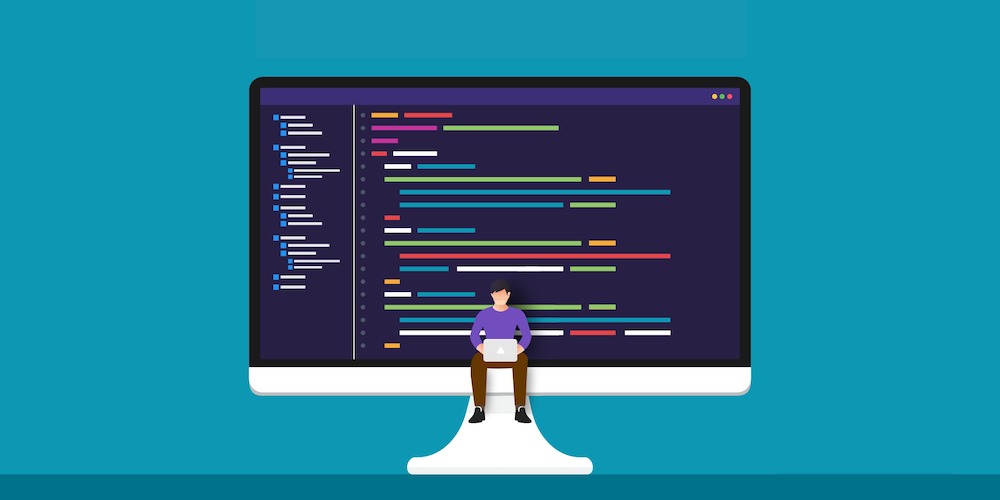
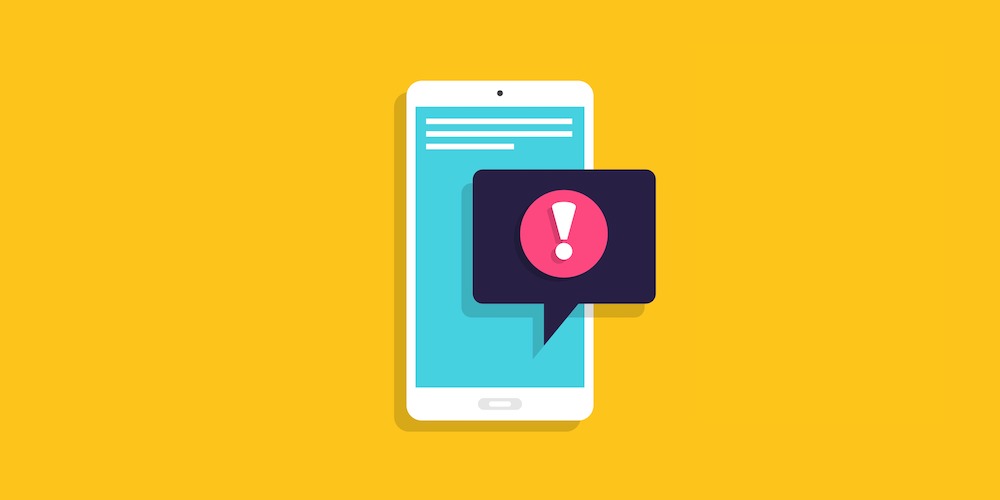
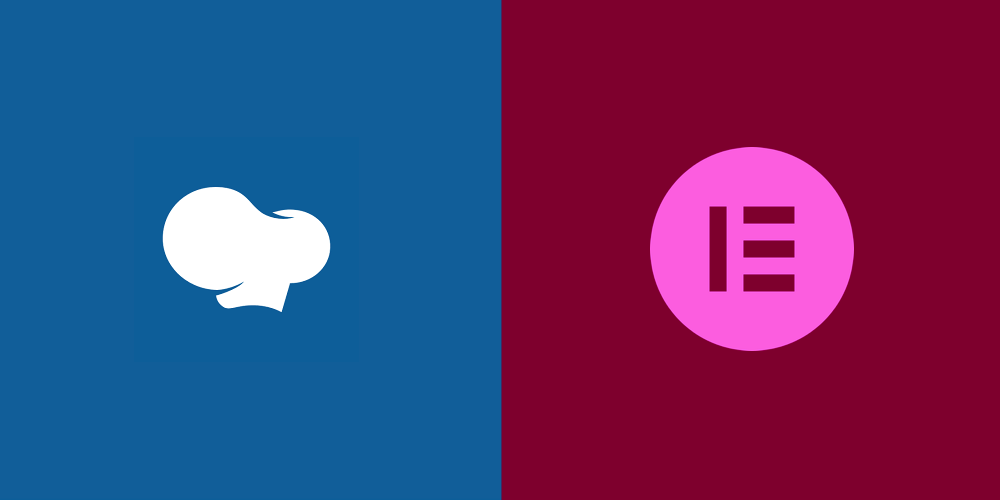
Comments
No comments yet. Why don't you kick off the discussion?