How to Build an Online Store with WordPress & WooCommerce
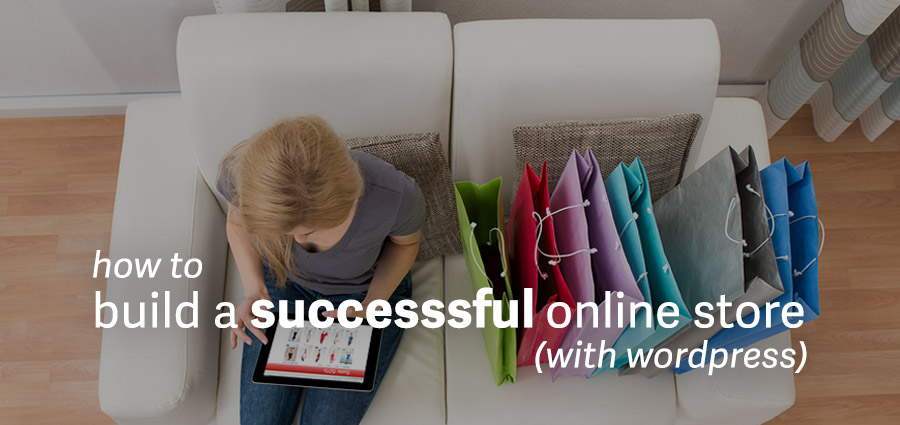
So you want to start your own shop – well we think that is fantastic! Being your own boss is challenging and rewarding since you can see your hard work directly impact your revenue. We want to help make your venture a success so we’ve put together an easy to follow guide for creating your online store and a few helpful tips for promoting it.
Table of contents
Online Shopping
Selling goods from a physical storefront isn’t always feasible or practical. Especially in this day and age where online shopping has become more and more prevalent. According to the 2016 Total Retail Survey by PwC (a big-four global accounting firm) more than half of all shoppers will make purchases online every month, and more than a third of all online purchases will be made using a mobile phone.
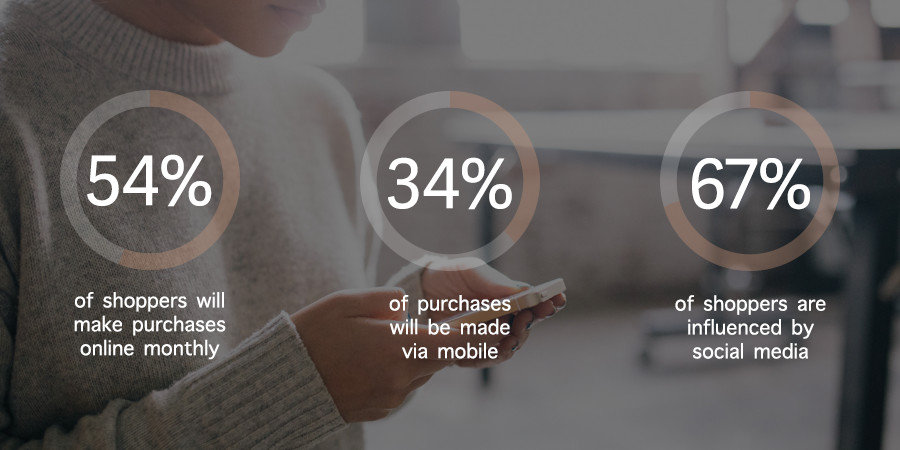
In addition, the same survey reported that more than two thirds of online shoppers are heavily influenced by social media as well as comments and review for a product. This means it’s more important than ever to get some positive press out for new products.
Don’t get overwhelmed just yet, we have a clean cut plan for you to build your online store and promote it to help you make your business a success! Time is money, so let’s get right to it!
The Easy Way To Create A Website
Before you can build an online store and start adding products you first need a website. We wholeheartedly recommend self-hosted WordPress. Not only is WordPress powerful enough to handle a fully functioning online store, but it’s an easy and affordable option that can be customized to suit any of your e-commerce needs.
Find The Right Hosting

First you’ll need a domain name and hosting. Good hosting costs money. You can certainly build an e-commerce website using Bluehost which offers a promotional $2.95/month shared hosting plan. Bluehost offers shared hosting at an affordable price that is great for new websites. Plus the domain name is included so you don’t have to bother with purchasing it separately. Plus setup is easy. The offer 1-click WordPress installation, so just select WordPress as you’re going through setup, enter your domain name and you’re done!
But if you are willing to invest a bit extra we highly recommend giving WPEngine a try. Plans start at $29/month for managed WordPress hosting from WPEngine (all fully deductible as a business expense) which includes fully managed servers, automatic WordPress core updates, 24/7 ticketed support, daily backups of your website, evercache technology, included staging and more. Plus, since it’s managed WordPress hosting you’re ready to go right from the start (no WP installation required). You will however need to purchase a domain name from a registrar like GoDaddy and then point the domain over to your servers at WPEngine. If you follow along with the GoDaddy guide you shouldn’t have any problem.
Add SSL For A Secure Shopping Experience
Since you are creating an online store it is very important to purchase a SSL certificate. A “secure sockets layer” certificate is what your website uses to establish a secure link between your server and the customer’s browser which is reflected in your URL as “https://” (and often will display a green lock symbol too). Luckily SSL is fairly easy to setup with either Bluehost or WPEngine as both hosts offer it as a premium add-on during checkout when signing for hosting.
Choose A Store Design
Now that you have your domain and core WordPress installation ready you can change the aesthetics of your website. A beautiful aspect of WordPress is the huge variety of website design options available through the use of themes. There are thousands of free themes available on WordPress.org with some of them offering e-commerce support, but for more options and more control over the look of your website we recommend choosing a premium theme.
Not only do premium themes include more design options but most also come with premium support and updates from the author. But regardless of your budget, here are some of our favorite e-commerce ready WordPress themes.
Storefront Theme
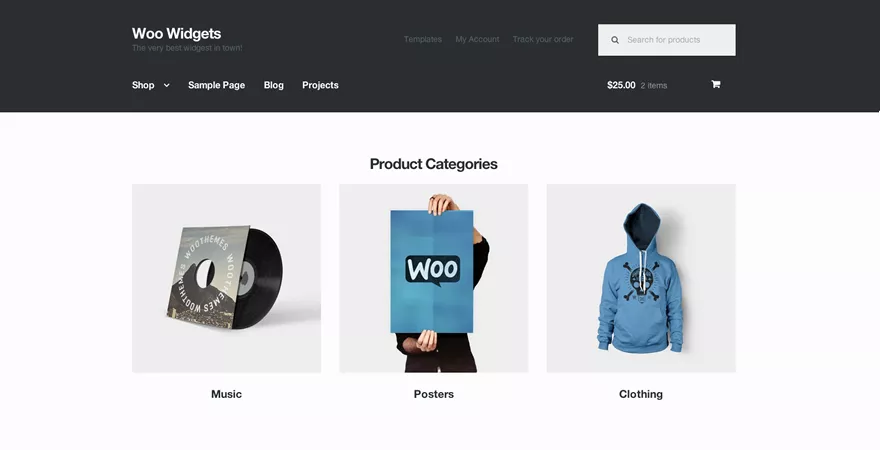
Storefront was created to be a simple theme with a straightforward store layout and compatibility with the WooCommerce plugin. The theme comes with a handful of layouts and color options built-in and is a solid option for a free theme.
Total Theme
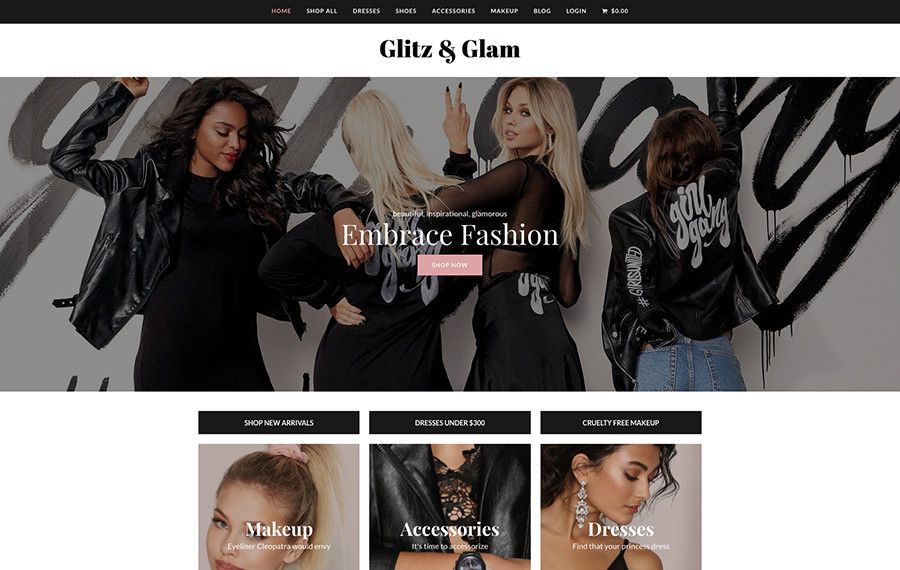
If you want complete control over page, post and product layouts the Total WordPress Theme is a great option. Not only are there a number of professional looking blog & store demos that you can import to get started, but the theme comes with an easy to use page builder, a template builder and two premium sliders so you can create any layout you can imagine.
This theme was actually created and is maintained and supported by us! We love our theme and we are sure you will also. Plus, it has built-in functions to create dynamic templates for your shop – check out the docs.
Shopkeeper Theme
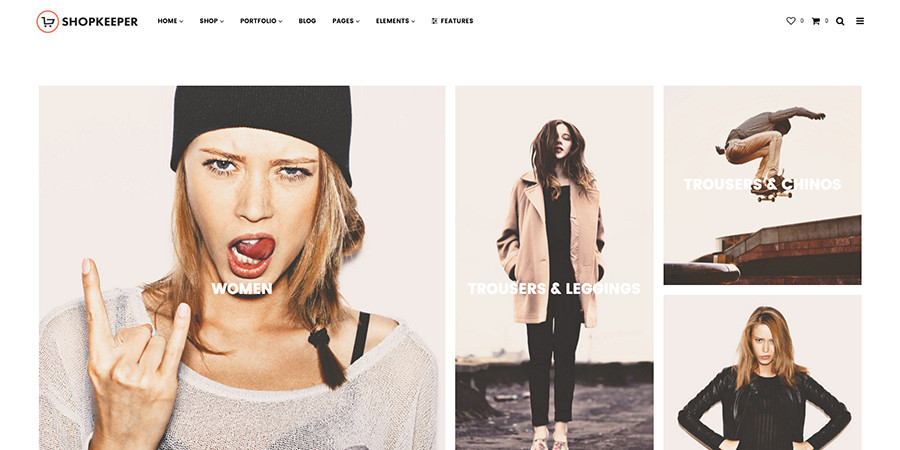
Shopkeeper (affiliate link) is a powerful e-commerce store theme that comes with tons of built-in page templates, custom colors and fonts plus other design options to make beautifying your online shop easy. The theme also comes with a header customizer, a full blog and a premium slider.
How to Create a Shop with WooCommerce
Now that you have a website up and running you can start building your online store and adding your products for sale. While there are premium storefront options, we highly recommend the free, popular and powerful WooCommerce e-commerce plugin (which now also happens to be maintained by the same people who started WordPress). WooCommerce is easy to use, quick to setup and there is a wide variety of optional premium add-ons that you can purchase to add more functionality to your online store.
Step 1: Install WooCommerce & Run the Quick Setup
To begin you first need to install WooCommerce. This is easy enough since it’s readily available from the WordPress.org free plugin repository which you can access right from your WordPress dashboard.
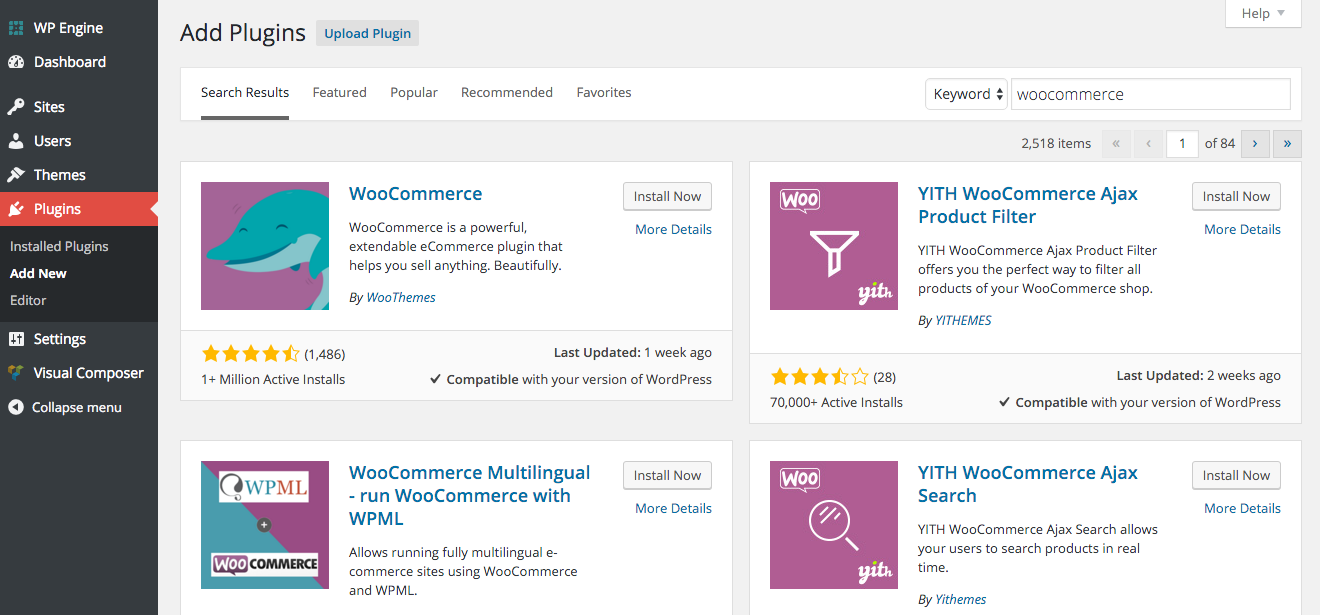
Simply log into your WordPress installation and click on the Plugins item in your dashboard, then click on the Add New option. Search for “woocommerce” and the WooCommerce plugin should show up as the first result (it’s the one with 1+ million active installs and the cute dolphin icon). Click the Install Now button. This will automatically download and install the plugin files and should only take a minute.
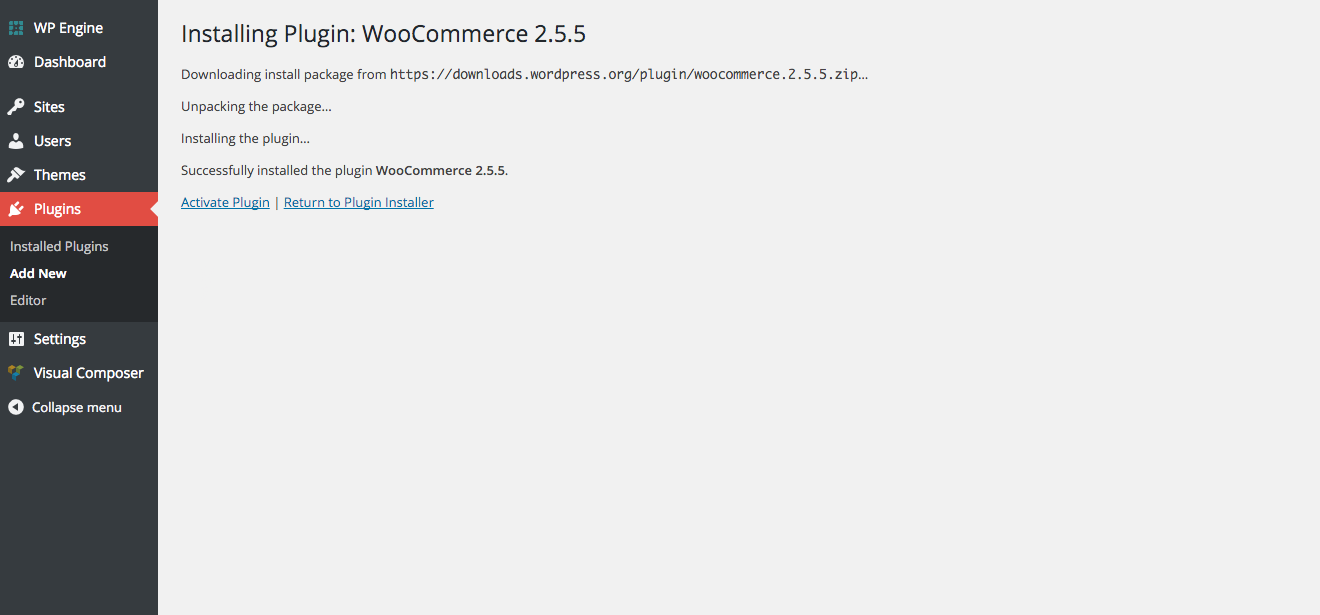
Once the plugin is installed you need to click the link for Activate Plugin to stat using WooCommerce.
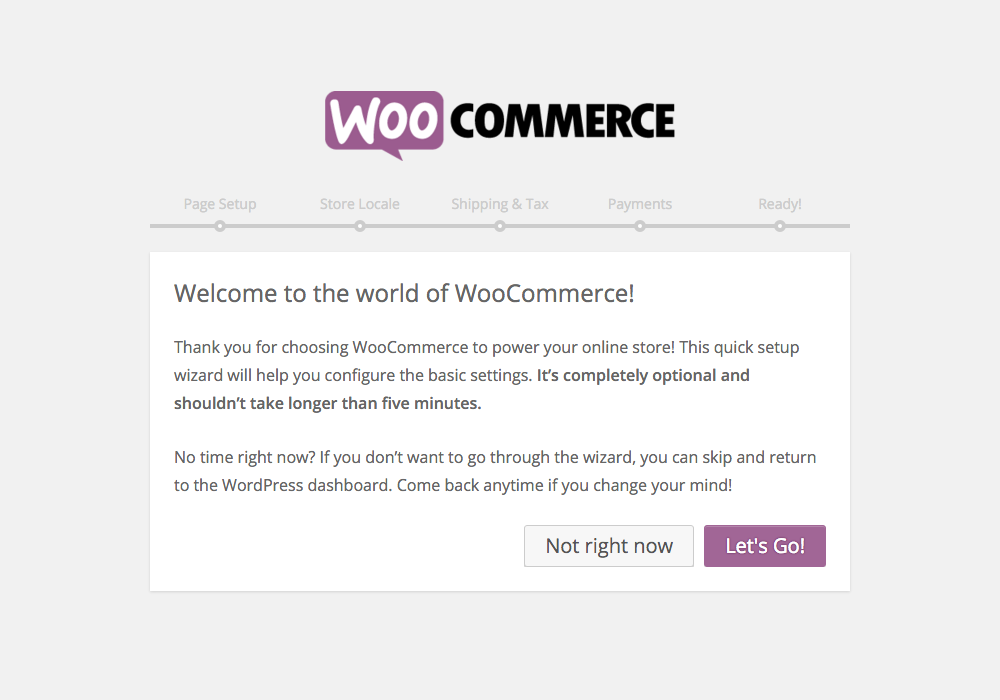
Next you should be prompted to begin setup. It’s much easy to follow along so click on the Let’s Go button to get started.
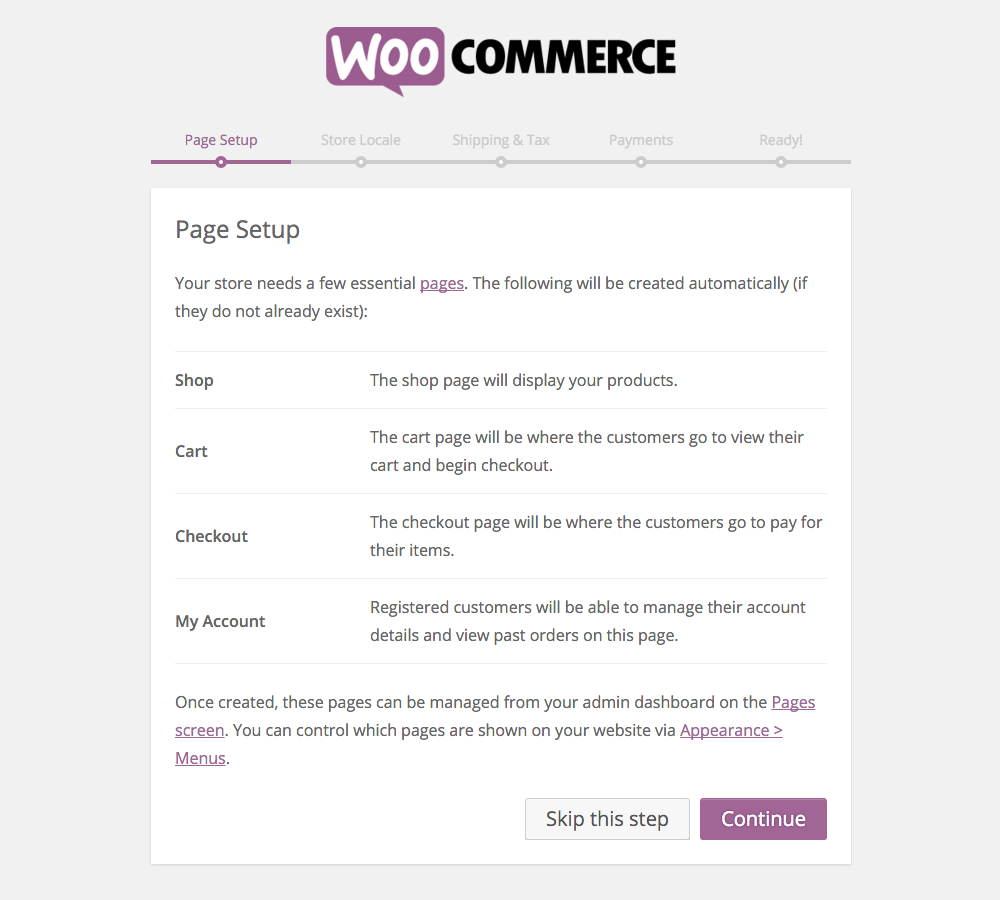
Setup will first ask if you want WooCommerce to automatically create your key pages for you. These pages include your main shop, shopping cart, checkout and a default customer account page. You definitely want all these pages, so click Continue.
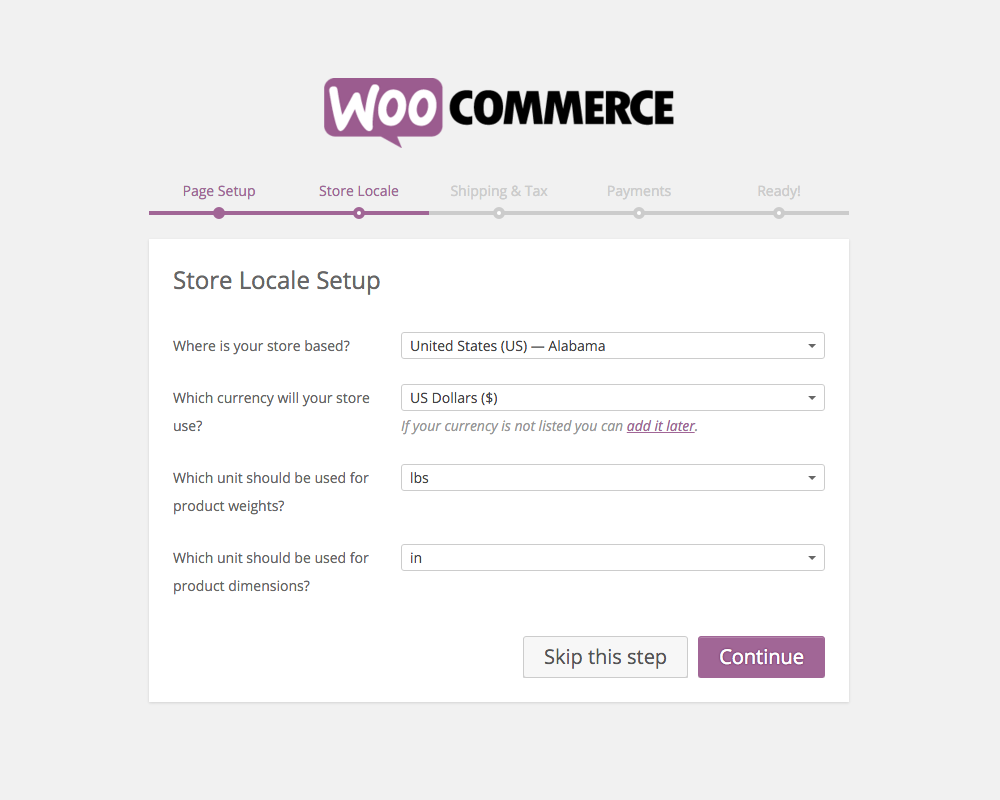
The next step is to setup your store location, currency format and units of measure. This is important so your customers know how much you’re charging and what they are getting for their money. So make your selections and then click Continue.
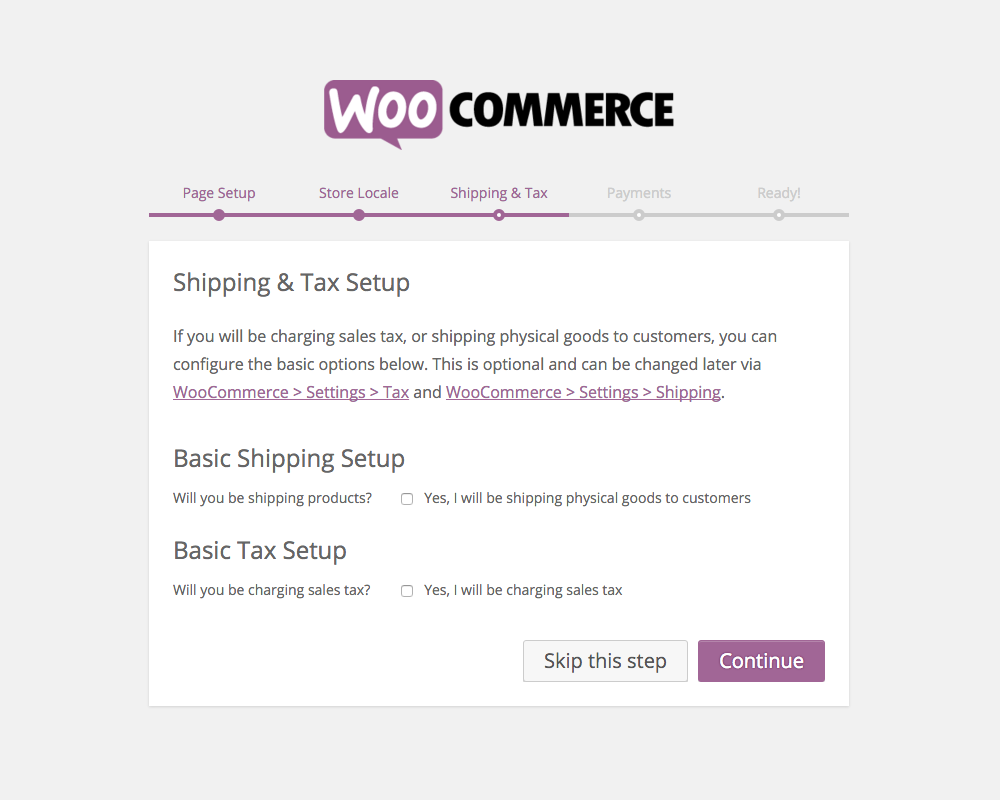
Depending on what it is you’re selling you may also need to enable options for basic shipping and sales tax. If you are selling physical goods you’ll need to enable shipping (but if you plan to sell digital goods just skip this part). The basic shipping option on this setup page will allow you to enter flat rates for domestic and international shipping (in you’re in the US and plan on using the USPS flat rate boxes just enter those rates here based on the boxes you’re most likely to use).
If you are selling anything you may have to enable sales tax. Some states require sales tax to be collected on every sale (I’m looking at you Hawaii) while other states exempt purely digital goods (like good ol’ Nevada). Taxjar has a great interactive sales tax map if you live in the US, but no matter where you’re located you should check with your local tax authorities to see what rules apply to you or possibly consider hiring an accountant proficient in state and local taxes (SALT for short). Once you’re done with this page click to Continue.
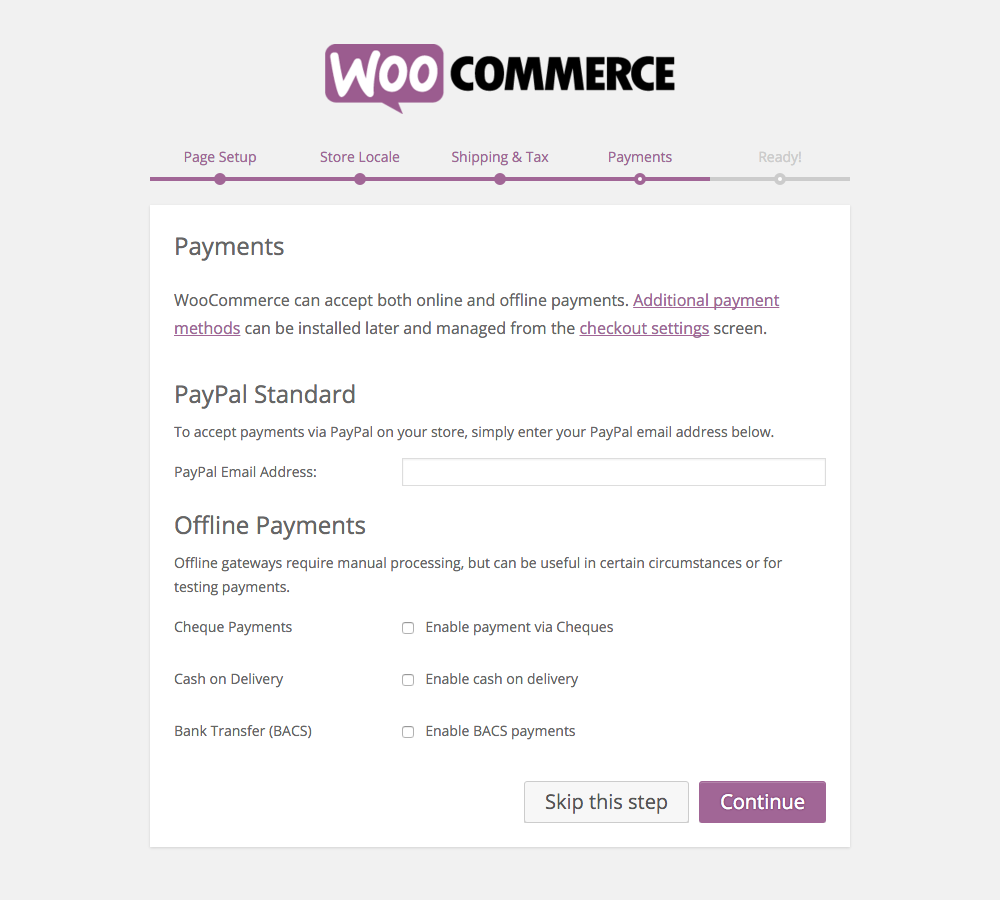
The last part of WooCommerce quick setup is to set your payment options. One of the easiest ways to collect payment for goods is with PayPal so if you’d like to accept payments that way remember to enter your PayPal address on this page. WooCommerce also includes built-in options for payments via check, bank transfer or cash on delivery. Plus you can always use a premium extension for additional payment gateways like Authorize.net or Stripe (not sure which to use? Checkout our article on PayPal vs Stripe for online businesses).
Once you’ve finished enabling your payment method click Continue to finish setup. WooCommerce will ask permission to collect data (this is up to you, although we lean towards kindly declining).
Step 2: Got Through Additional WooCommerce Settings
Next you can continue to creating products, but we recommend clicking the Return to Dashboard link so you can finish establishing all of your crucial WooCommerce settings.
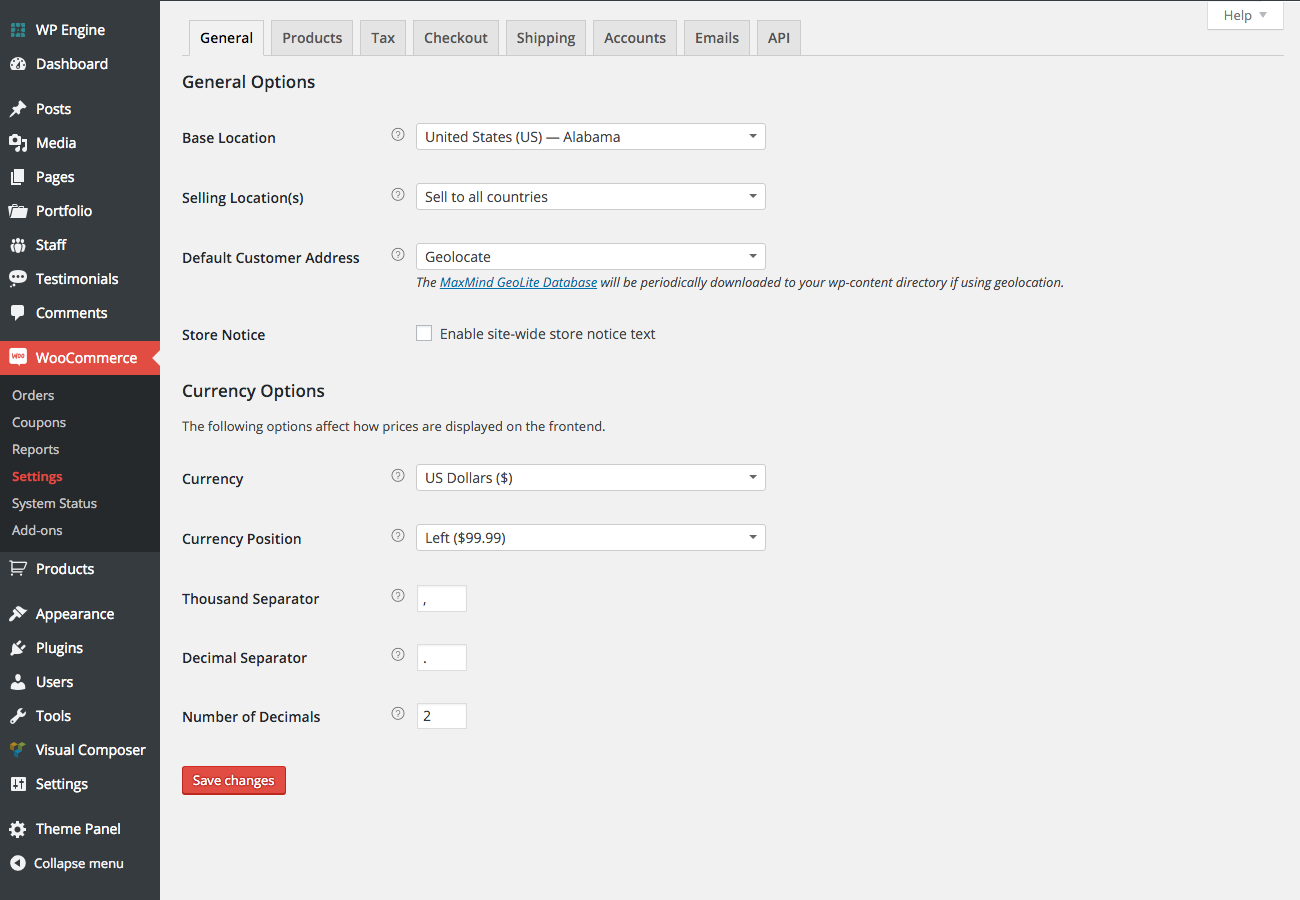
Once back in your WordPress dashboard navigate to WooCommerce then click on Settings. This first page has your general WooCommerce settings. We recommend that your change the default customer address. Having Geolocate enabled could potentially slow down your site significantly because you’re relying on data from a third party.
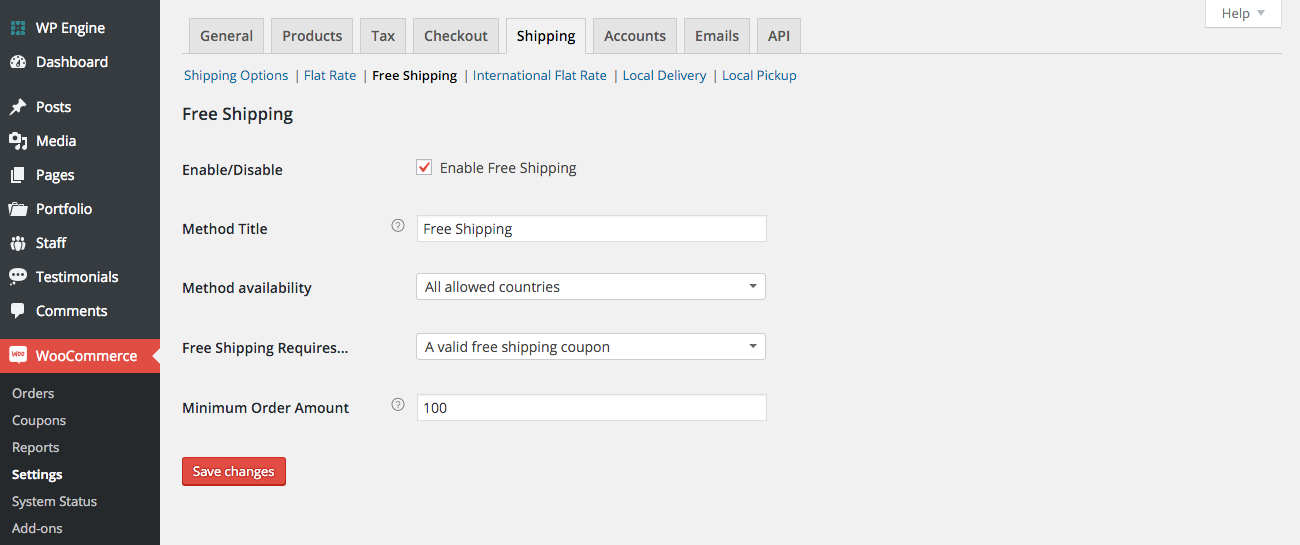
Under the Shipping tab you’ll find additional options for, well, shipping. But the one we want to point out is the option to enable free shipping. This is something you might want to offer with a valid coupon code or for all orders over a certain amount. Just check the box and enter your requirements.
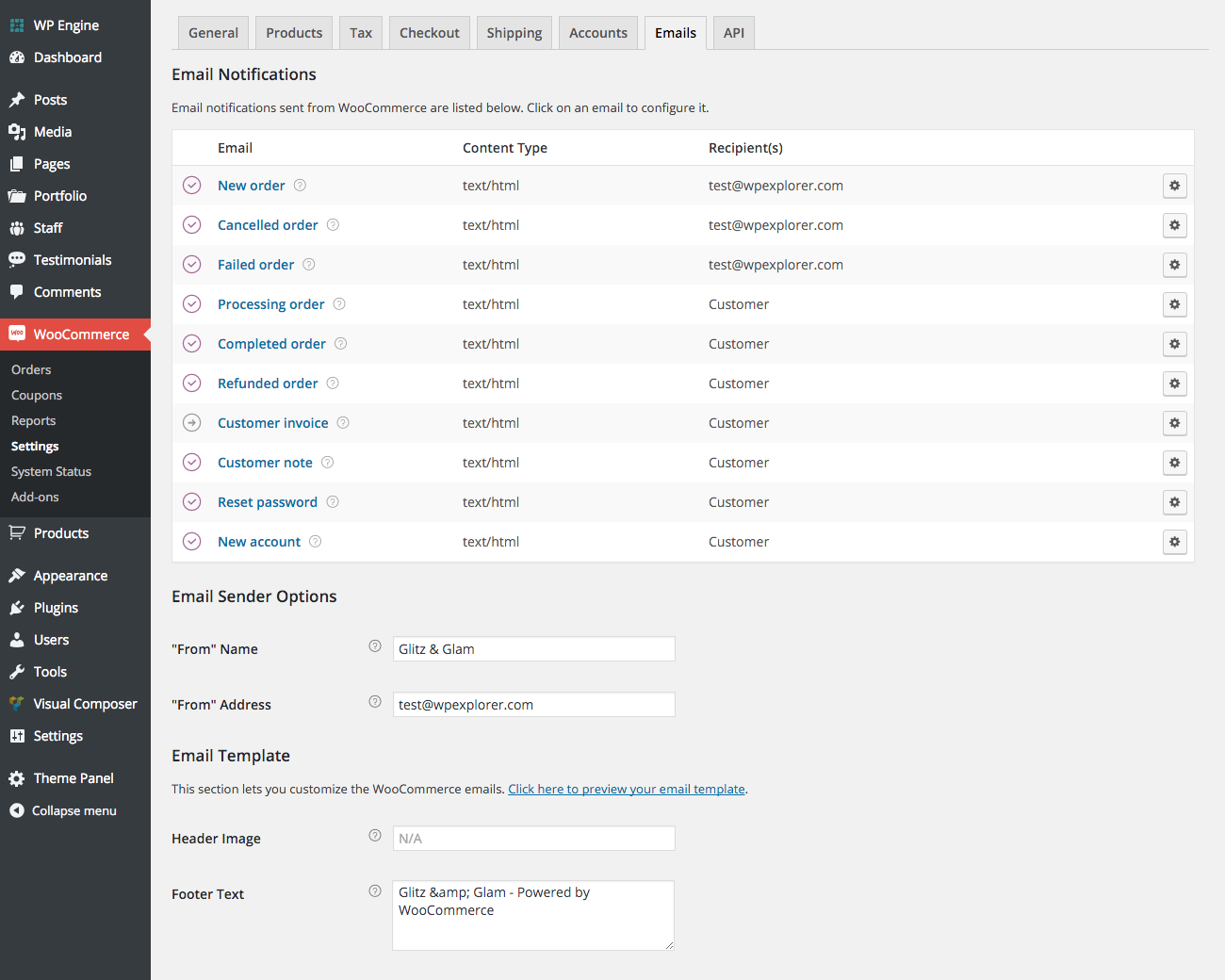
Moving along, under the Emails tab you can go in and change the recipient email for various standard emails for orders. Perhaps you have multiple people managing your online store, so you might want new order notifications to go to the shipping department while cancelled orders should probably go to finance.
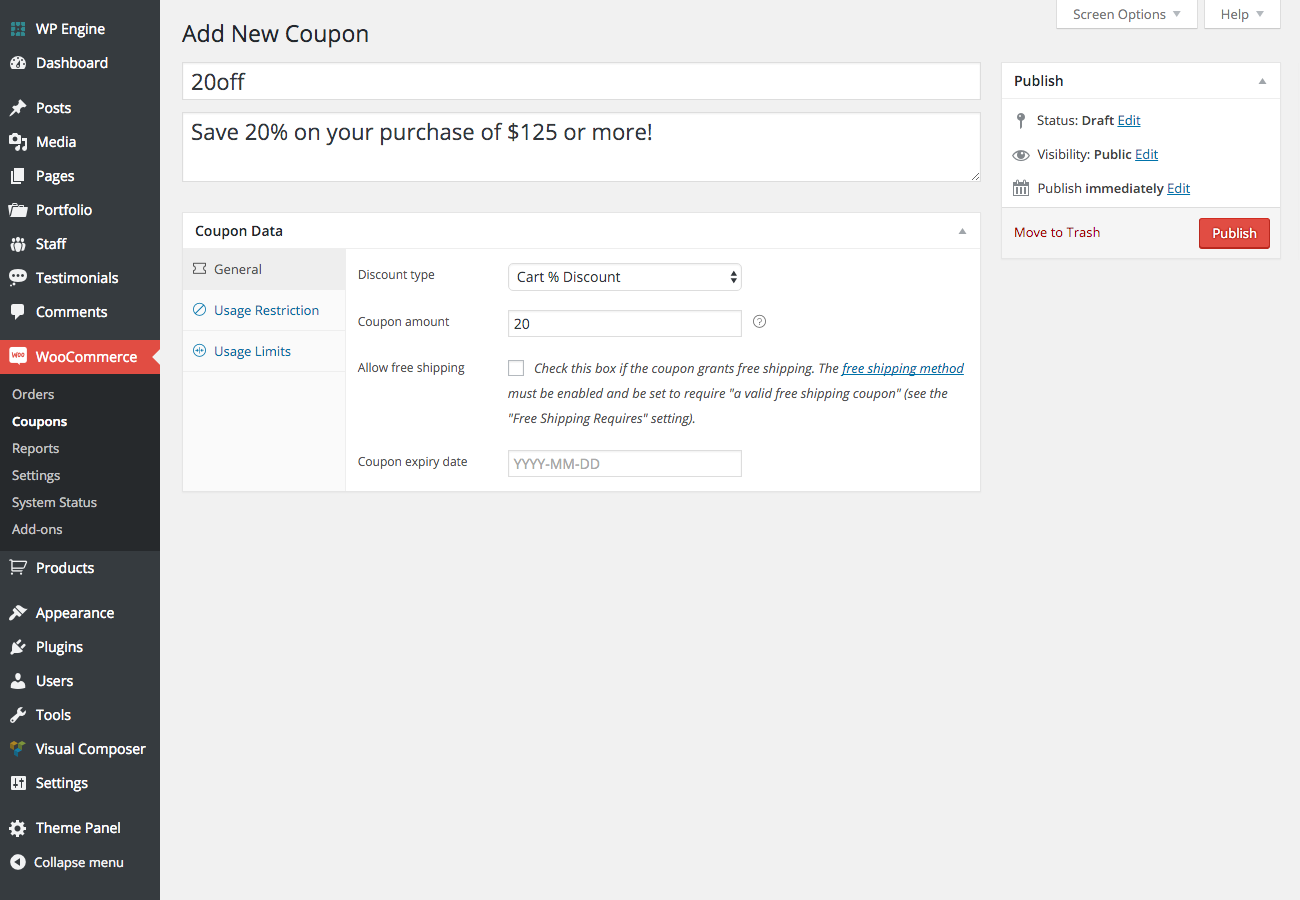
The last WooCommerce option you might want to take advantage of before you start adding products is coupons. To create a new coupon click on the Coupons option under WooCommerce then Add New. From here you can create coupons for a set dollar amount or percentage plus add restrictions for usage (such as orders over $100, or create one time use codes).
There are many other setting and options within WooCommerce that you might want to change. The ones we’ve mentioned are some that we thought would apply to most online stores getting setup for the very first time.
Step 3: Add Your Products
Now with your settings all set we can begin adding your products! But first you should add some product categories so you can organize your offerings.
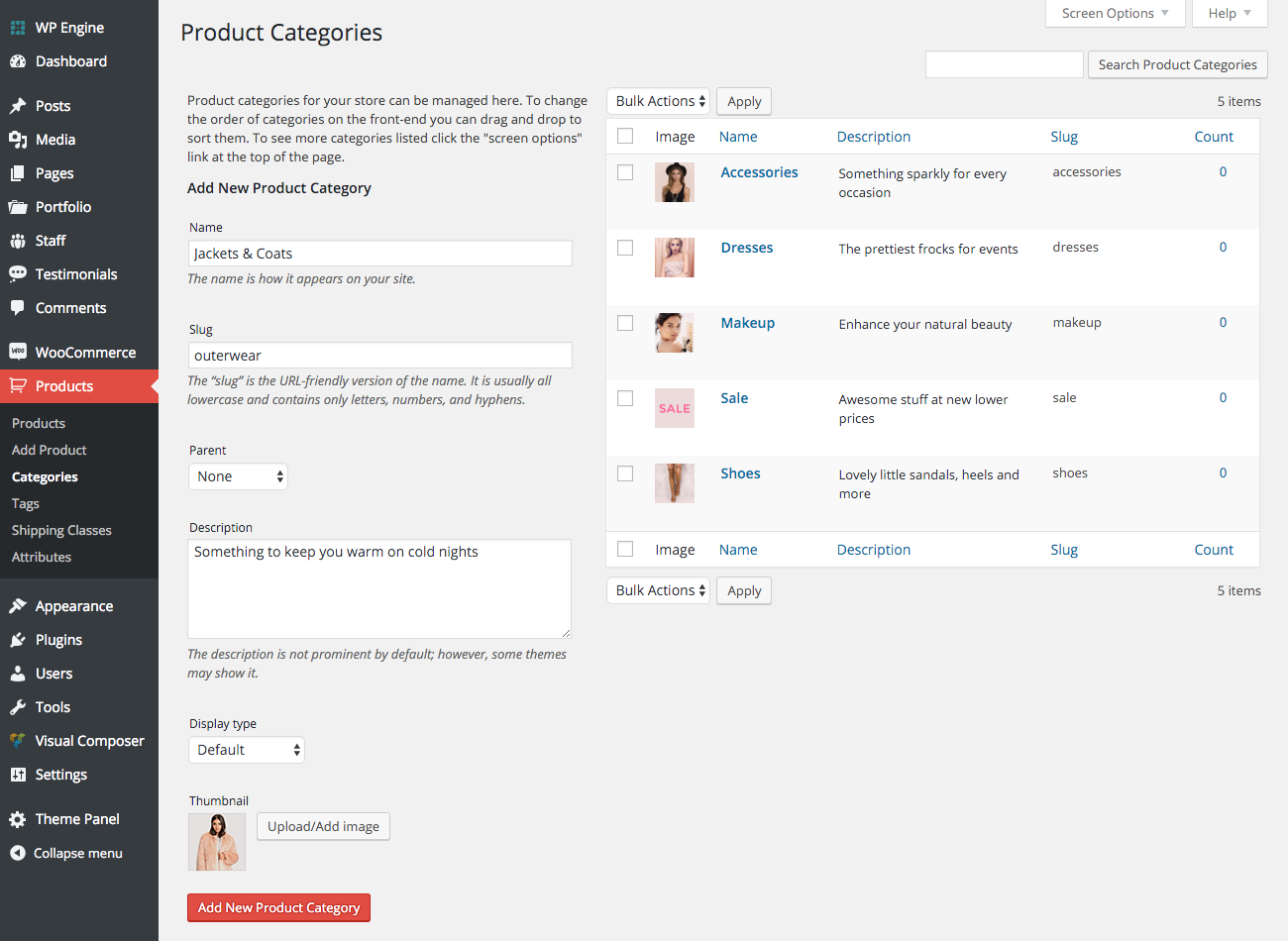
To add your categories go over to Products then Categories in your dashboard. Give your category a name, a slug for your URL (or if you leave this blank WooCommerce will use your category name as the slug), a parent category (you would use this for nested items e.g. shoes would be a parent for heels or sandals), a category description, display type (default is to show all items in the category on the archive page, but you can also choose to show subcategories or both) and an image (this image is used when inserting a category grid on pages).
Once you’ve added your categories you can move on to adding tags. This is a similar process and isn’t necessary but can be very helpful for customers. Tags are great for grouping like items that don’t fall into the same category. You might create tags for more specific item descriptions like hipster or modern, or possibly for brand names if you’re selling products from a number of creators. Just be sure you do not duplicate your categories with your tags (having a “fancy” category and a “fancy” tag is bad for SEO and confusing for customers). Once you’re done with tags it’s time to add your products!
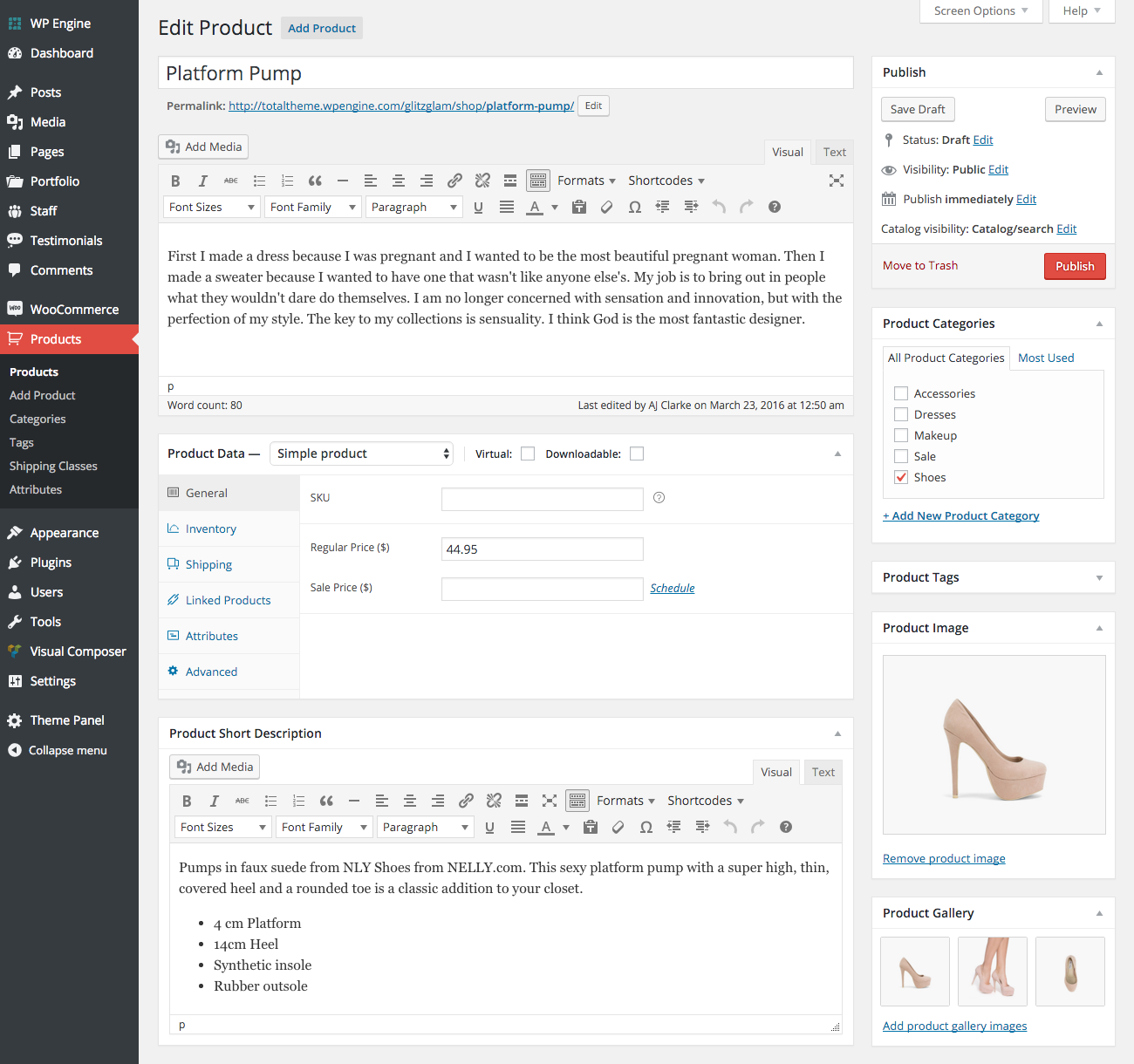
Click on Products and then Add New. WooCommerce comes with everything you need to add your products with plenty of room for information and pictures to keep customers (and search engines) happy.
First give your products a name, assign any categories or tags, and add your featured product image plus optional gallery images. Then in the first text box you can add a long item description. This will be displayed under the “Description” tab next to “Reviews” on the actual product page. In the second text box add a short product description to be shown along side your product images (a few sentences and bullet points work great here).
For the actual Product Data is you choose the Simple Product setting you’ll see basic options to add a SKU (which is usually for your own records) and a price.
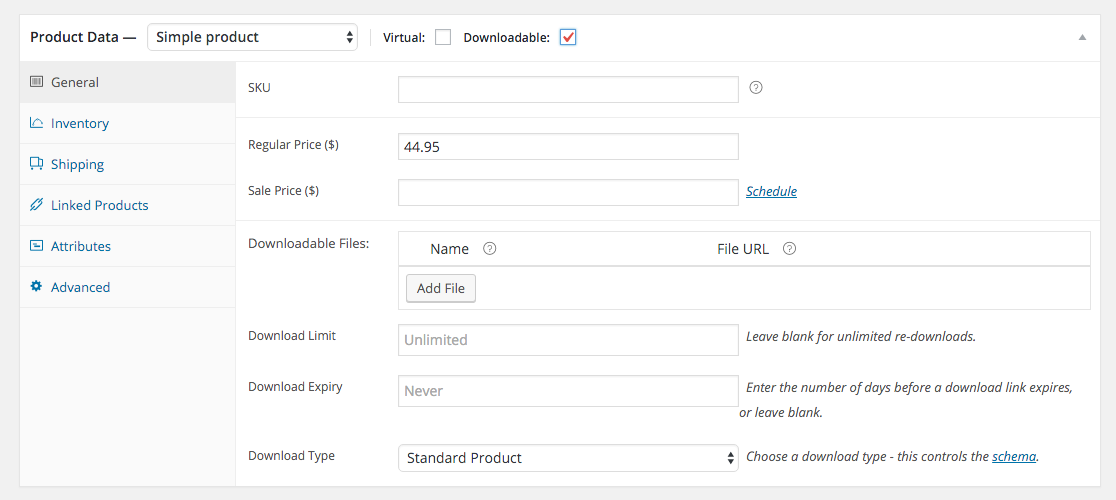
If you also check the Downloadable options WooCommerce will display added options for the downloadable file. And if you choose to check the Virtual box as well the Shipping tab will be removed from the product section since you don’t need to ship a virtual item.
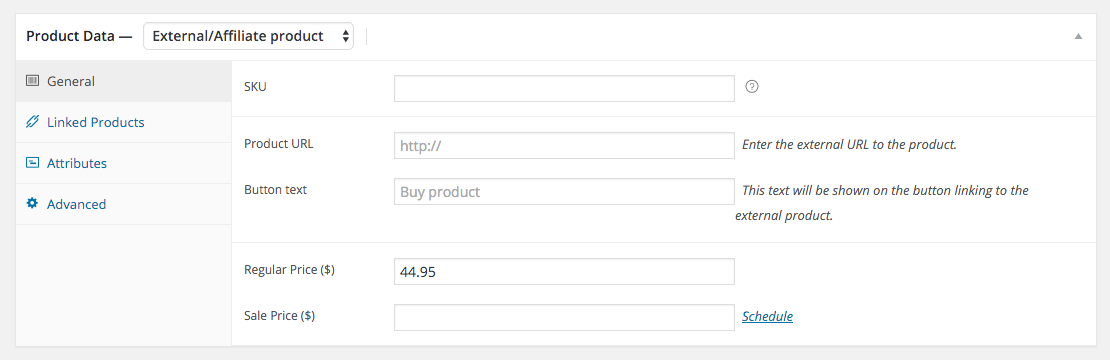
If instead of a simple product you select the External/Affiliate Product option WooCommerce will display settings for linking to other websites with your affiliate link. This is great if you want to add products from stores with affiliate programs (you could create an Amazon affiliate site with WordPress) to your own store to make a referral commission.
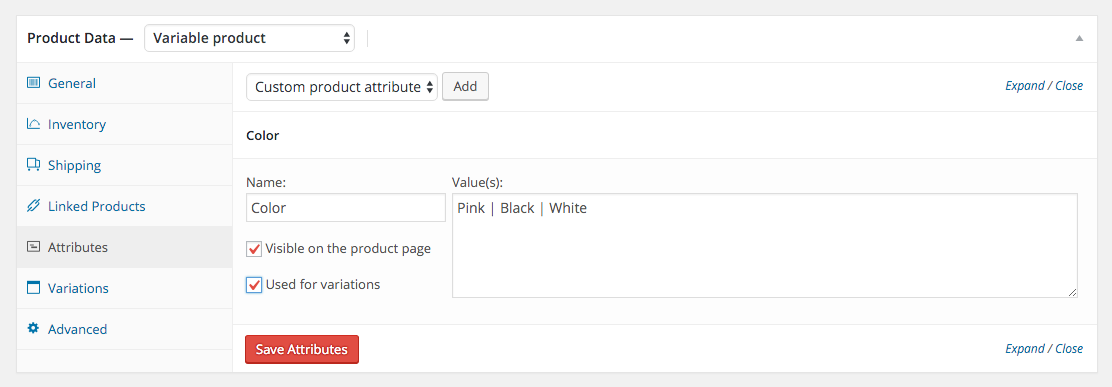
The last option you can select for your product data is a Variable Product. This should be used when you have different styles of the same product, like a shirt in multiple sizes and colors. First you should add the attributes for your product.
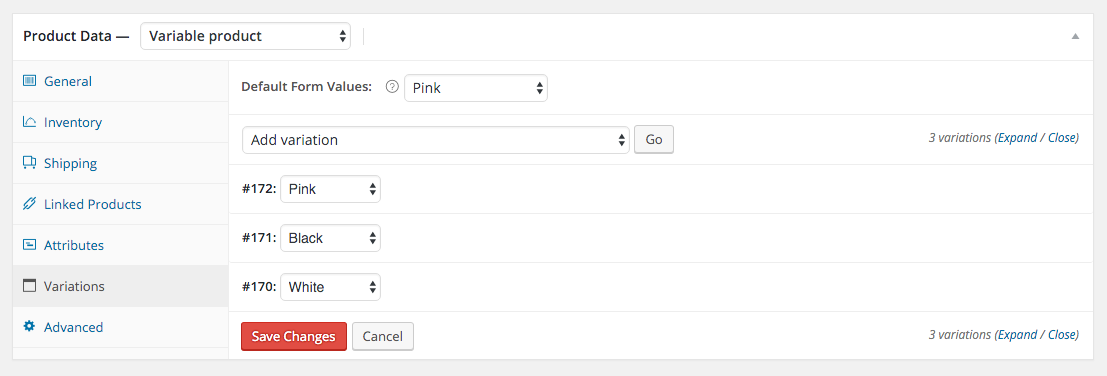
Then generate your variations using the attributes you added. This way customers can choose exactly what they want from your selection.
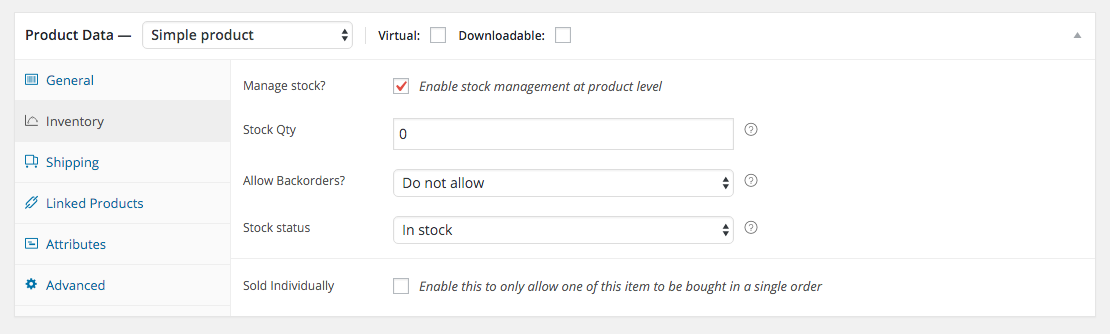
Under Product Data you’ll also find options for managing your inventory. This makes sense if you keep a stockpile of your products at the ready to be sent out. If your goods are made as they are ordered, or if you’re selling digital goods, you probably won’t have much use for this tab.
You’ll also find additional shipping options where you can specify the product weight and dimensions, and well as advanced settings for adding a purchase note and enabling/disabling the product reviews. Once you’re done you can publish your product.
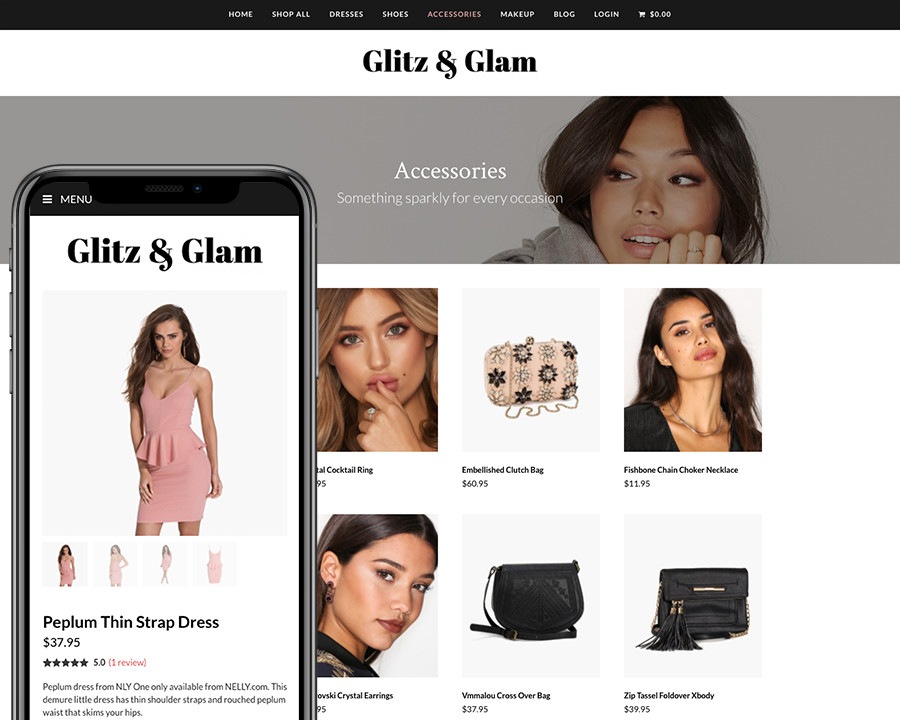
It gets easier as you become familiar with the options within WooCommerce (we promise). And once you’ve added all your products you can use your WordPress theme options to create stylish shop pages to impress your clientele.
How To Promote Your Products
Now that your store is setup and ready to go, you have to get the word out that you’re open for business. There are lots of ways to share your new online store with online shoppers, but here are a few to get you started.
Take Advantage of Social Media
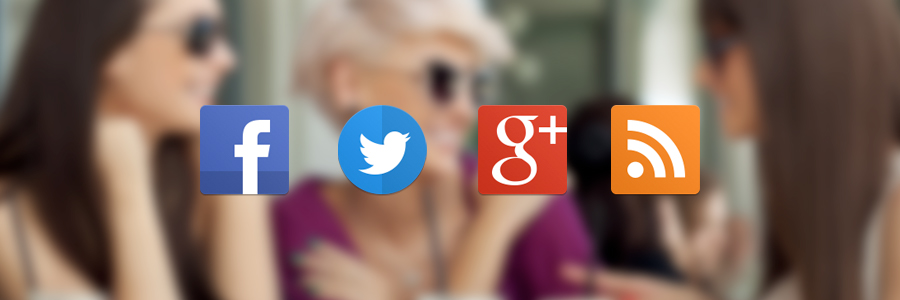
You should have a Twitter and Facebook are standard social accounts you’ll probably want for any small business, but other networks like Instagram, Pinterest and Google+ might also be very important depending on what it is you’re selling. For example ebooks might not require an Instagram, but if you make jewelry or or home decor you’ll want to get photos of your products trending.
Try to post everyday and at the beginning experiment with different times of the day. You want to optimize your social sharing to match the schedule of your target audience. You might also want to consider automizing your social sharing. This works especially well if you’re adding content to a blog on your website
You might want to also consider promoting your posts, tweets, pins, etc. Creating a campaign does take a little research since you’ll want to target the right age range, locale and interests for your audience. Even spending just a few dollars a day can help bring in new potential customers.
Run A Promotion

There are many different ways to run a promotion for your online store. The easiest is to offer a discount or free shipping using the coupon feature built into WooCommerce.
Another option is to run a giveaway. There are tons of free contest plugins that you can use to host a promotion on your website, or you can use a service like rafflecopter to manage your own giveaway. Just be sure to read up on the laws governing contests and giveaways in your locale (for example in the US you need to be mindful of laws governing the prize value, minors, tax implications and more – so do your homework!).
Offer Customer Perks

If you personalize your WooCommerce store you can quickly buildup a strong customer base. And loyal customers are the perfect people to help you promote your store.
A great way to keep customers coming back to your site (and to get them to share it with friends) is by offering your best customers special perks. This could be a custom birthday freebie with purchase (like that gift you get each year at Sephora), discounted shipping for large purchases (for example, Old Navy offers free shipping on orders over $50), or special discounts for referring friends (similar to Uber’s codes – $15 off for you and a friend).
Start A Newsletter
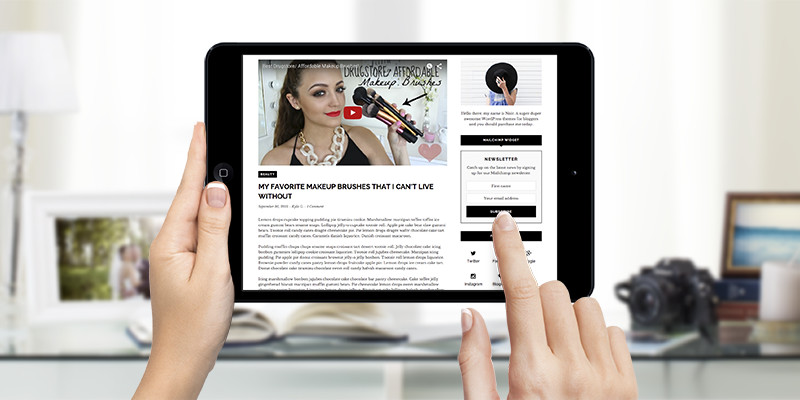
You definitely want to create a newsletter for your shoppers to stay up to date with new product releases, special promotions and more. You can start for free with MailChimp and if you’re using a theme like Total there might be a newsletter widget or page element included (just paste in your MailChimp api code). If not there are plenty of free plugins you can use to integrate MailChimp with your website.
Get Networking

Sometimes more is better, and this is especially true when it comes to spreading word about your business. The wider your network the more people you’ll be able to reach. This applies to online relationships with fellow bloggers and small businesses (who often participate in article-sharing), as well as local brick-and-mortar stores if you’re selling a physical good (being friendly with local boutique hotel owners could mean getting your goods in their gift shop).
You could also join a professional association to help promote your store. You might want to consider interacting with your local Chamber of Commerce whose sole purpose is to help local business owners succeed. Or join Business Networking International (BNI), a professional organization created to help businesses network around the globe. And if you have a local Rotary Club it’s a fantastic place to give back to the community while also strengthening business relationships. Just get out there, meet people and help your business grow!
Conclusion
As an online business owner there are tons of other things you need to stay on top of to keep your business running smoothly, including managing your own website. So here are a few more tips & tricks to help you optimize your site:
- Beginners Guide To WordPress SEO
- Common WordPress Mistakes To Avoid
- Guide To WordPress Caching
- Tips to Increase Trust and Credibility
Hopefully this guide was helpful! We tried to include as many tips as we could think of to help you launch a successful online business, but if you have any additional tips please share them in the comments below!



This is one of great and complete article I have ever read! WordPress is becoming more and more popular these days. This article is one of the must read article for wordpress beginners.
Hi, I am looking for a solution to display the product if alone in a category instead of showing the listing with one lonely product and force the visitor to click on once more. Is there already a snippet somewhere, perhaps, or is it difficult to do? Why woocommerce does not provide that by default? Would you perhaps know?
What I would recommend is just using a redirection plugin to redirect your category to the single post. Personally I wouldn’t add a product to a category if I only have one product to be added in the category, the purpose of the categories is if you have multiple products. If you only have a few products I would recommend using a drag and drop builder theme like the Total Multipurpose WordPress Theme then instead of using the “standard” shop you can just use builder modules to link directly to your products from any page such as the homepage.
wordpress software is totally occupying the virtual market for online business. am a online seller in ebay india selling my own products now i have decided to start my own shopping site. just confused to choose which one woocommerce or shopify. thanks for sharing Kyla
Thanks for reading 🙂 and best of luck with your store!!
Well written article. I have to say though that I don’t really agree with the Bluehost recommendation as they are owned by EIG and anybody that has done any type of research on hosting knows that is a very bad thing. The performance on their WordPress hosting (VPS) is good. But support and upselling is horrible. MediaTemple I agree is a good choice but there is even better for a lower price. Also with the introduction of Let’s Encrypt there is much less need to purchase an SSL and deal with the hassle of installing and renewing. If you host has Let’s Encrypt integration than the step from http > https is just 1 click away, free, and auto-renews.
I would also mention that you need to be sure that your hosting has the ability to easily upgrade or scale as stores like this react more than a normal site when it comes to traffic spikes.
I completely agree that good hosting costs money – but I do think that Bluehost can be a stepping stone for people with small budgets or for those just dabbling with WordPress. And yes – scalability is key!
Hi Kyla,
I am beginner for WordPress. After setting up domain and Hosting account, I was looking an article to know how to create online store using woocommerce theme but my search ends here. Thank you very much for sharing your knowledge with beginner like us.
This will surely helpful me to create my online store. You are doing great job, keep doing it.
That’s awesome to hear! I’m glad we could help 🙂
Awesome tool to open online store successful thank you for sharing
I really liked your article .Great
Hello,
Great article 🙂
My store is powered by shopify, easy set up, free trial, hundreds of wonderful apps, optimized for SEO, fast loading, shopify is the most completed for online selling, check out their last update!
great article. can you write on how to make affiliate website wordpress would be great help
This was one great read. I absolutely love WordPress and with WooCommerce combined can create a powerhouse of sales. Awesome tools! Thank you for this share. 🙂
Nice and complete article but Can anyone tell me where to find products for selling on my store?
If you want to sell goods without having to maintain an inventory you could consider dropshipping. Just use this guide to start a dropshipping business with WordPress 🙂 Hope it helps!
Although WooCommerce is a great plugin to turn a WordPress website into a e-commerce platform with just few mouse clicks, but there are some downsides. User management is not that great also the user account section is very lame same goes for the sales dashboard.
Frequently Bought Together For Woocommerce is good plugin to setup in woocommmerce system
Looks like a cool bundling plugin! Thanks so much for sharing!
Wonderful post, I am also running online store and I always struggle with designing a good website but after reading this I feel more informative and learned new ways of using website for business. Thank you for sharing it with us.
The more I browse your site, the more impressed I am with your content! Once again, an article that is really going to help me grow and learn as an online businesswoman. Thanks!
Building online store was headache until I read this article and started implementing step by step with shopz theme. Thank you for this detailed guide.
Wow, superb blog post. Thanks for sharing. I read this article I feel more knowledgeable about WooCommerce and have discovered new approaches to using WordPress for my business.