UpdraftPlus Review – Easy Migration & Backups
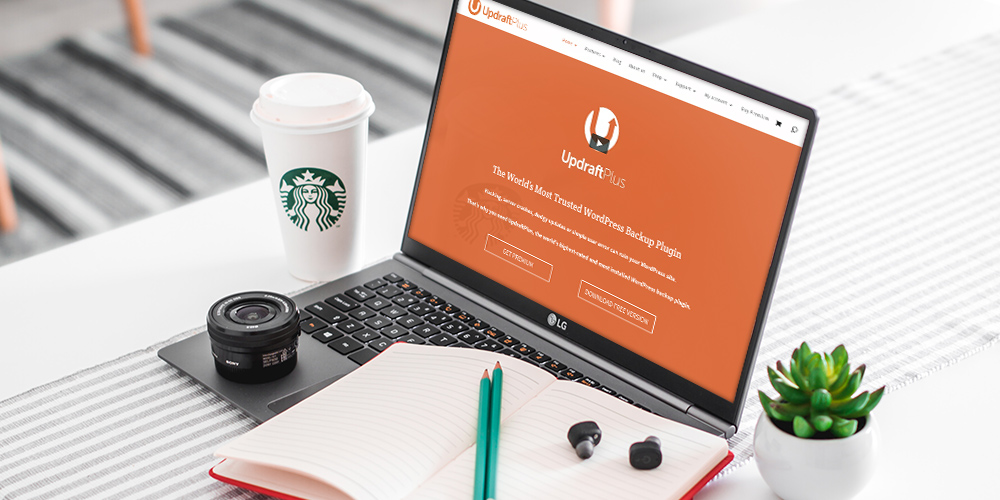
UpdraftPlus is one of the most popular free WordPress backup plugins in the market today, with over one million active installations. In this article, we’re going to review the UpdraftPlus plugin.
We’re going to learn how to use UpdraftPlus to:
- Perform a WordPress backup to a remote cloud location, and
- Restore the backup in a clean WordPress installation
What makes UpdraftPlus special?
Here’s the thing – when it comes to taking a WordPress backup, one of the things we tend to overlook is the restoration process. It is quite easy to install, configure and take a backup of your WordPress site – using any backup plugin. How many times have we tried to restore the backup?
Upon further investigation, we find that almost all freemium backup plugins lock the backup restoration feature behind a paid plan. Don’t get me wrong – I completely support their decision. After all, the plugin needs to generate revenue in order to support its continued development!
However, with UpdraftPlus, that game has changed. At the time of writing this post, UpdraftPlus is the only freemium WordPress backup plugin in the market that allows backup and restoration in the free plan, along with a couple of other great features.
Let’s dig right in!
How to Configure a WordPress Backup with UpdraftPlus
Configuring a WordPress backup with UpdraftPlus is a pretty simple process. However, in an effort to make things a bit more practical, we’ll not take a backup of a new/vanilla WordPress site.
Instead, we’re going to install a multi-purpose theme and import it’s demo content. In doing so, we’ll create a bunch of new posts, pages, comments, images and additional plugins that will be a part of the backup. This will bring it closer to a real-world situation of a WordPress backup.
For our tutorial, we’ll install the Total WordPress theme and import the Mason blog demo.
Here’s a summary of what we’re going to do:
- Create a demo site: We’ll create a new WordPress installation for our test site and import the demo content of the Total Multipurpose WordPress theme.
- Backup the demo site: We’ll install the UpdraftPlus backup plugin from the WordPress repository, and configure it to take WordPress backup in a cloud storage solution such as Dropbox.
- Restore the demo site: We’ll format the WordPress site and restore the WordPress site from the UpdraftPlus backup.
- We’ll also look at the premium version of the plugin and some add-ons.
- Bonus: We’ll also learn about UpdraftCentral – a cloud-based WordPress management dashboard from the Updraft team.
1. Create a WordPress Demo Site
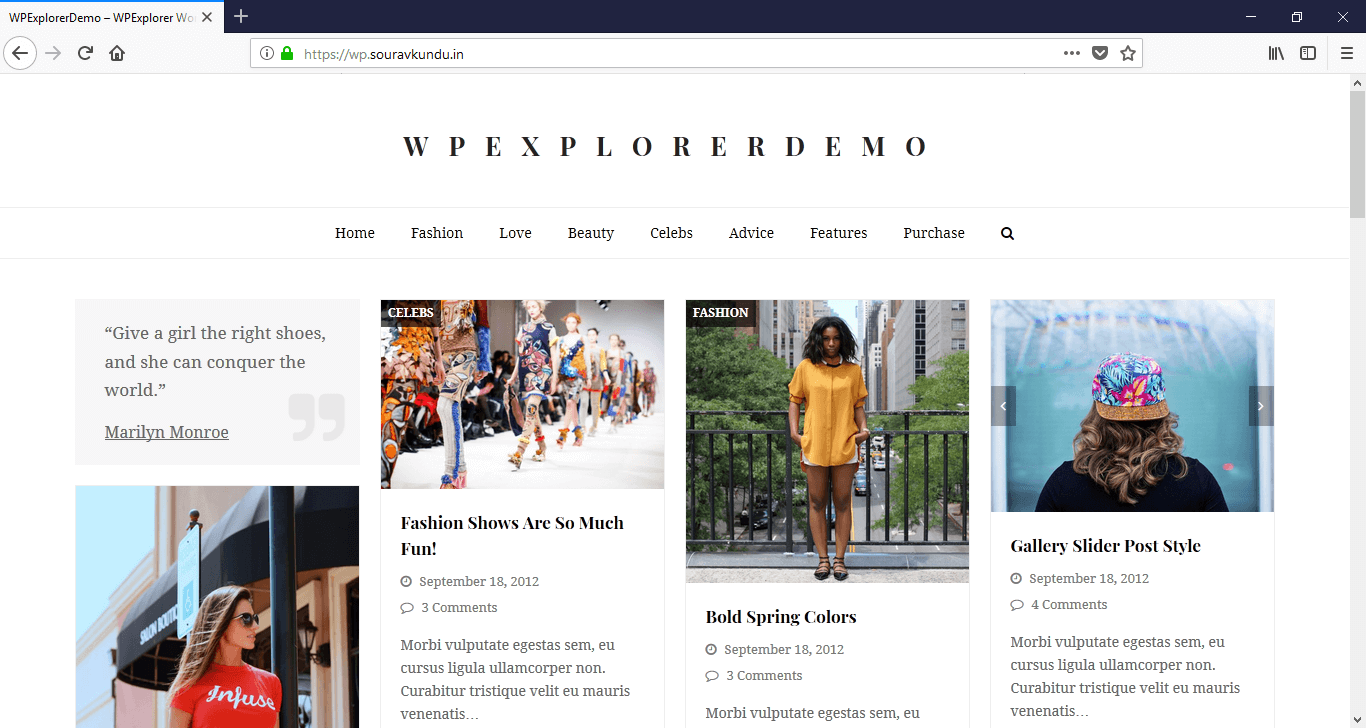
This part is relatively simple. We’ll start off with a demo WordPress site and install the Total theme. Next, we’ll import the demo of the Mason blog layout. Importing a theme demo will depend on theme’s developer.
- For a general use case, we could use the WordPress Importer available under WordPress Dashboard → Tools → Import.
- Select the XML file and start the import process.
- Manually verify the imported data.
Note: the XML file is actually the output of the WordPress Exporter from the site hosting the original content.
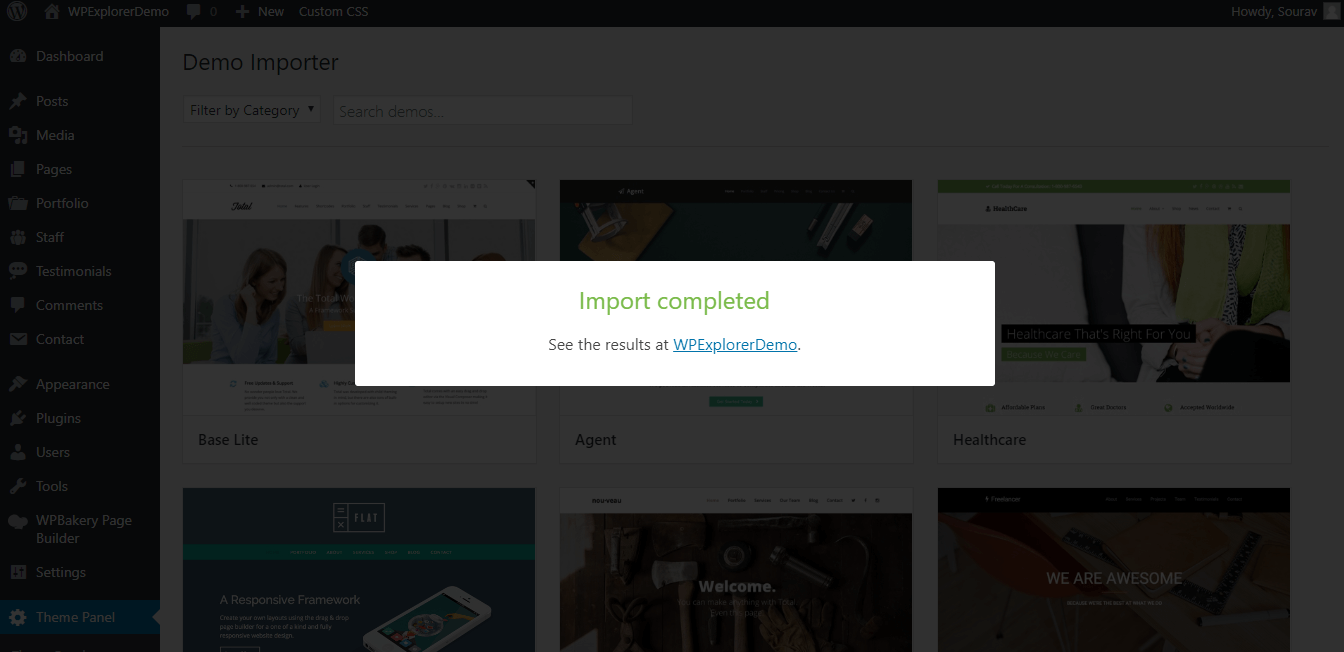
When it comes to Total, the process is much simpler.
- Just head over to WordPress Dashboard → Theme Panel → Demo Importer to choose and import the demo layout of your choice.
- Once the import is complete, you should get a message similar to the one shown above.
We’re now ready to take a WordPress backup.
2. Backup WordPress with the UpdraftPlus Plugin
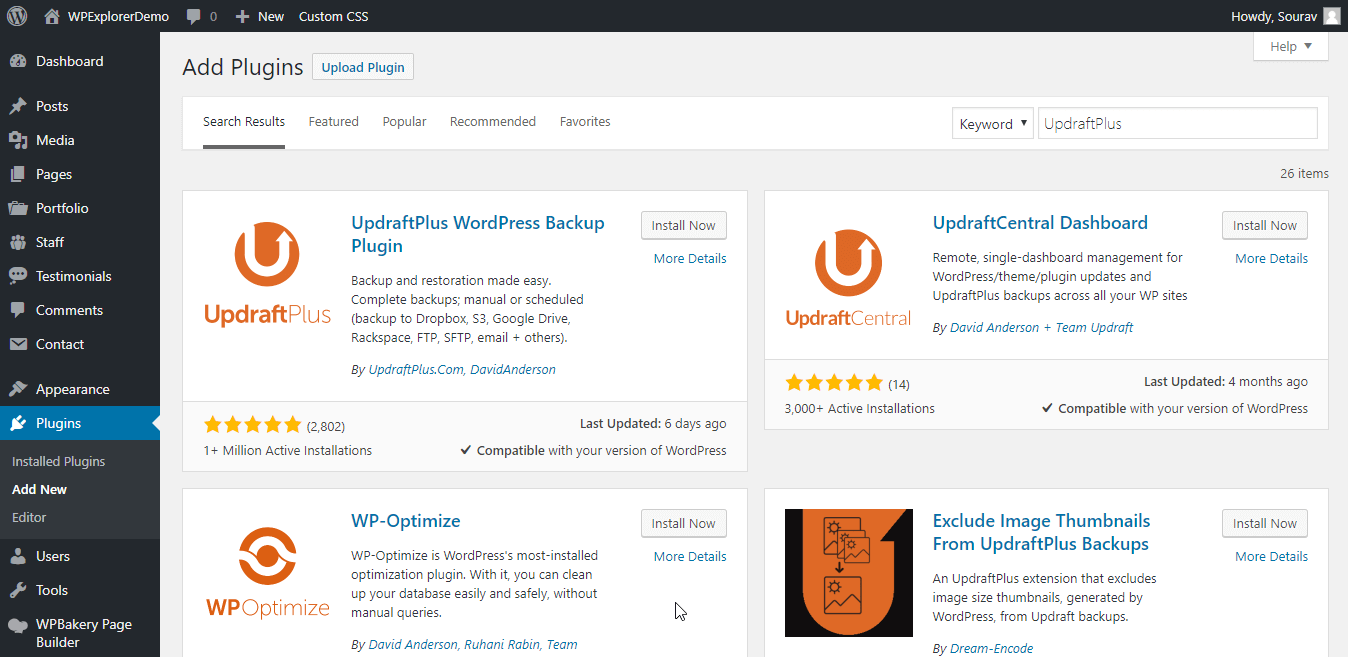
2.1 Installing the UpdraftPlus Plugin
Like any other WordPress plugin, head over to the WordPress Dashboard → Plugins → Add New and search for UpdraftPlus. Install and activate the plugin. In the next few screenshots, we’ll walk you through the initial setup process.
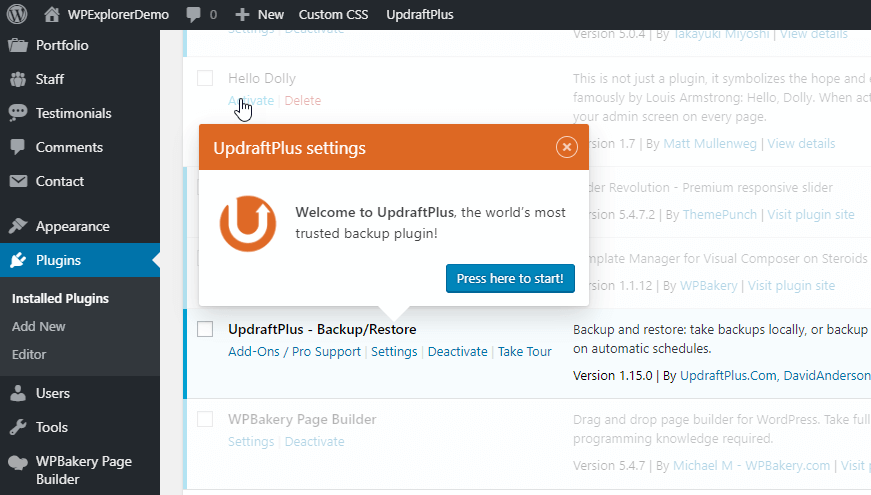
Step 1: Upon activating the plugin, we’re taken through the on-boarding flow (also known as the product tour). Select “Press here to start” to start the process.
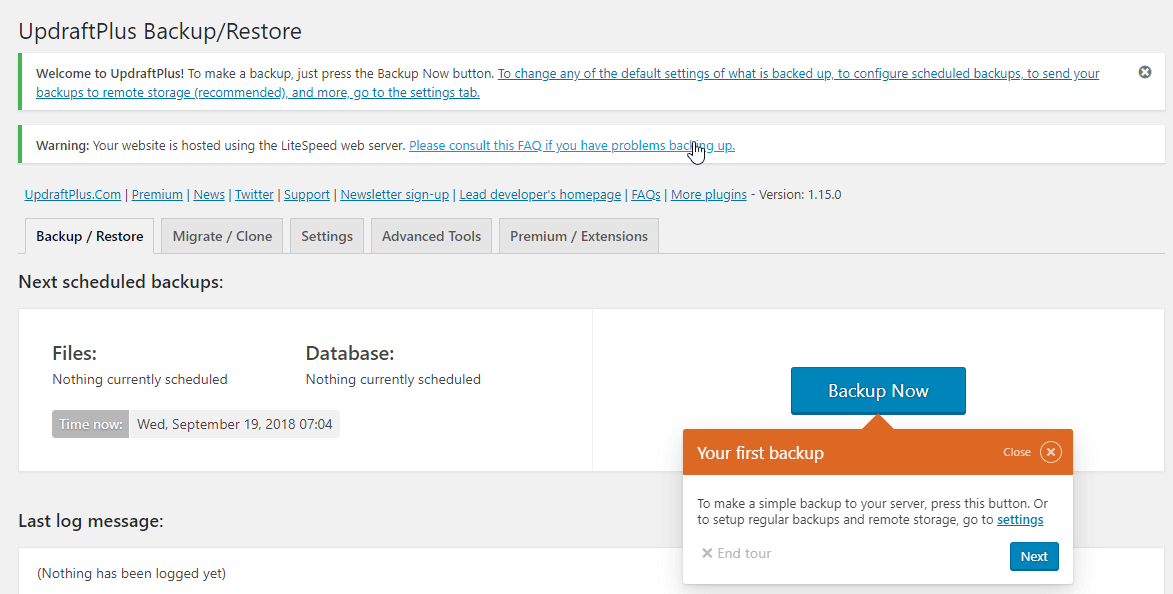
Step 2: This is where you can take your first backup. Resist your inner urge to “Backup Now” button and select the Next button instead to complete the rest of the tour.
2.2 Configuring a Backup Schedule
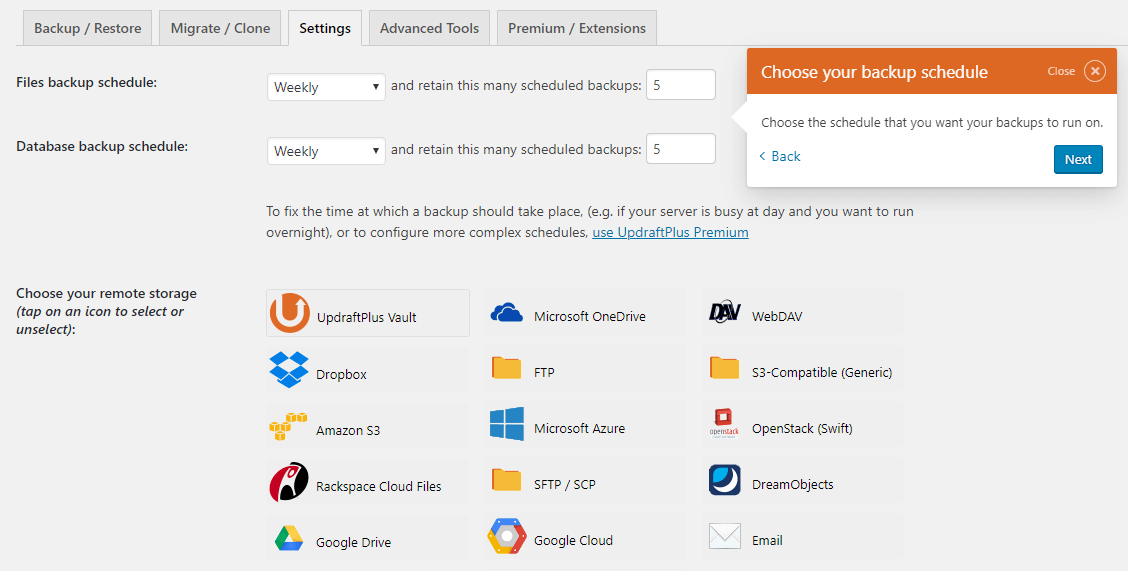
A backup schedule depends on the amount of content generated in your website.
- For instance, if you publish 2-3 blogs a week, then a daily WordPress backup is sufficient. However, if you have multiple editors publishing 1-2 blog posts a day, then hourly backups is a better choice.
- On the other end, if you don’t actively blog in your site and use it as a portfolio, then a weekly backup is sufficient.
The bottom line is simple – taking WordPress backups is a CPU-intensive process. Taking too many backups during the day – especially on a shared hosting server – may put undue load on the server, rendering it slow or unuseable for others. In edge cases, this may even lead to your shared hosting account being suspended.
2.3 Configuring Backup Retention Timelines
As you can see in the previous section’s screenshot, I’ve configured a weekly backup of both the WordPress files and the database. I’ve also set the backup retention to 5, which means I have 1.25 month’s worth of backup at any given time. Depending on the storage space available in your WordPress backup location, you can choose to retain more than 5 scheduled backups.
2.4 Configuring a Remote Storage Location
This is another important area I want to touch upon. Your backup location should not be on the same server where your site is hosted. I know this may sound silly obvious to some, but I’ve seen a lot of people make this mistake – especially those new to WordPress.
Since this tutorial is focused on getting a WordPress backup using only freely available options, we have Google Drive, Microsoft OneDrive and Dropbox as choices for our remote backup location.
I’ve selected Dropbox for this tutorial since I have a Dropbox account and use it to backup my other WordPress sites. You are free to pick any of them as your remote backup location.
Here’s how we can configure and link Dropbox to UpdraftPlus:
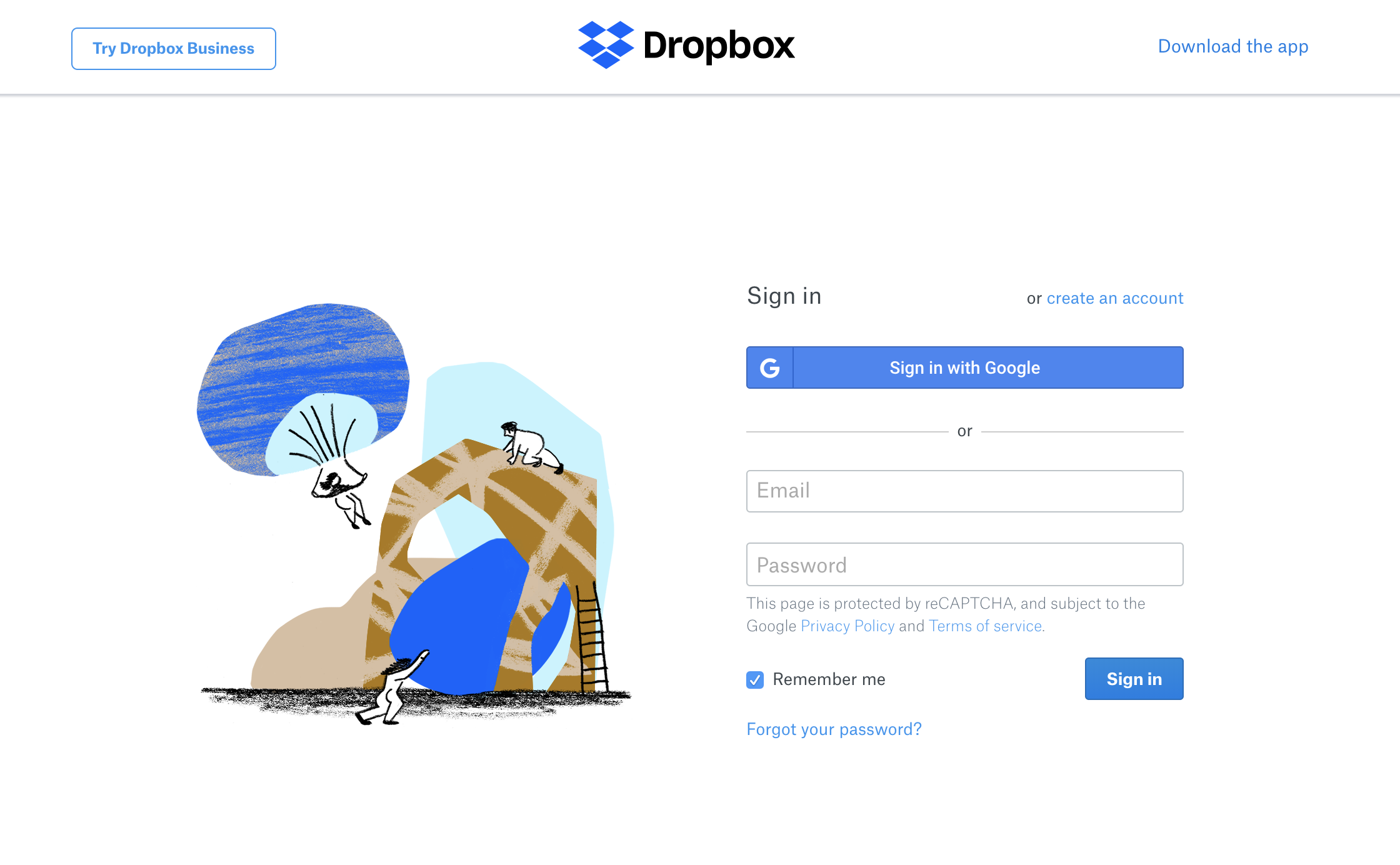
Step 1: First, make sure you’re logged in to Dropbox in the same browser. We’ll need this to establish the connection between Dropbox and UpdraftPlus.
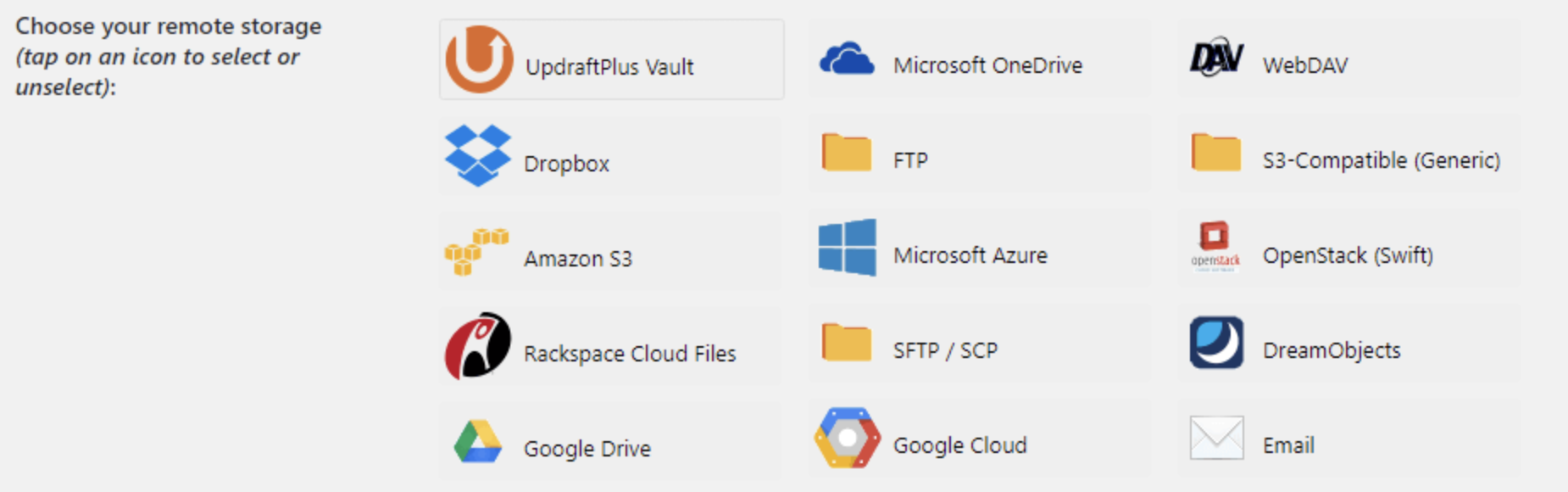
Step 2: In UpdraftPlus, select Dropbox as your remote storage location
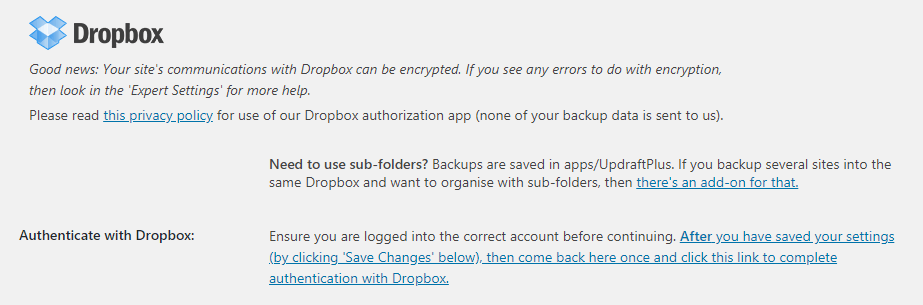
Step 3: Scroll down and click on “Save Changes”.
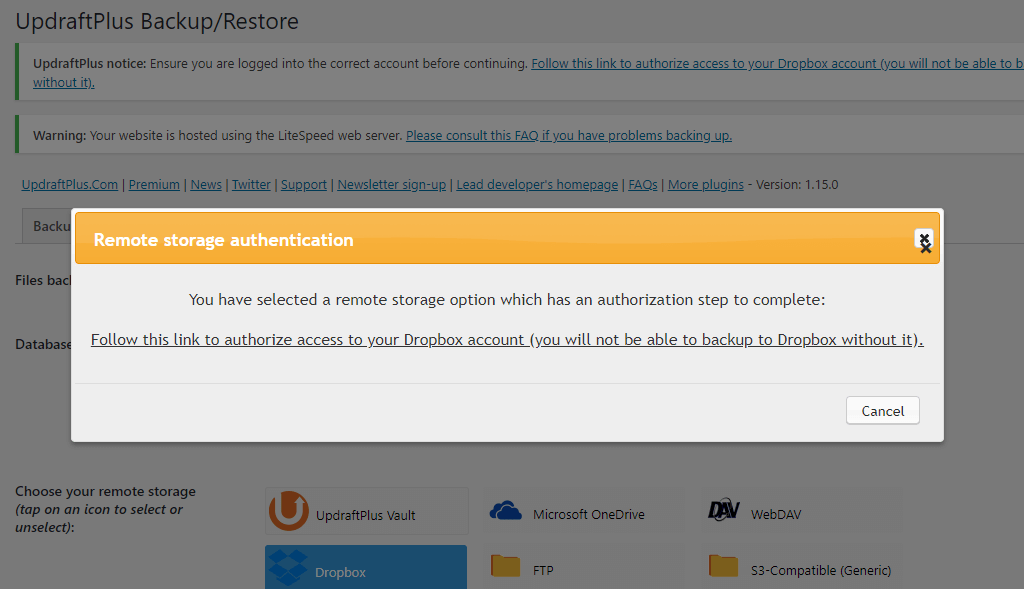
Step 4: Upon doing so, the plugin will display a dialog box containing a link to authenticate Dropbox with UpdraftPlus.
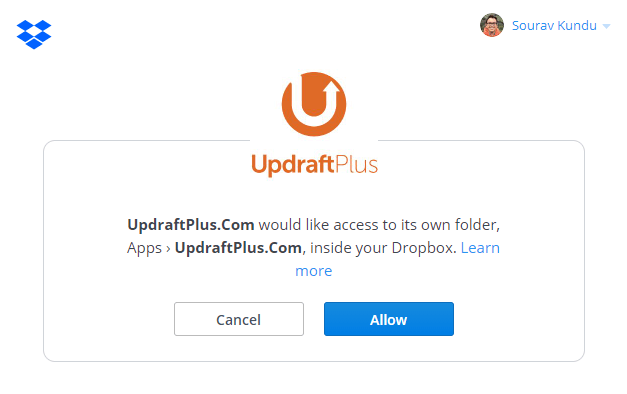
Step 5: Since you’re logged into Dropbox, you’ll be asked to grant permission. Click on “Allow”. This will enable UpdraftPlus to remotely save (or delete) files in your Dropbox folder.
Don’t worry, UpdraftPlus won’t have access to all the files and folder in your Dropbox. It will only have access to the Dropbox → Apps → UpdraftPlus.Com folder. It can read, write and delete backups (i.e. files) only in this folder.
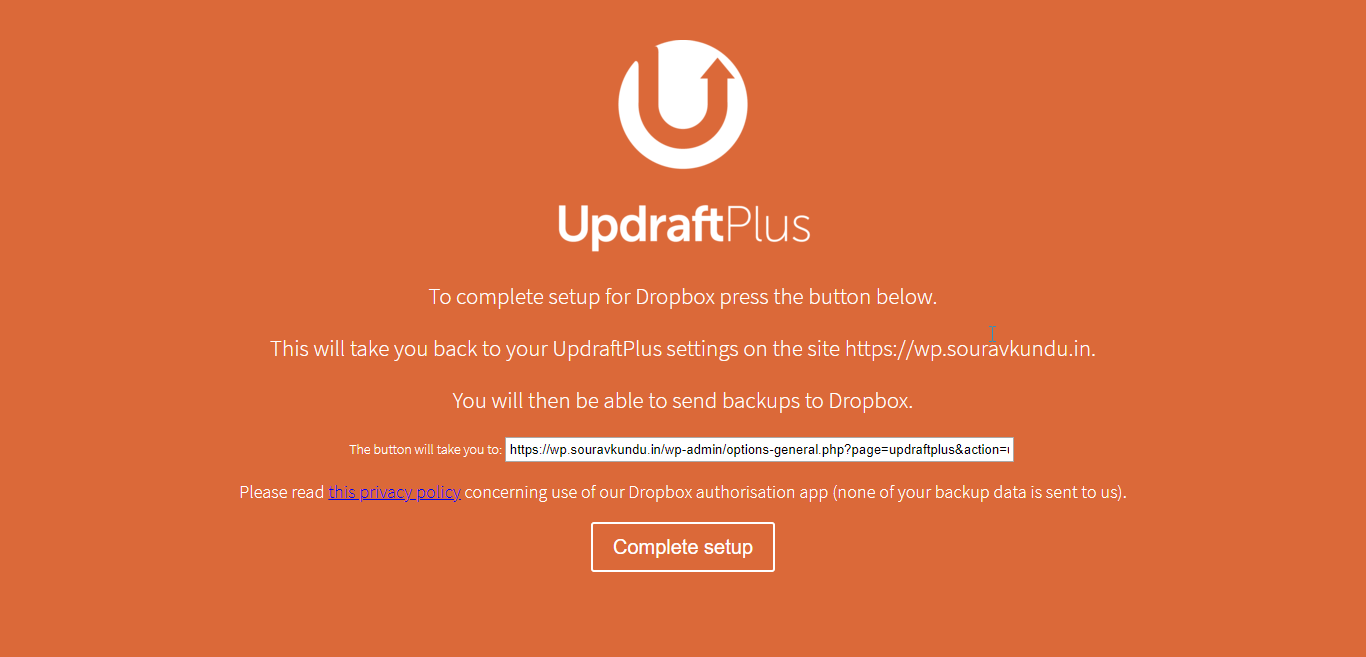
Step 6: Next, you’ll be shown a screen with the final stages of the authentication. Click the “Complete Setup” button to finalize the transaction and return to your WordPress dashboard.
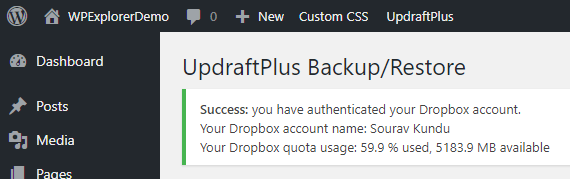
Step 7: Upon clicking that link, you’ll be shown a success message similar to the one above.
2.5 Taking a WordPress Backup with UpdraftPlus
Now that Dropbox is linked, it’s time to take the very first WordPress backup using the UpdraftPlus plugin.
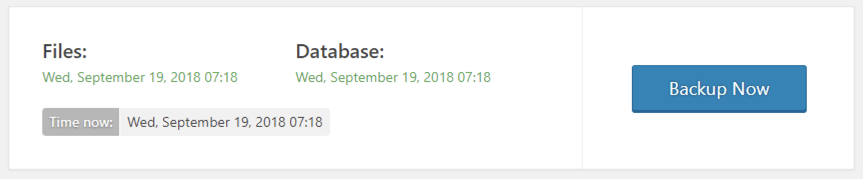
Step 1: Click the big blue “Backup Now” button to start the backup. UpdraftPlus will show a progress indicator along with with message logs. (My apologies, I couldn’t get a screenshot at this time).
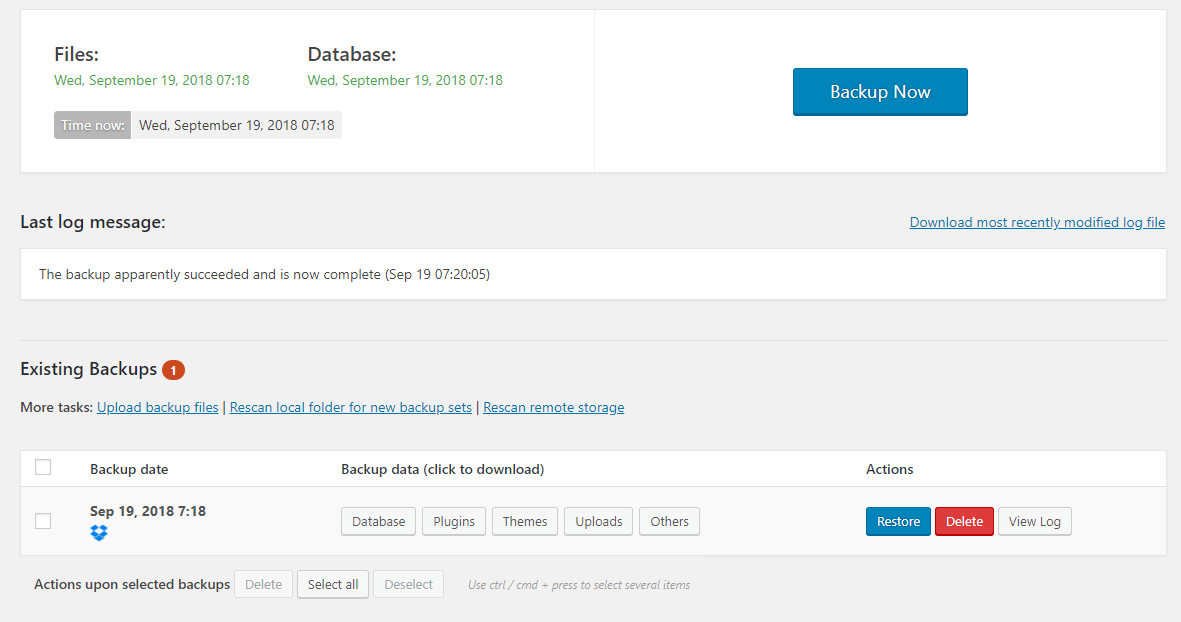
Step 2: Once the backup is complete, you’ll be able to see an entry under “Existing Backups”. You can further choose to restore, delete or download individual files from each backup entry.
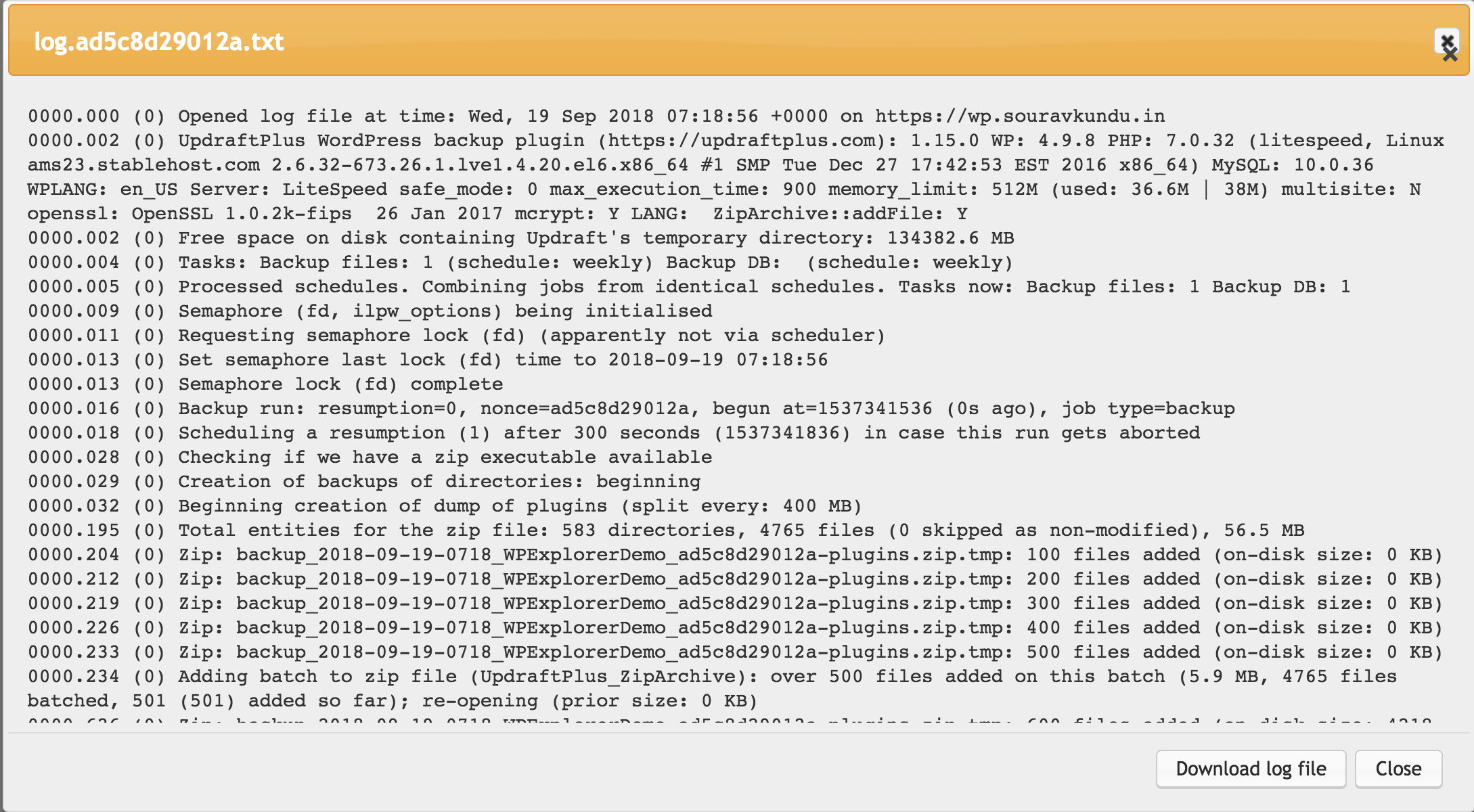
Note: In case the backup fails, you would need to find out where things went wrong. The backup log is the best place to look for this info. Select the View Log button to gain access to the log, to download a copy of the log file and start debugging.
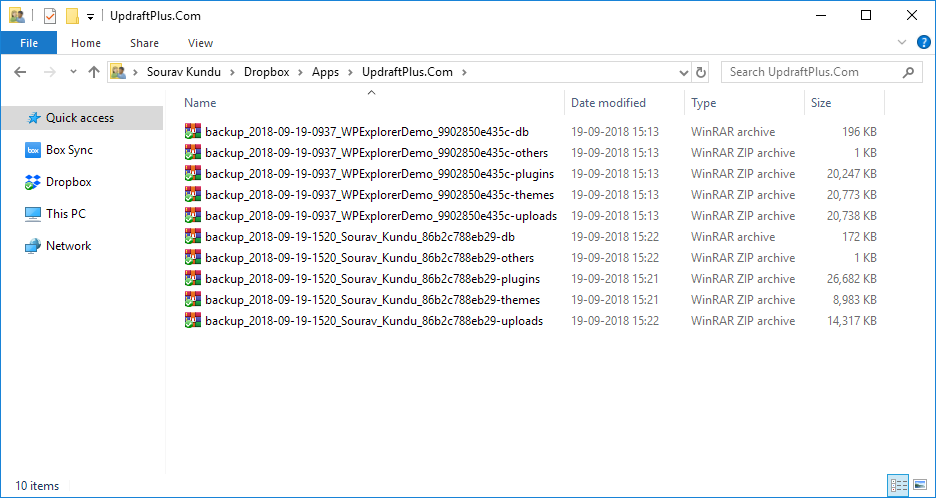
Step 3: If you have Dropbox installed on your computer, you should see a folder called UpdraftPlus.Com created under Dropbox → Apps. This will contain all your backups.
3. How to Restore a WordPress Backup using UpdraftPlus
This is the part where all the difference is made. UpdraftPlus is the only freemium WordPress backup plugin in the market that will enable you to restore a WordPress backup with the free version of the plugin. Let’s get cracking!
3.1 Resetting your WordPress site
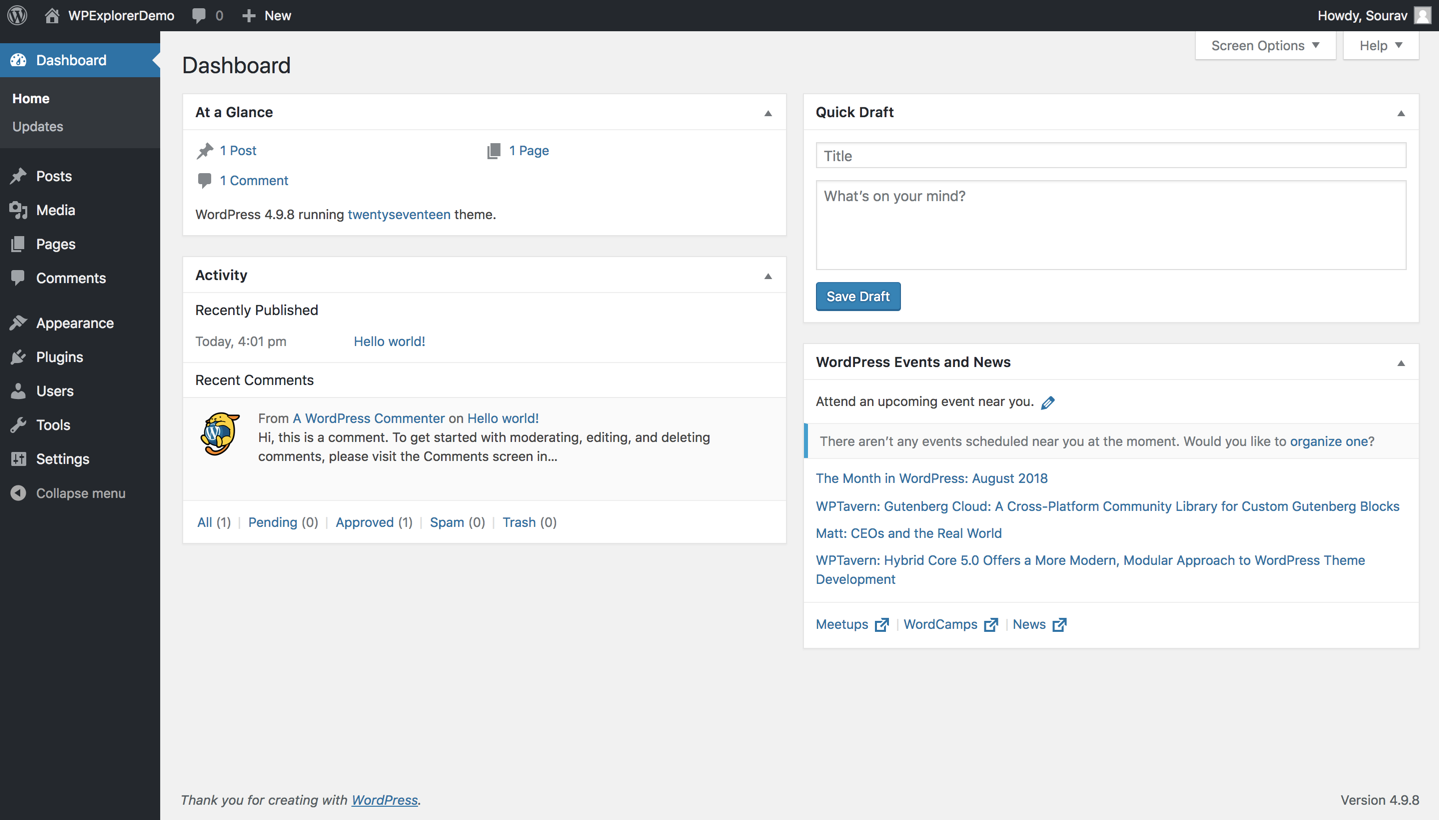
In order to ensure that this is a smooth restoration process, we’re going to format or reset) our WordPress site with Advanced WordPress Reset plugin. Imagine when you format your phone and restore it to the factory condition. It’s pretty much the same case here.
Resetting WordPress will erase any and every theme, plugin, post, page, comment, custom post and setting – practically everything. What remains is your brand new WordPress site with the existing username, password and email information.
3.2 Install & Configure UpdraftPlus Plugin
Once you’ve reset your WordPress site, the next thing to do is install the UpdraftPlus plugin and configure it the same way we did in part 2. You need to connect UpdraftPlus to the same Dropbox account by repeating steps 2.1 to 2.4 in part 2.
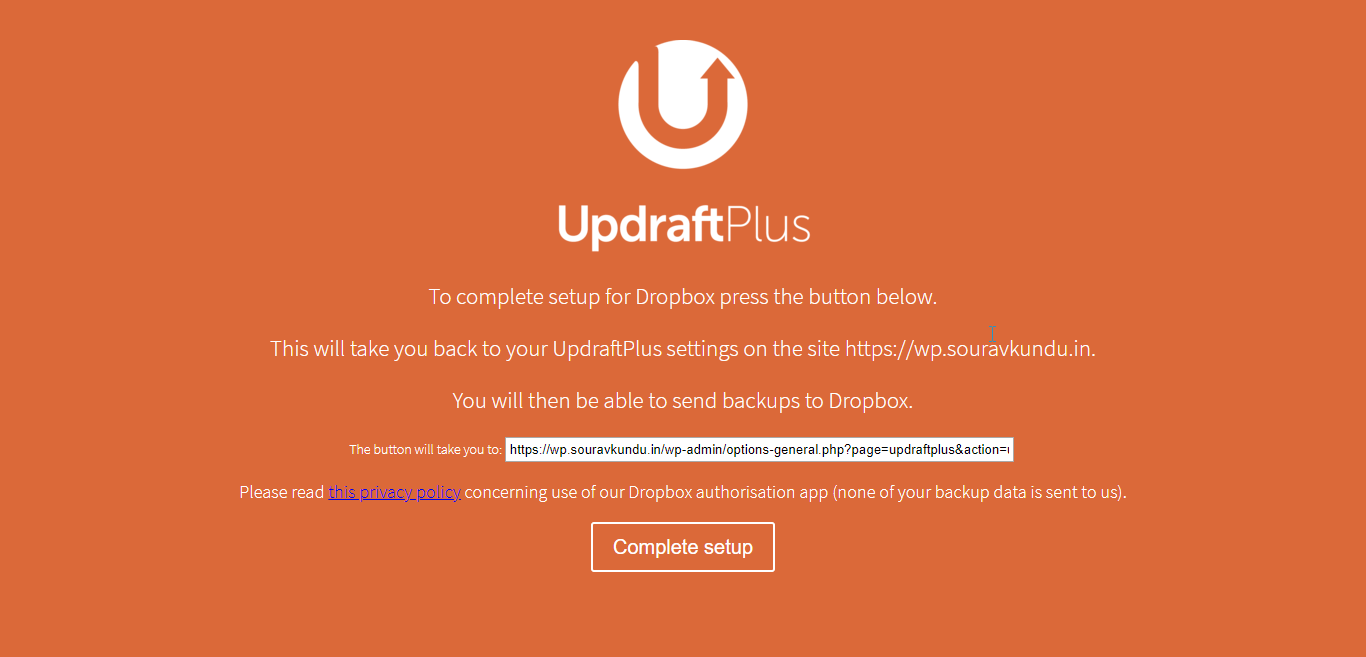
You should arrive that this screen just before the process is complete. Click on “Complete Setup” to return to your WordPress dashboard.
3.3 Restoring the WordPress Backup with UpdraftPlus
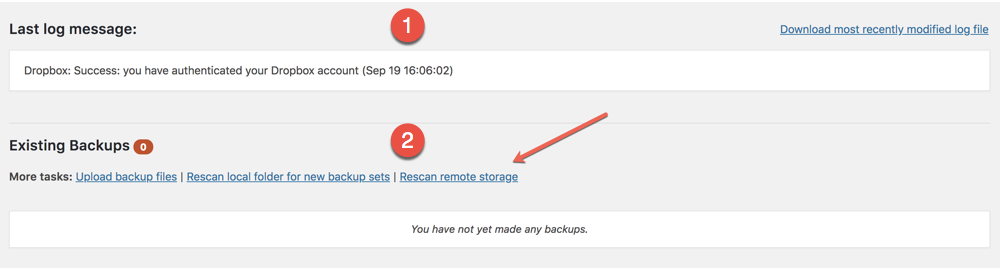
Once you’ve configured the UpdraftPlus plugin with your Dropbox account, you should see a log entry similar to the one shown in the screenshot above. (Refer point #1 in the screenshot)
Next, you need to tell the UpdraftPlus plugin to rescan the remote storage (i.e. your Dropbox folder) looking for archives to restore. Click on “Rescan remote store” as shown in point #2.
UpdraftPlus will scan Dropbox for all available backups and enlist them under Existing Backups, as shown in the screenshot below:
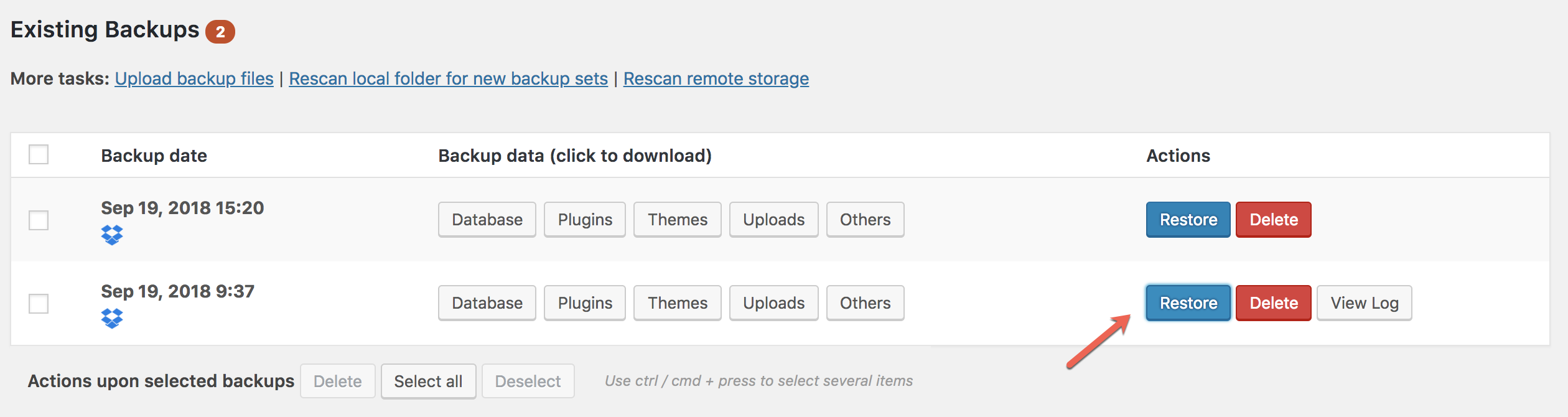
Select the backup version you want to restore and click on “Restore” to begin the restoration process.
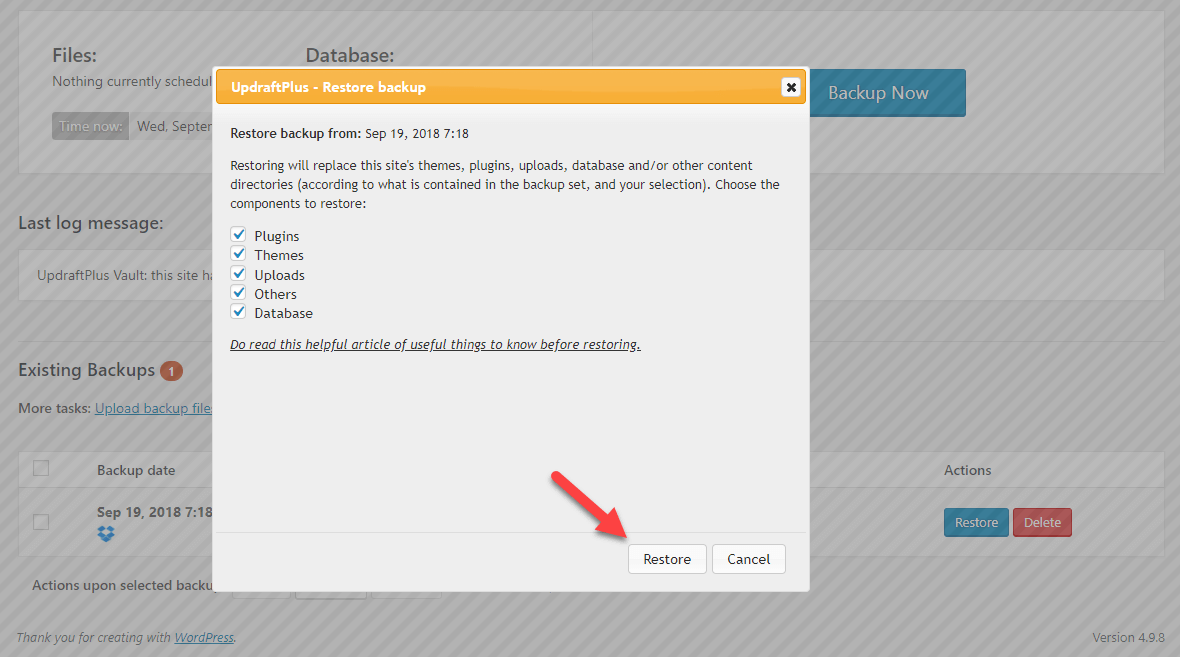
Upon selecting Restore, a dialog box similar to the one shown above opens up. Select the items you want to restore – such as themes, plugins, uploads (i.e. your media library) and the database.
In our tutorial, since we’ve taken a full backup and completely reset the WordPress site, we’ve chosen to restore everything from our backup.
UpdraftPlus’ restoration process can take some time to scan all the files. Once ready, you’ll again need to click the Restore button and wait for a while. Depending on the size and complexity of your backup, it could take anywhere between 2-10 minutes. In our case, when restoring the demo content, it took about 2 minutes. Keep in mind that this was a shared hosting server.
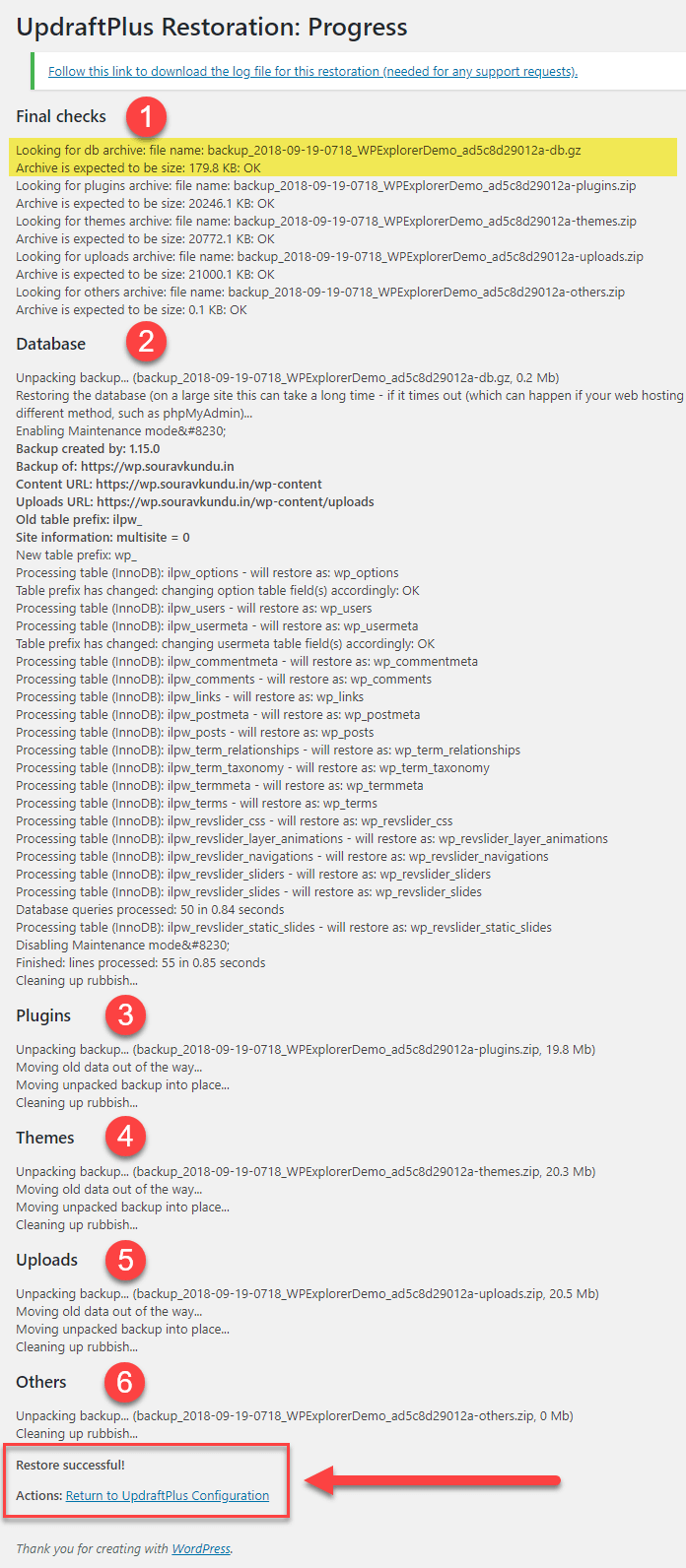
If you take a look at point #1 in the above screenshot, you’ll notice that the plugin scans each archive and cross-references its size for validity. It does this for all the component we’ve selected during the backup process including the themes, plugins, database, uploads and others folder.
Once the restoration process is complete, UpdraftPlus will display a detailed log summary enlisting the items that were restored and shows warnings, errors or incomplete processes, if any.
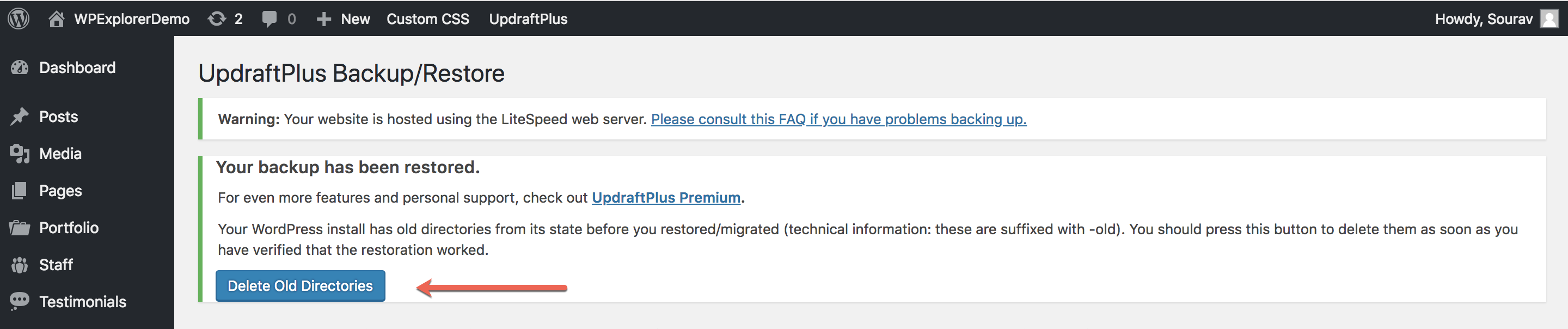
From the screenshot in the previous section, I had selected the “Return to UpdraftPlus Configuration” option. A dialog box told me that there were some old directories that the plugin had moved to a folder named “~old”.
Next, we do a sanity test of the site by checking all the posts, pages, comments and permalinks in the restored demo site. In our case, everything was working perfectly. We then proceed to delete the old directories.
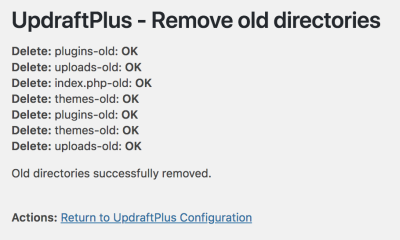
This is a status message confirming that the old directories were successfully removed.
And there you have it – a complete tutorial on backing up your WordPress site in a remote location, resetting it and restoring a backup to bring back the site to a functional state.
Kudos to the UpdraftPlus team for creating this amazing plugin!
4. UpdraftPlus Free vs Premium
The UpdraftPlus backup plugin also has a premium version which comes with a ton of advanced features such as:
- Cloning: UpdraftPlus’ cloning feature enables you to create a temporary mirror image of your site in UpdraftPlus’ servers within a matter of seconds. This is useful for quick tests, demos and debugging purposes.
- Migration: The Migration feature (popularly known as UpdraftMigrator) allows you to quickly and efficiently move your WordPress site to a new host or domain name. It’s essentially an advanced restoration technique where the site URLs are changed to the new host name. Useful for migrating test sites from staging to production environments
- Ability to automatically backup your site before any theme, plugin or core WordPress update commences.
- Importer Add-on: Ability to restore from backups made by other popular WordPress backup plugins.
- Backing up of non-WordPress files and databases, database encryption.
- Support for WP-CLI and WordPress Multisite.
- Password protected plugin area to prevent all users from accessing full site backups.
The purpose of this tutorial was to show you how to configure and take a full WordPress backup and restore – using only the free version of the plugin. However, the premium features offered by this plugin are great, making it a worthy alternative to the top WordPress backup plugins.
In the next section, let’s take a look at some add-ons offered by UpdraftPlus.
Notable UpdraftPlus Add-Ons
UpdraftPlus has taken the initiative to create multiple low-priced add-ons that unlocks additional features in the plugin on a pay-per-use basis. For instance, there’s an add-on that enables backups to be uploaded on Google Cloud or AWS. You can browse their add-on page to browse the whole list of available add-ons. Keep in mind that the premium version comes with all add-ons offered by UpdraftPlus.
Following are a few add-ons that we think are worth noting:
Dropbox Sub-Folders ($10)
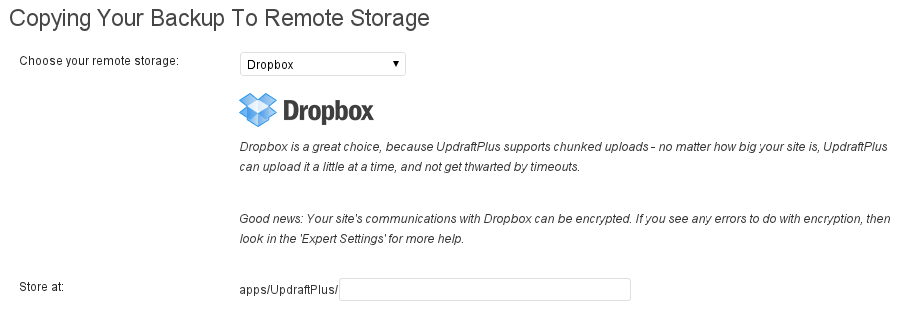
Imagine you have two or more sites that are backed up with UpdraftPlus. The free version of the plugin stores all the backups of all the sites in one place – i.e. UpdraftPlus.Com folder in Dropbox. It’s becomes increasingly difficult to spot which backup belongs to which site – and can only be revealed by examining the backup logs.
The Dropbox Subfolders add-on solves that problem by creating a separate folder for each backup.
Importer ($25)
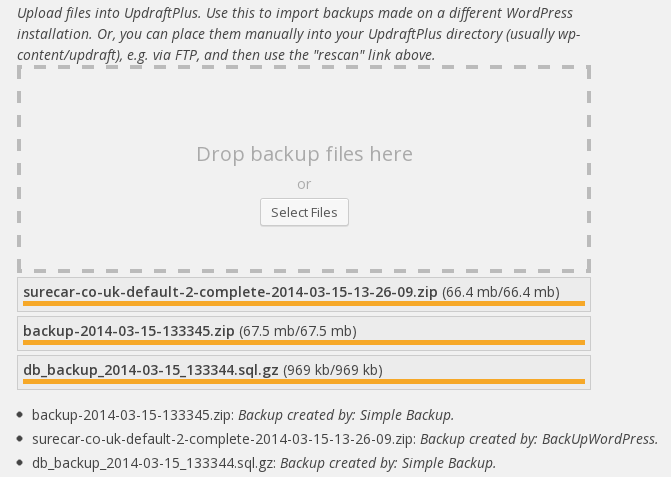
The Importer add-on is another great extension that enables you to restore backups made by other WordPress backup plugins from the following list:
- BackWPup
- BackupWordPress
- Simple Backups
- WordPress Backup To Dropbox
- InfiniteWP
- Dropbox Backup by WPAdm
- Generic .sql database backups (with or without gzip and bzip2 compression)
However, if you’re importing a backup made from a website with a different URL, you would also need the Migrator add-on starting at $49/yr.
UpdraftPlus Premium Pricing
UpdraftPlus follows a competitive pricing strategy starting at $70/yr for two sites, which comes with one year of support and updates.
All add-ons are included in the premium version of the plugin. It also comes a free backup storage location called UpdraftVault with 1GB of space, valid for one year.
The following table rounds up the pricing offered by UpdraftPlus.
| Licence Type | Active Sites | Price (USD)* |
| Personal | 2 | $70 |
| Business | 10 | $95 |
| Agency | 35 | $145 |
| Enterprise | Unlimited | $195 |
Note: Plans including one year of support and updates, access to all current and future add-ons (released within one year of purchase) and complimentary access to UpdraftVault 1GB backup storage space (for one year from the date of purchase).
Bonus: UpdraftCentral Remote WordPress Management
While I was creating this tutorial, I came across UpdraftCentral Cloud from UpdraftPlus’ plugin Settings page.
UpdraftCentral Cloud is a cloud hosted WordPress management solution where you can connect and manage up to 5 WordPress sites for free. Everything from taking remote backups, managing theme, plugin and core updates, user management – and more – is possible with UpdraftCentral Cloud.
Covering UpdraftCentral Cloud warrants a dedicated post, so we’ll be limiting ourselves to connect WordPress sites and take backups via the UpdraftCentral Cloud remote control centre.
In this bonus section, we’ll do the following:
- Connect our WordPress site to UpdraftCentral Cloud.
- Connect another WordPress site to UpdraftCentral Cloud.
- Take a backup of one of the WordPress sites from the UpdraftCentral Cloud remote control center.
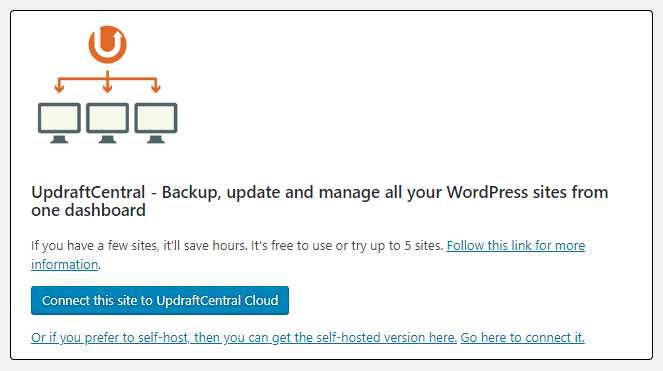
Step 1: To start off with UpdraftCentral Cloud, head over to WordPress Dashboard → Settings → UpdraftPlus Settings → Settings tab. Scroll down to the bottom of the page to get this option. Select “Connect this site to UpdraftCentral Cloud”.
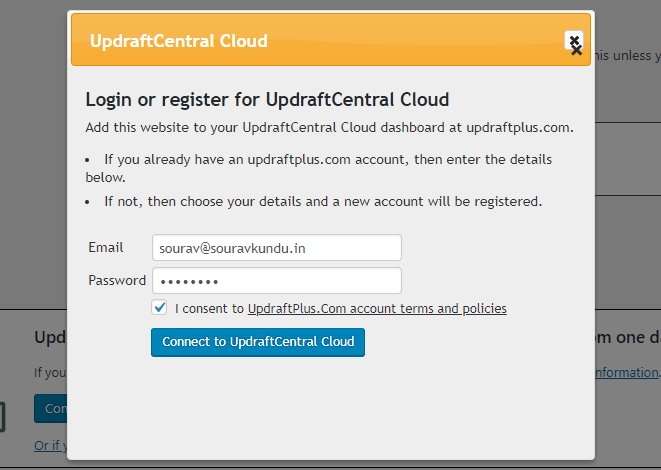
Step 2: Upon selecting that option, a similar dialog box appears. There’s no separate registration process. Enter an email and password combo – if the email is registered in the system, you can login, else a new account will be created for you.
A word of advice – this can be a tricky situation, since there is no way to reset a password. If you’re like me and keep shuffling between 2-3 email addresses, this can be a problem. You need to actually remember the email you’ve used here – else you lose access to the UpdraftCentral Cloud remote control center.
PS: I almost lost access to the same when making this tutorial. The above screenshot was the result of a lucky guess!
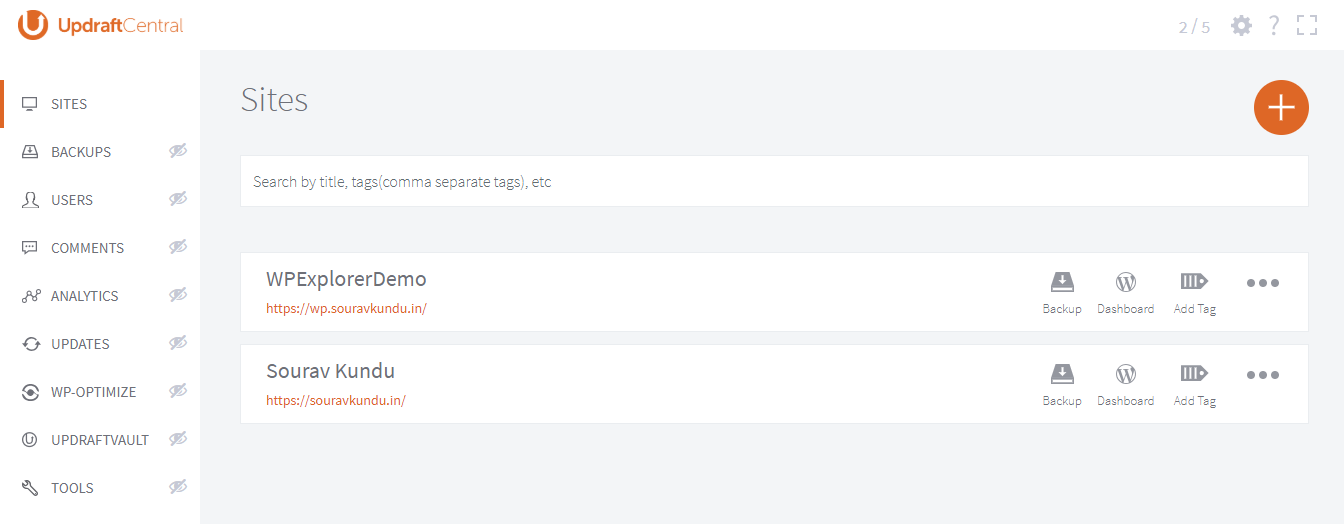
Step 3: You can now see the connected WordPress sites in the UpdraftCentral Cloud dashboard. Apart from the demo WordPress site used in this tutorial, I’ve also added my personal blog. Needless to say, it worked like a charm.
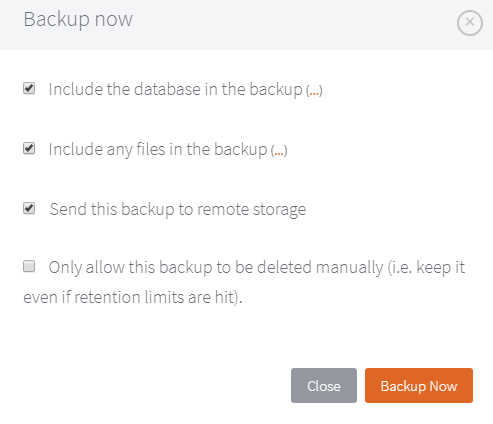
Step 4: You can also trigger manual backups to your WordPress site from the UpdraftCentral Cloud dashboard. You can also configure the WordPress backup options before commencing the backup.
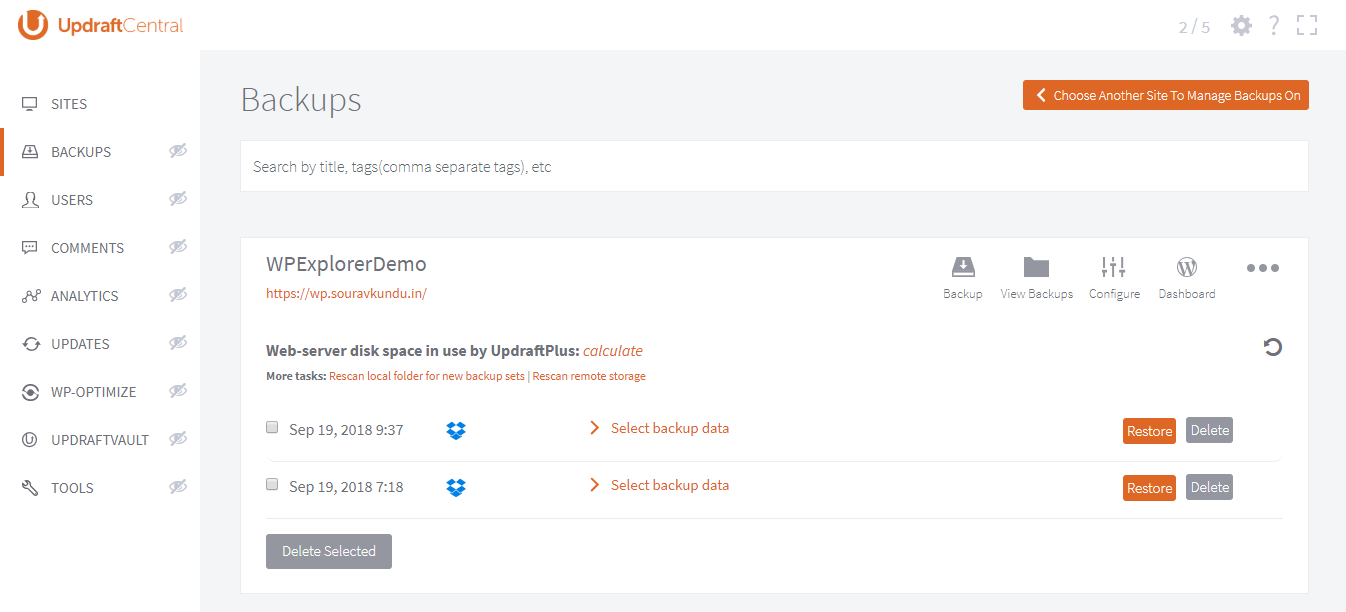
Finally, you’ll be able to see all available backups for every WordPress website that’s connected to your UpdraftCentral Cloud dashboard.
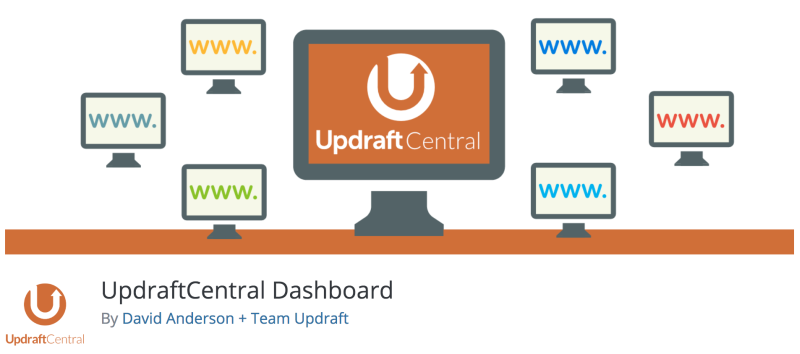
UpdraftCentral WordPress Plugin
It’s worth mentioning that the UpdraftCentral server is also available as a standalone plugin that can be installed and hosted on any WordPress site. Unfortunately, it does not fall under the scope of this tutorial. However, it’s a great initiative by the Updraft team and would a great experiment for all you WordPress enthusiasts out there!
Taking a backup of your WordPress site is one of the most important things that every site owner must do. However, this is one of the most overlooked things for people new to WordPress. Just like you should start building your email list from day 1, you should configure an automated backup of your WordPress site.
UpdraftPlus is an one of the most popular free WordPress backup plugins in the market today, with over one million active installations. Given the growing popularity and adoption of the Updraft plugin family, the team is invested in simplifying WordPress site management from a centralized cloud dashboard.
Updraft’s suite of products include WP-Optimize, UpdraftCentral Dashboard, UpdraftVault, Migrator, UpdraftClone and last but not the least, UpdraftCentral Premium. For all you WordPress enthusiasts out there – I would keep an eye on this company, if I were you!
How did you like the review and tutorial? Did I miss something out? Would you like me to cover a feature or functionality in more detail? We look forward to your thoughts in the comments section below.

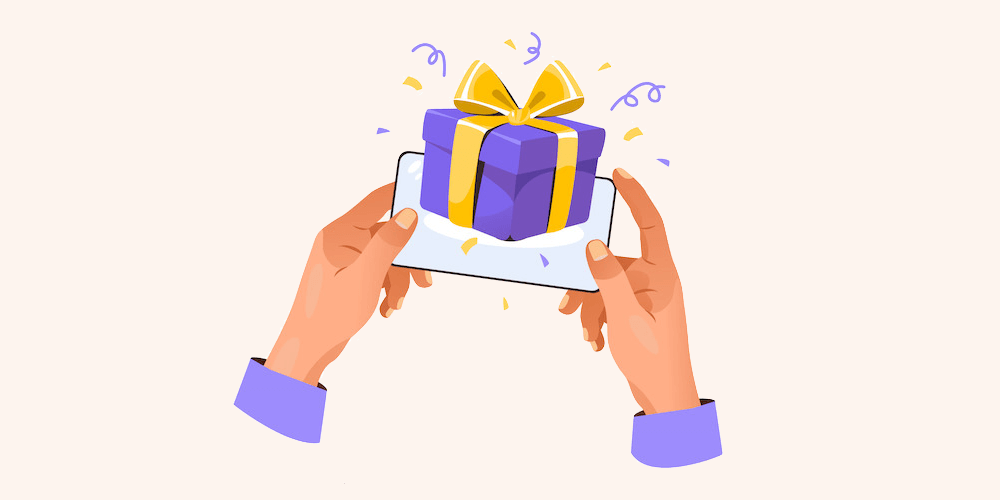
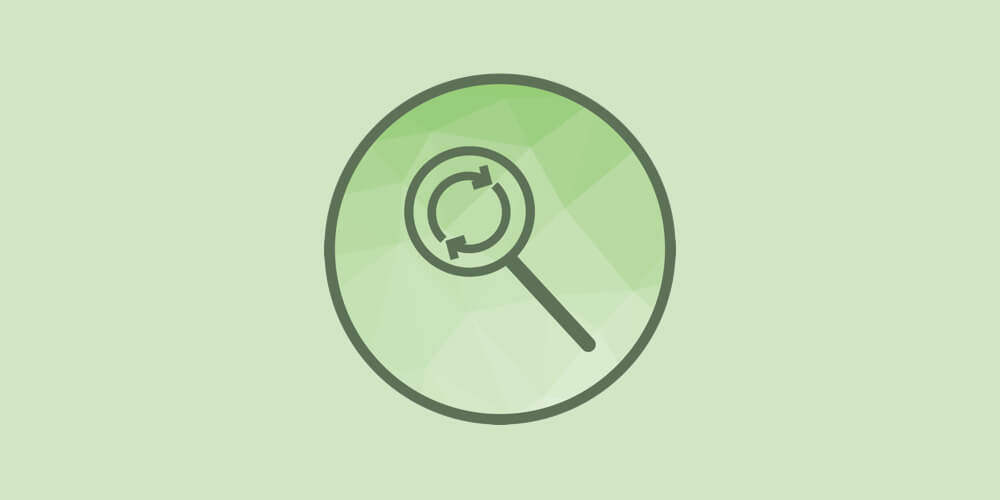
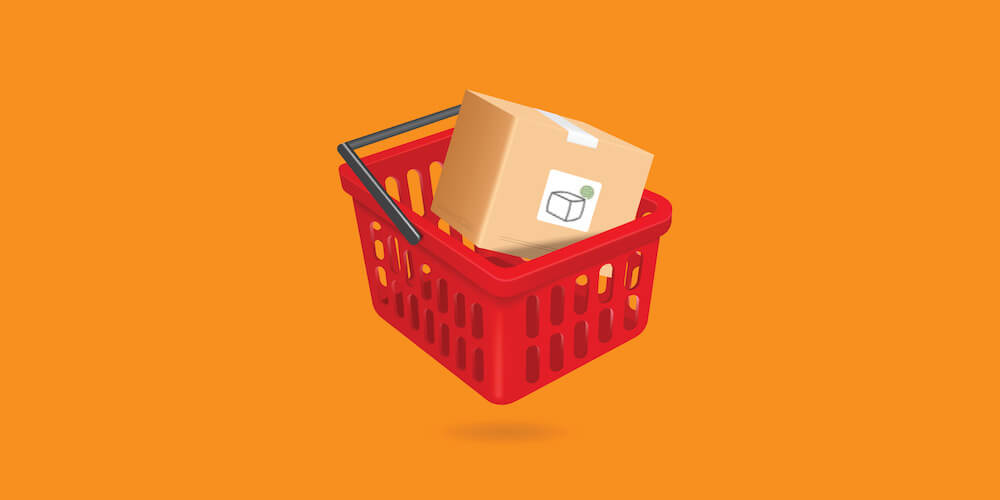
Thanks Sourav for the fantastic post. I use UpdraftPlus for all of my clients. Rather than using the UpdraftPlus vault, I currently use a paid subscription to Dropbox. Although, there are some nice features with the premium version as well.
Thanks for the great article.. we really like Updraft plugin.. as it has simple interface.
Thanks for sharing this article, this tutorial is really useful to beginners. We all know that Updraftplus is one of the best backup plugins for WordPress. However, being an audience, I want new things from your site, you can try and review some new plugins, although these new-born plugins may be not the next big things. I have tried a new backup plugin, WPvivid Backup/Restore (from the WordPress directory). It works very well on my WordPress site. One-click backup and restore features are included in its free version, which is why I like it.
We’ll have to take a look! I can tell you that we have some new free plugin guides planned for the year, so maybe this one will be added to list.
I have Pro Version of Updraft Plugin, but at recover time it not working, showing Error. But the another backup like Upload, content, Theme, Database restore successfully but only plugin restore data showing fail. Screenshot also attach is message. My side I check Hosting Storages also 5 Gb remain Fee and Back is 1.5 GB. Please help me??? Website Link:
My Side Already Do this Step:
1. Private Window
2. Restore a Back at Night Time after 01:00 am
Website Link: EarthlyTribe
I’m not familiar with Updraft myself, but since the Pro version includes access to a support email and forum I would suggest contacting the Updraft Support team for help.