How to Schedule WordPress Posts in Bulk
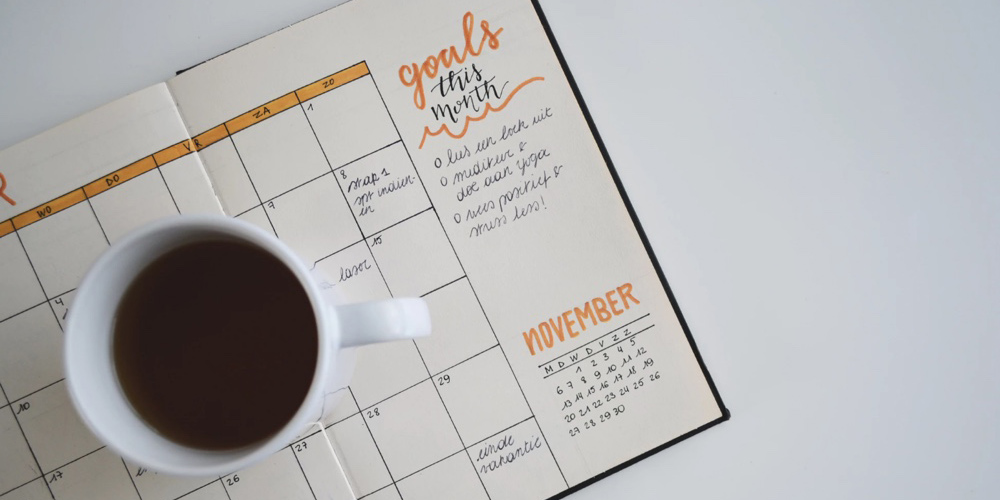
I think you will agree when I say: the schedule function in WordPress is a true lifesaver. You can easily schedule posts, pages, and even WooCommerce products for a future date, which saves you a great deal of time that you can channel to driving traffic and growing your blog.
When you have a single post, page or product, scheduling is as simple as setting a future publishing date in the WordPress post editor. The image below shows you the default WordPress scheduler in action.
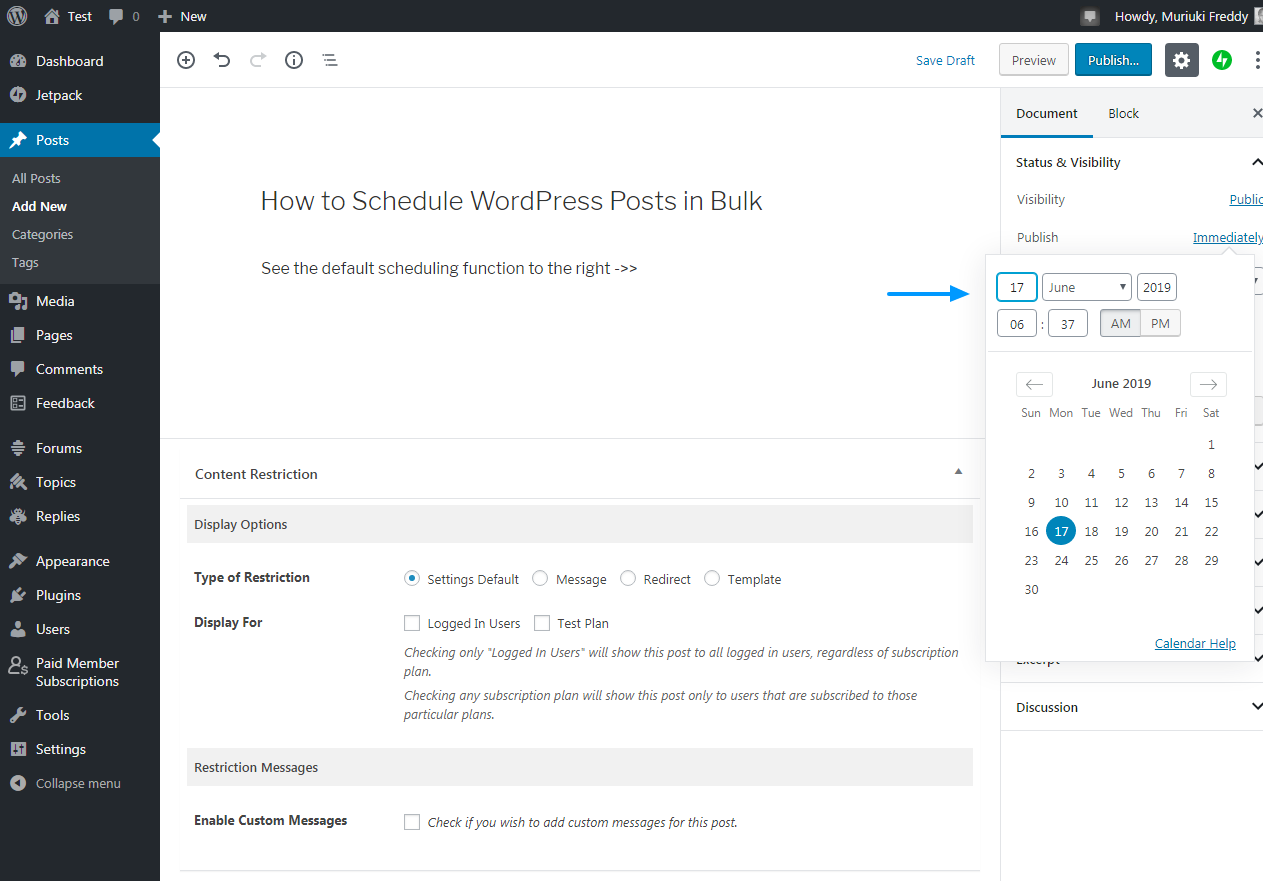
If you have multiple posts, say you run a multi-author blog, scheduling each post individually can eat up a huge chunk of your time. If you would like to recycle old posts to keep your blog looking fresh, editing the publish date for each post can be a daunting task, more so if you have hundreds of posts.
What to do?
You can turn to automated bulk scheduling to save the day. And what do you need to schedule your WordPress posts in bulk? The free Auto Post Scheduler plugin.
In today’s post, we take a deeper look at the features that make the Auto Post Scheduler the perfect bulk scheduling plugin for WordPress.
The plugin helps you to schedule posts at one fell swoop, so you can keep your blog running even when you’re on vacation. In addition, it allows you to edit the published dates of your posts, so you can keep your blog fresh.
Bulk scheduling is also perfect for running promotional campaigns during festive seasons and holidays. That being said, grab yourself a mug of coffee and let’s put Auto Post Scheduler to the test.
Please don’t leave without sharing your thoughts in the comment section at the end.
How to Install Auto Post Scheduler
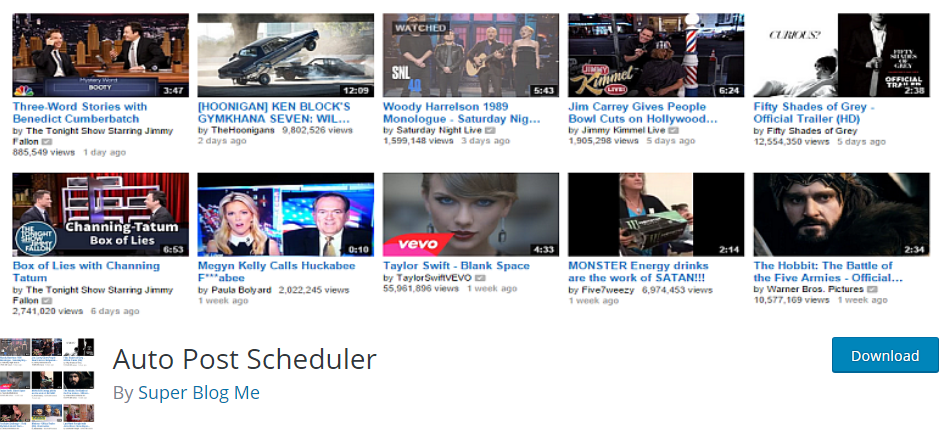
Auto Post Scheduler is a free plugin available in the WordPress plugin repository. You can download, install and use the plugin right this minute without paying a dime.
If you need even more options, the developer offers a premium version known as WP Auto Poster on Codecanyon. The premium version costs $25 bucks at the time of writing.
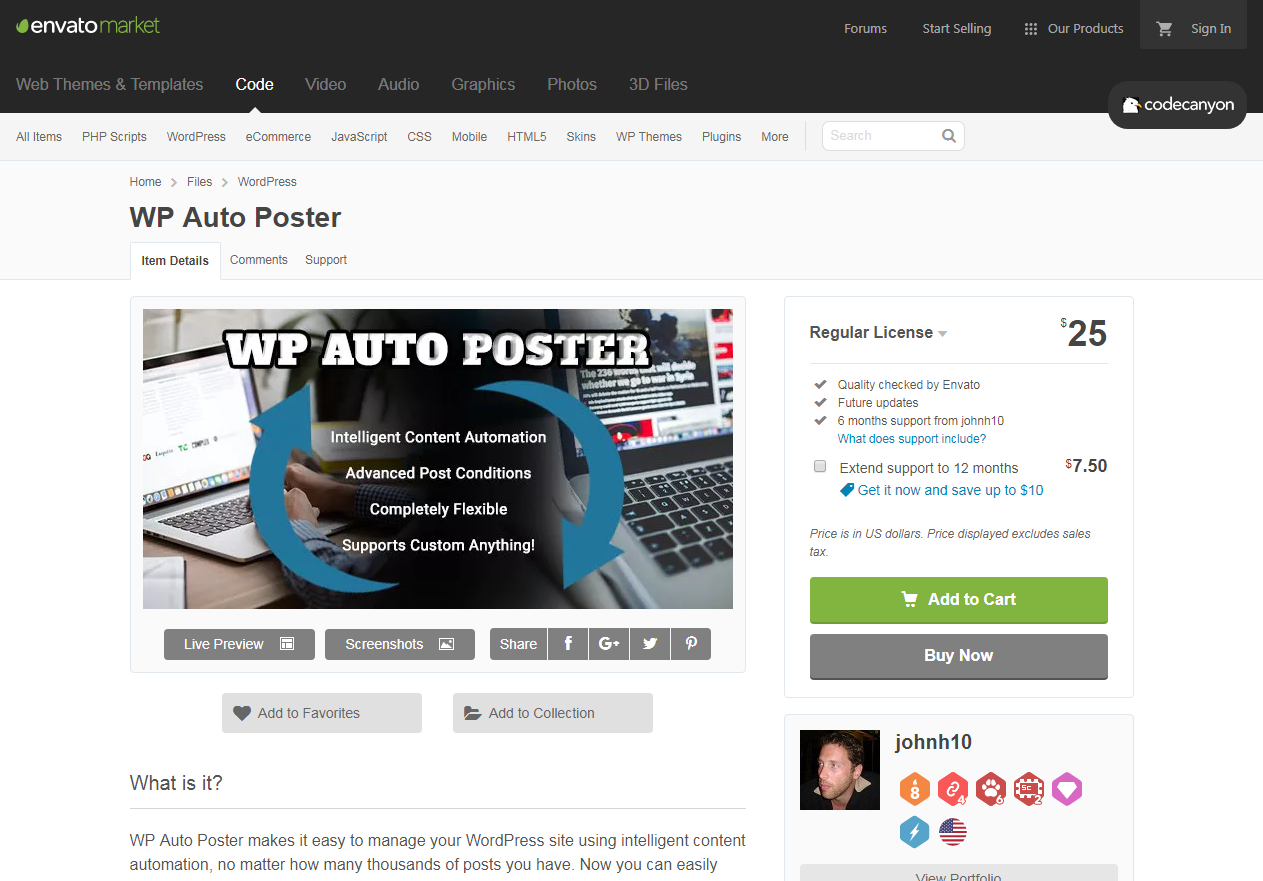
For this post, we will use the free version. That being said, let us begin by setting up the plugin on your WordPress site.
Installing Auto Post Scheduler
Login to your WordPress admin dashboard and navigate to Plugins > Add New as shown in the image below.
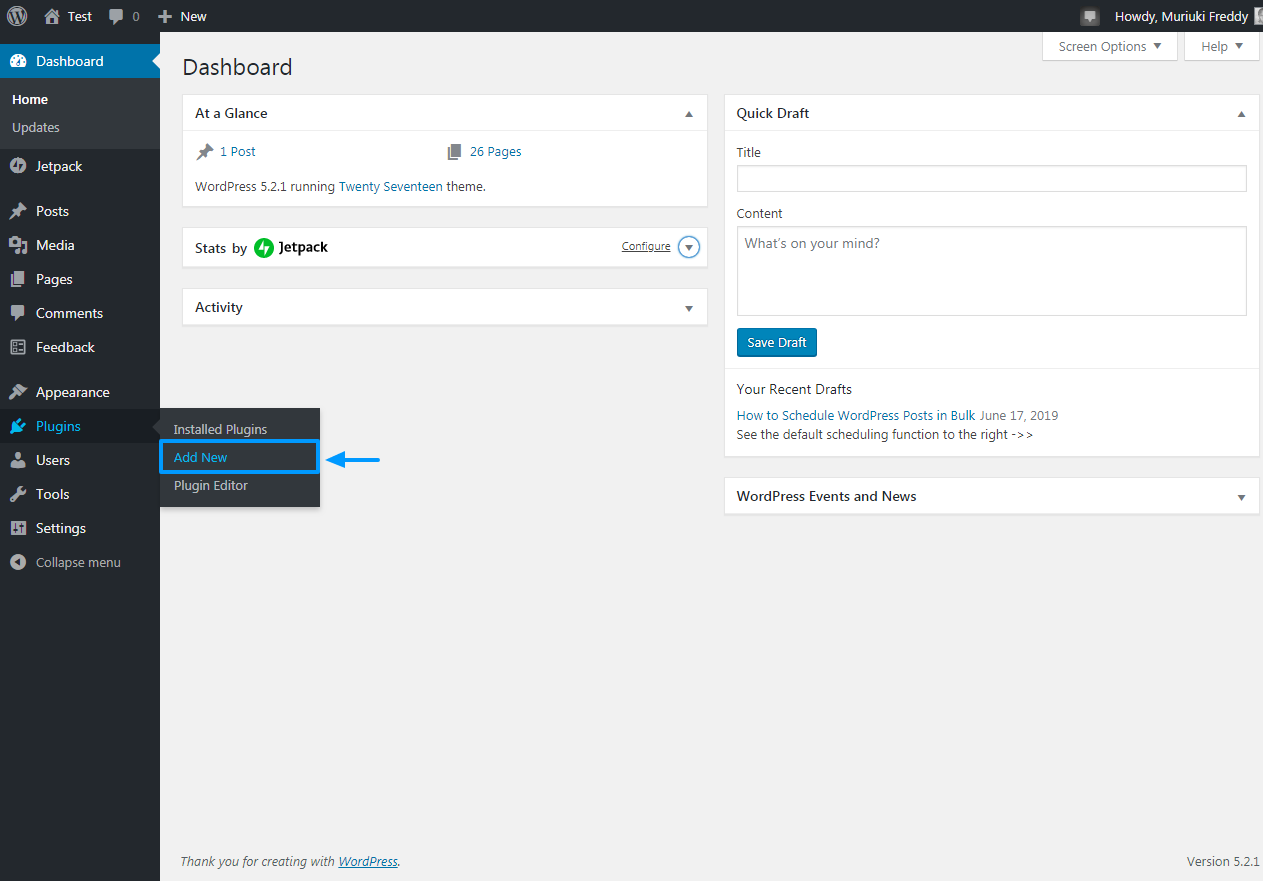
Next, type “Auto Post Scheduler” in the keyword search box, and then hit the Install Now button as we highlight in the following screenshot.
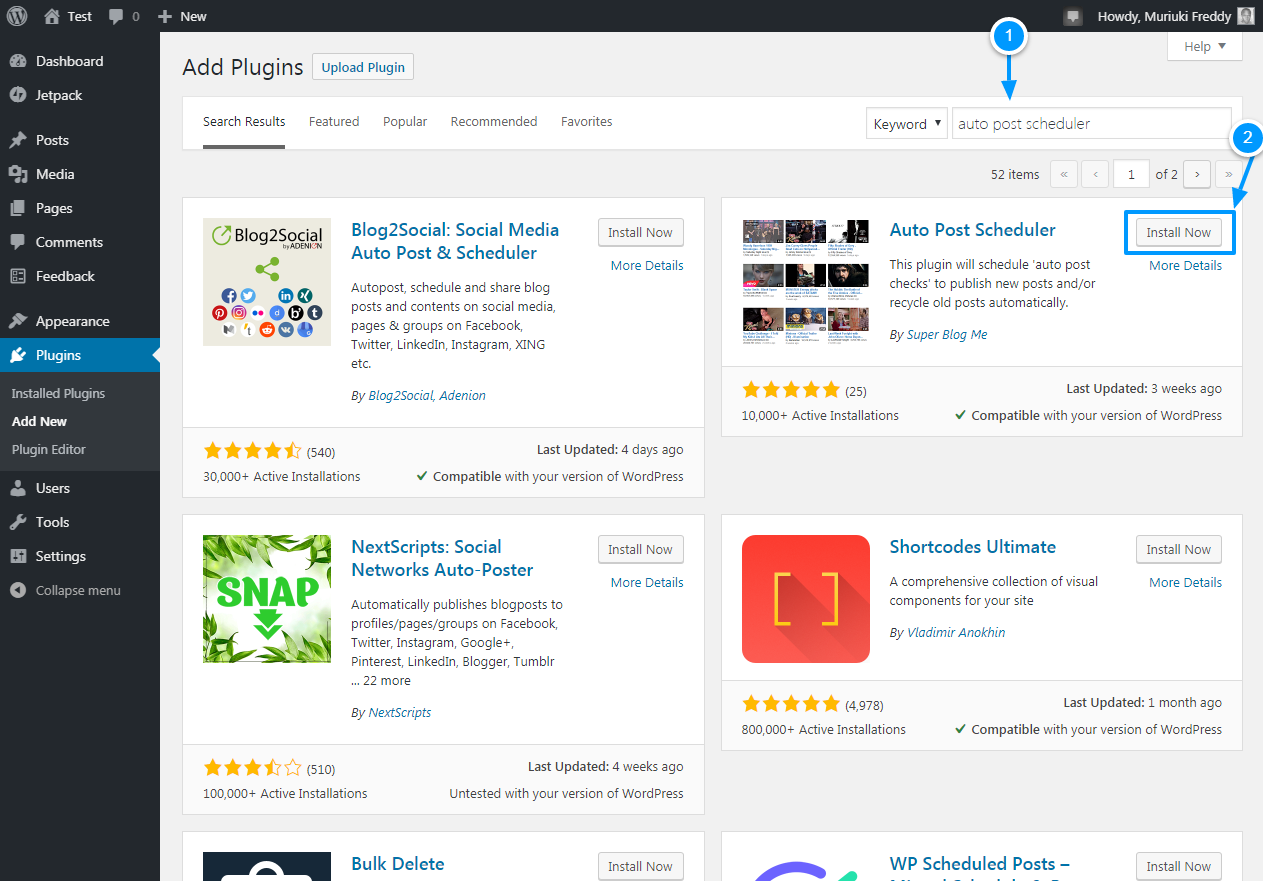
After that, click the Activate button to get the ball rolling as we detail below.
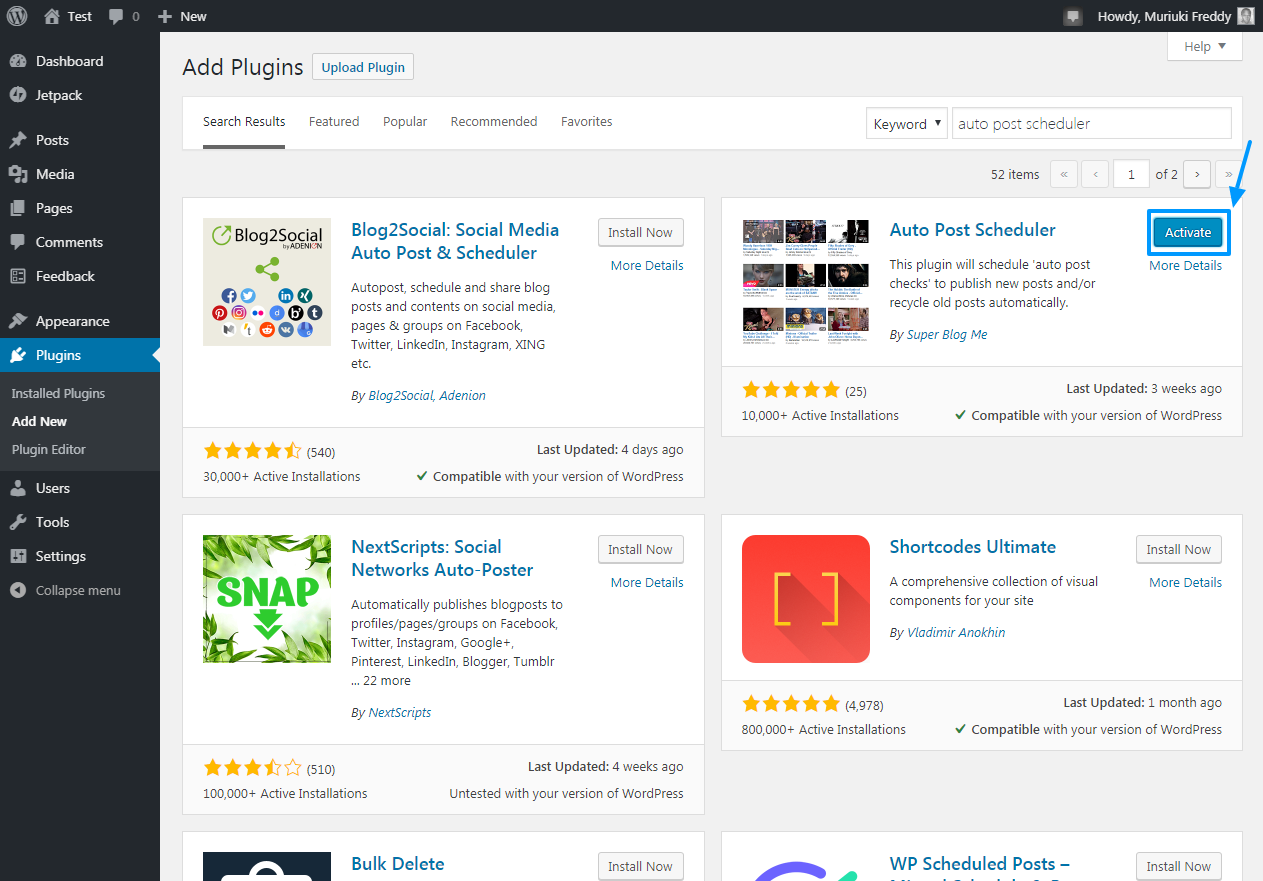
After activation, the Auto Post Scheduler plugin is ready to use, we just need to configure a couple of options.
How do you do that?
Read on to learn how to configure the Auto Post Scheduler plugin without breaking a sweat.
How to Configure the Auto Post Scheduler WordPress Plugin
Now that the Auto Post Scheduler plugin is active on your website, let us have a look under the hood and discover why the plugin has only 5-star reviews at WordPress.org.
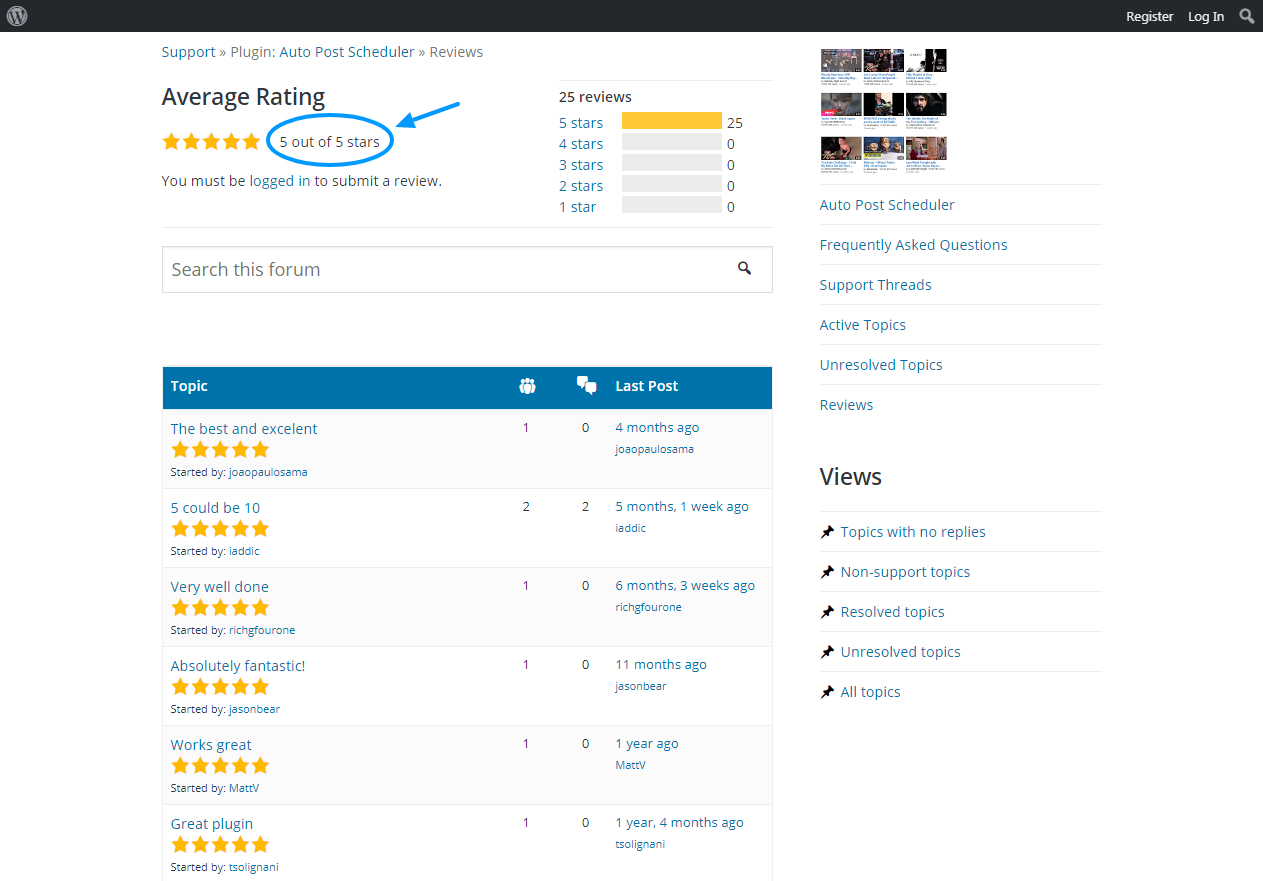
Great reviews aside, let us get down to business.
Navigate to Settings > Auto Post Scheduler as we highlight in the image below.
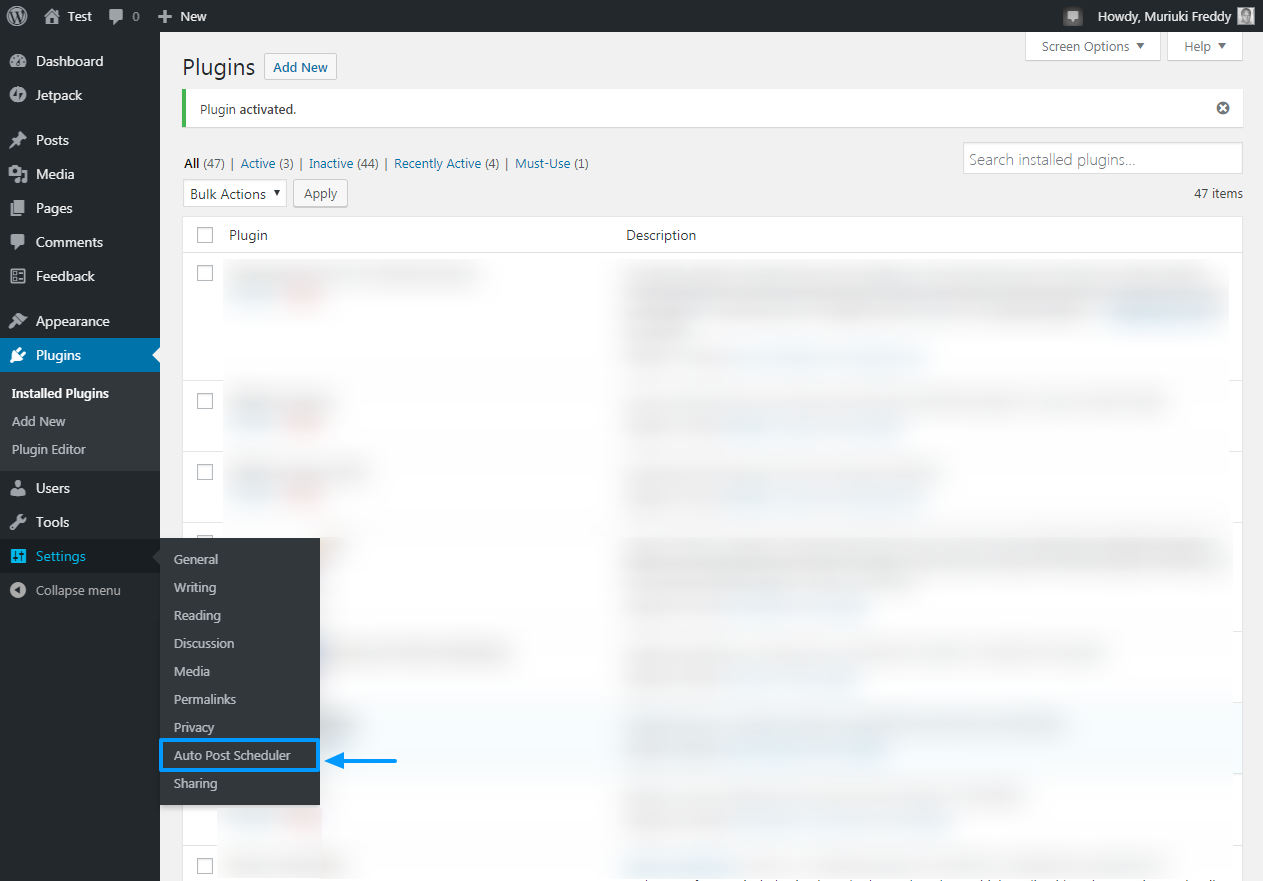
Doing so leads you to the Auto Post Scheduler admin dashboard as shown in the image below.
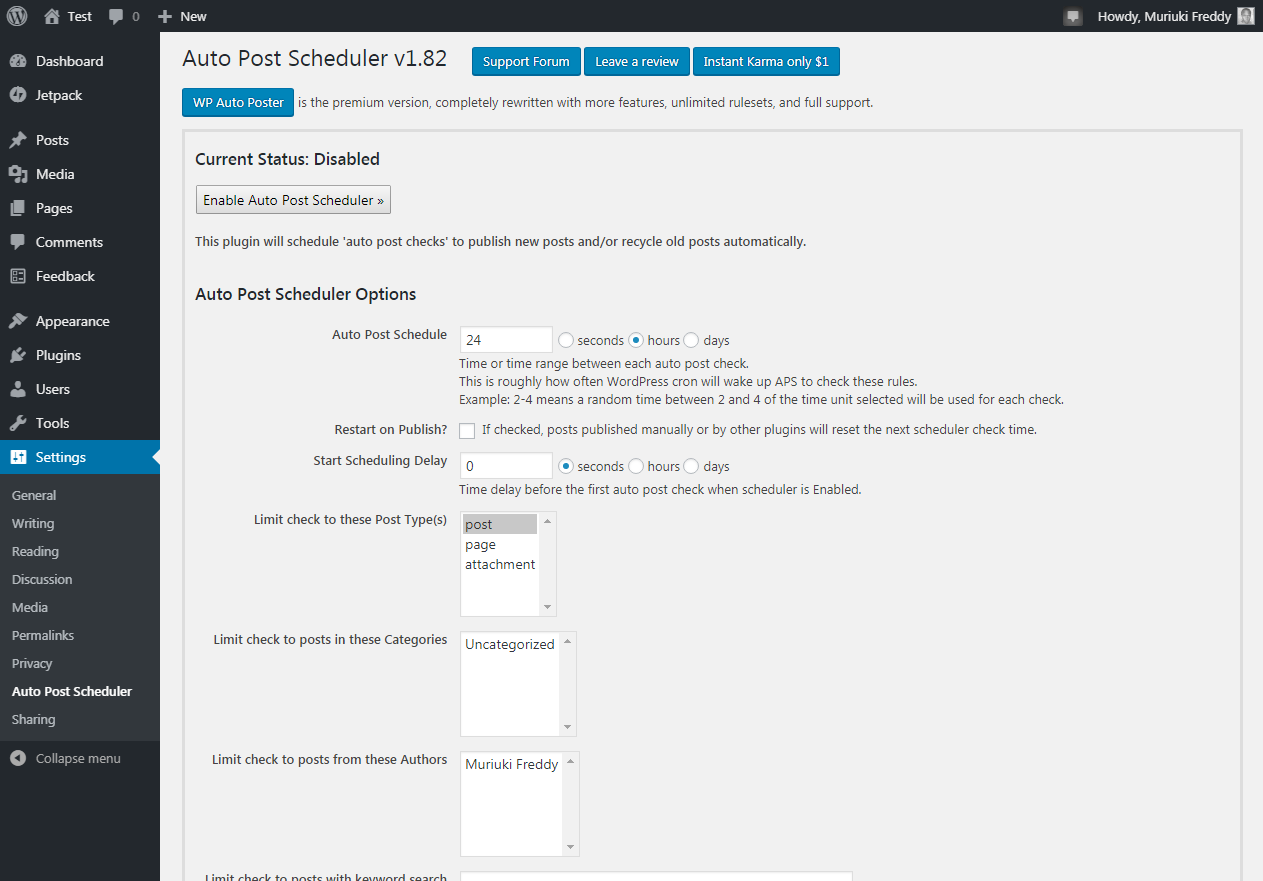
Quite the simple admin dashboard, don’t you think? I love a simple admin dashboard that focuses on what matters. Auto Post Scheduler options screen is a darling to use since everything you need is simply a click away. Just point and click, and your work is done!
Before you do anything else, however, take time to familiarize yourself with the options available. Below is a summary of the available options starting from the top.
Outbound Buttons
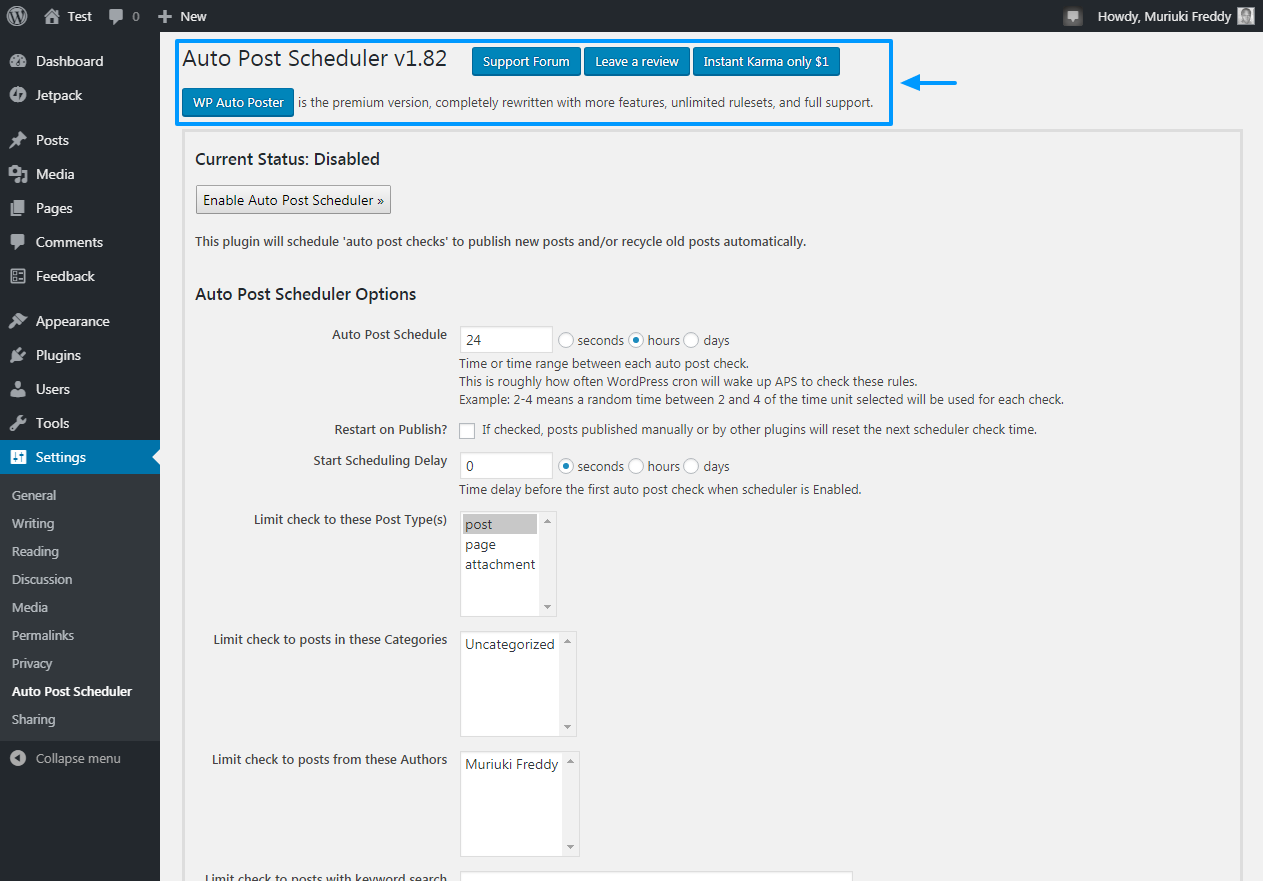
As shown in the image above, you get four prominent buttons at the very top of the admin screen. Firstly, you have the Support Forum button, which leads you to the Auto Post Scheduler support forum on WordPress.org – where you can get free support. Secondly, you have the Leave a review button that, obviously, leads you to the reviews section at WordPress.org.
Thirdly, you have Instant Karma only $1 button, which redirects you to a PayPal donate page, allowing you to support Auto Post Scheduler. You can make a one-off donation or make a monthly donation by checking the box as shown below.
Fourthly, you have the WP Auto Poster button that redirects to the premium version. WP Auto Poster is completely rewritten with more features, unlimited rulesets, and full premium support.
Enable Auto Post Scheduler
Even after activating the plugin, note that you must enable the scheduler using the Enable Auto Post Scheduler button as shown below.
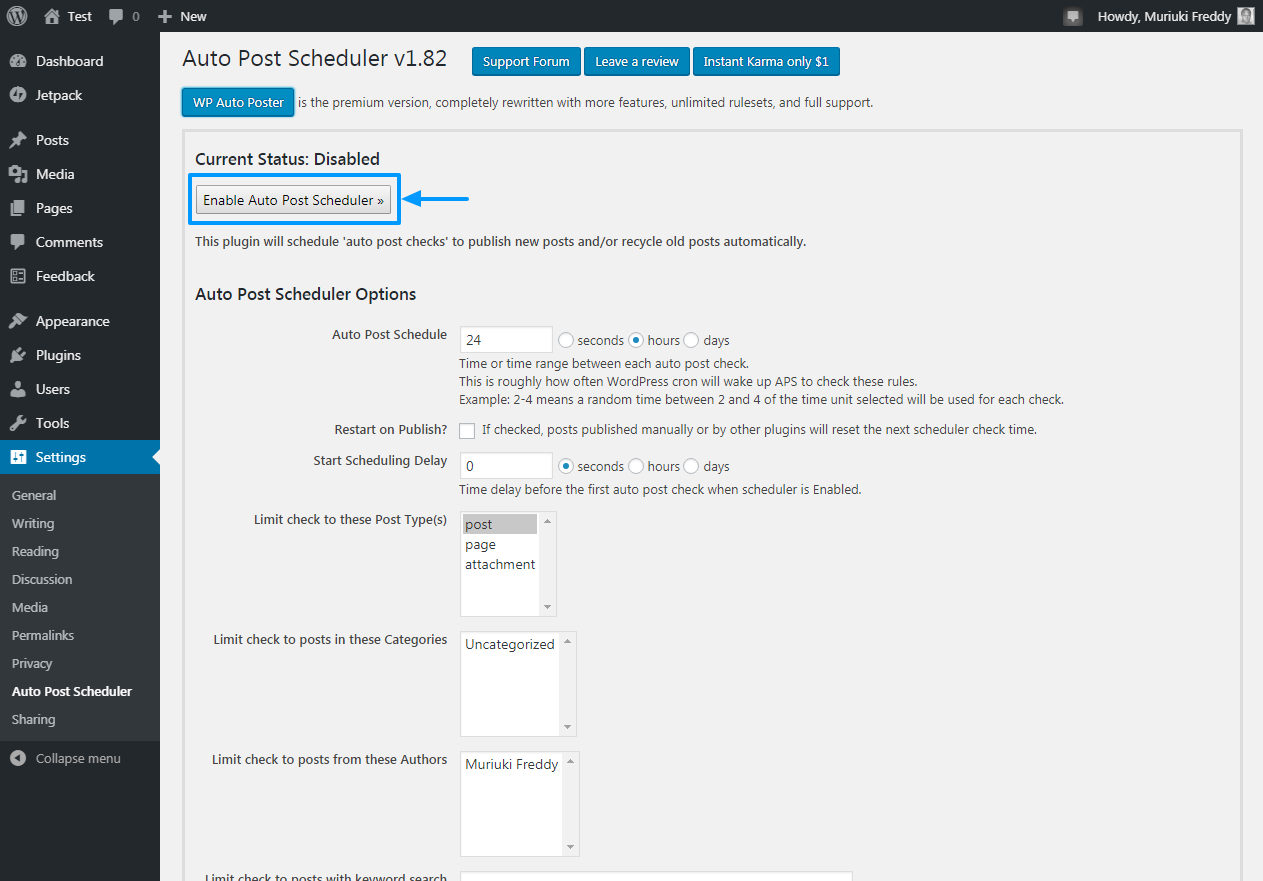
We recommend enabling the scheduler only after configuring your options. If you enable the scheduler right away, you will have to work with default settings. If the default options work for you, go right ahead and click the Enable Auto Post Scheduler. However, if you’d like to configure Auto Post Scheduler your way, read on to learn more about each option.
Auto Post Scheduler Options
In this section, we will go over each option, so you can fully leverage the power of the Auto Post Scheduler plugin.
Auto Post Schedule
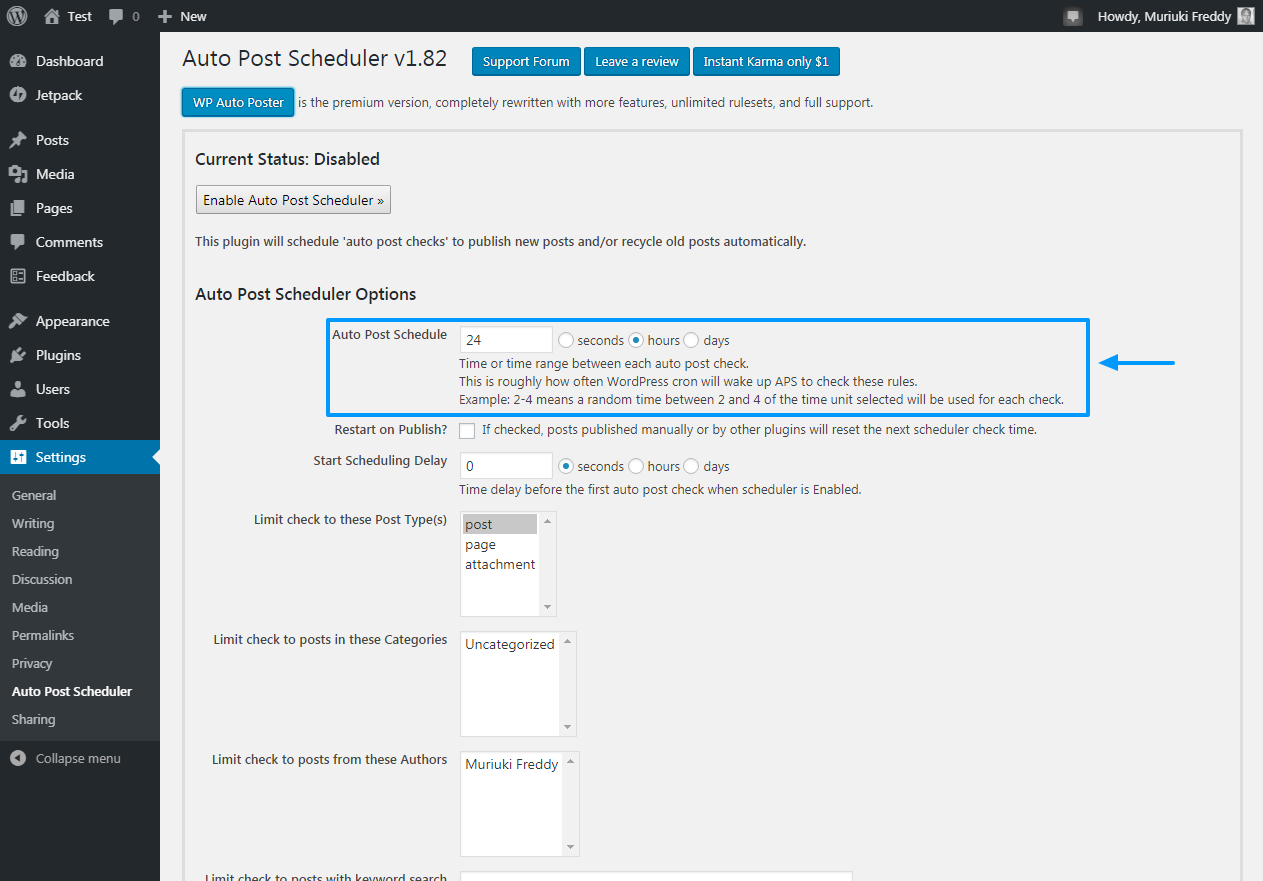
First in the line up is the Auto Post Schedule option shown above, which allows you to set your automatic publishing schedule. 24 hours is the default value, which means you will automatically publish one post per day. If you’d like to publish two posts per day, for instance, you must change the value to 12 hours. Need to publish four pieces a day, change the value to six hours and so on.
Restart on Publish?
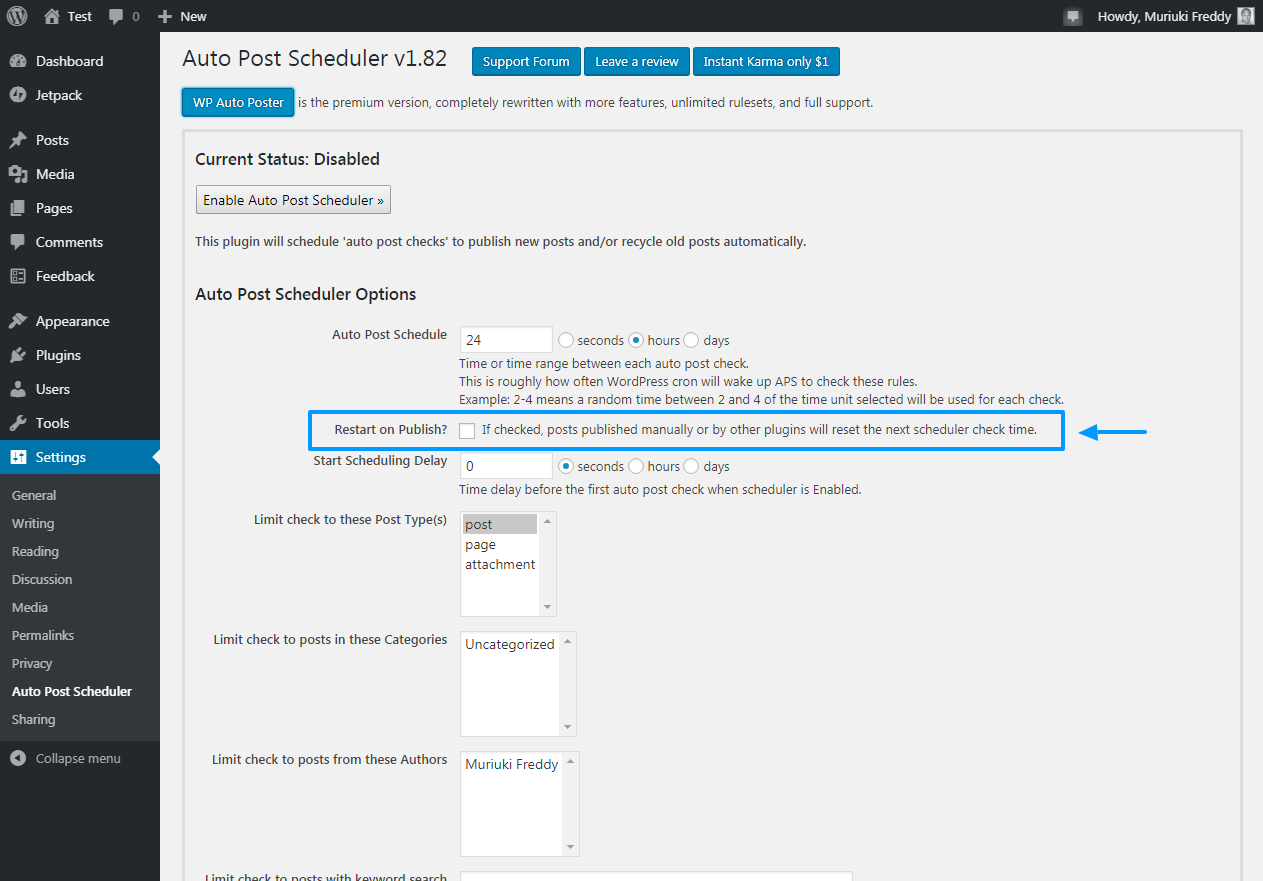
Secondly, you have the Restart on Publish? checkbox, which comes in handy if you’d like to republish old posts. Checking the box republishes your already published posts. Basically, the option helps you to make your blog appear fresh by automatically republishing your posts.
Start Scheduling Delay
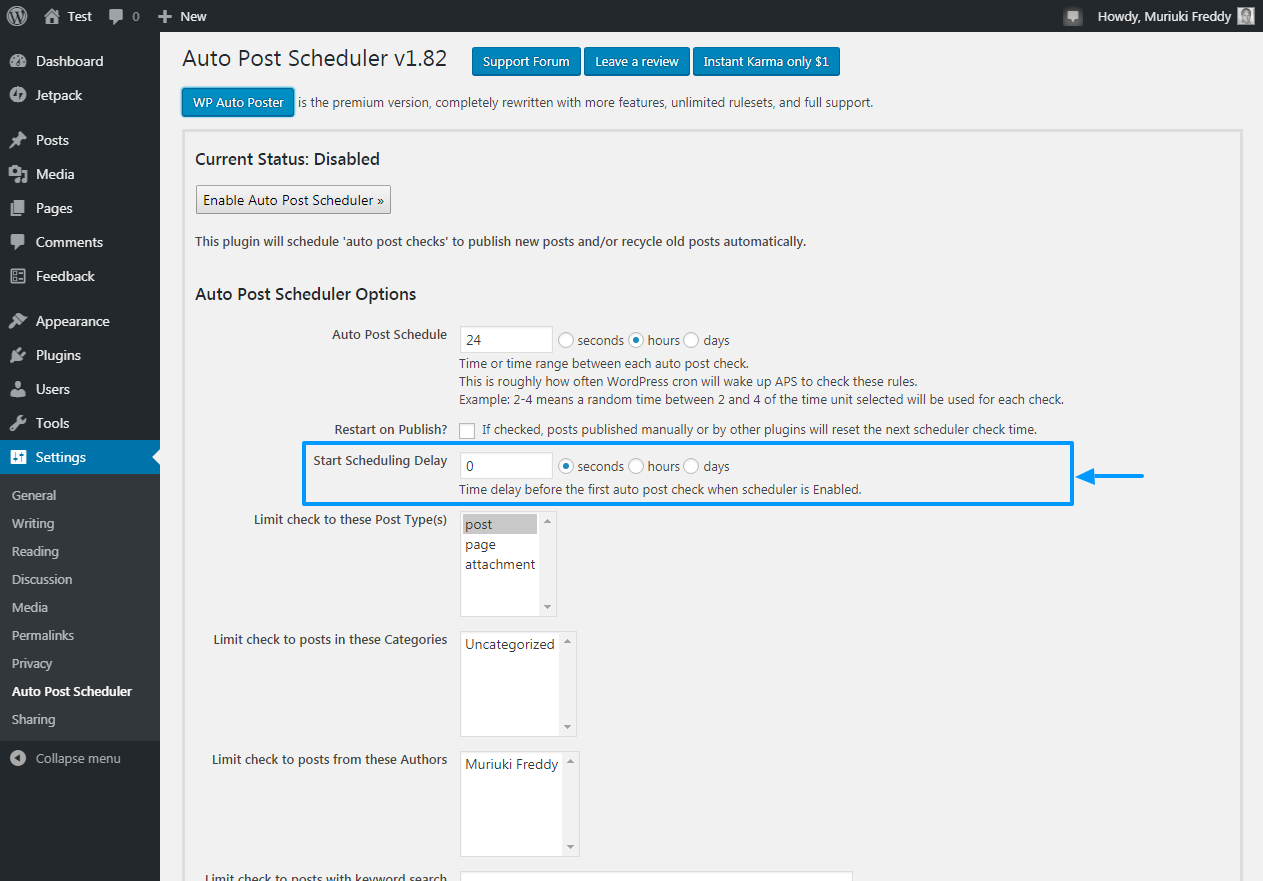
Thirdly, you have the Start Scheduling Delay, which helps you to set a time delay before your first scheduled post goes live. The default value is set to zero (0), which means – if you enable Auto Post Scheduler – your first scheduled post will be published immediately. You can set a start delay in seconds, hours or days, meaning you have absolute control over when your posts go live.
Limit check to these Post Type(s)
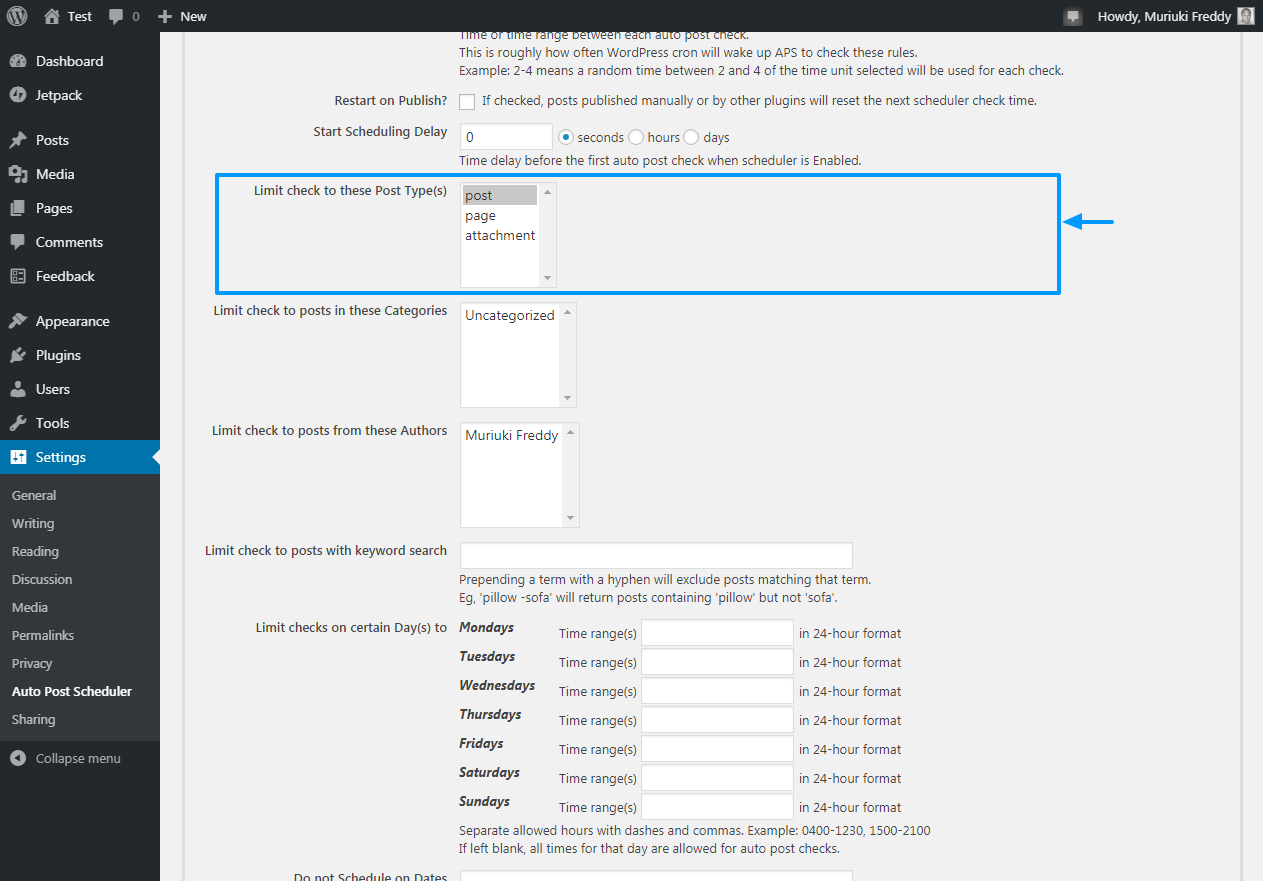
Then we have the Limit check to these Post Types(s) option. The option allows you to choose which post types you’d like to schedule. Post is the default value, but you can add other post types to the selection. How? Simply hold the SHIFT key on your keyboard and select all the post types you’d like to schedule automatically.
Limit check to posts in these Categories
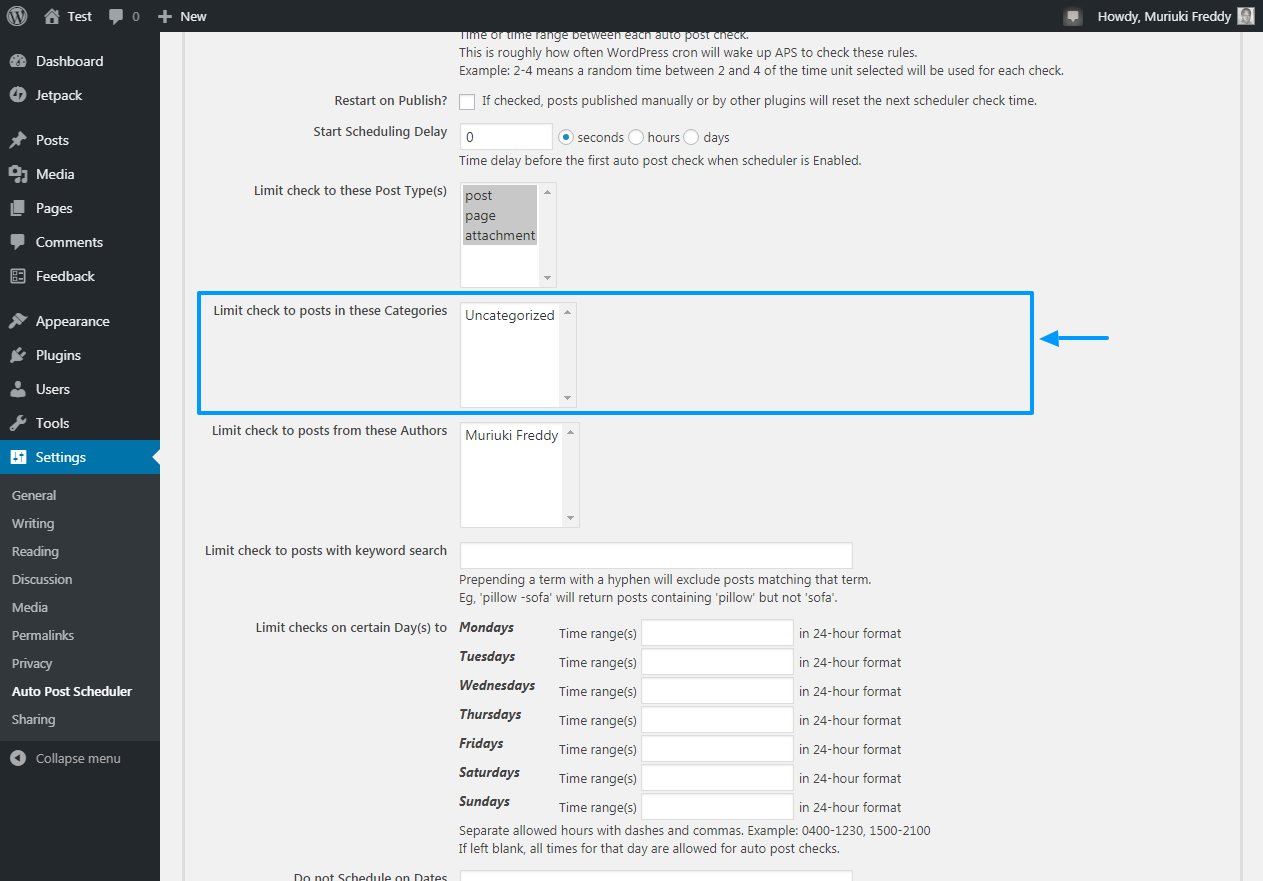
Next, we have the Limit check to posts in these Categories, which allows you to choose which categories to schedule. By default, all categories are selected, but you can always exclude whichever category you desire. To add categories to your selection, simply hold the SHIFT key on your keyboard and select your desired categories.
Limit check to posts from these Authors
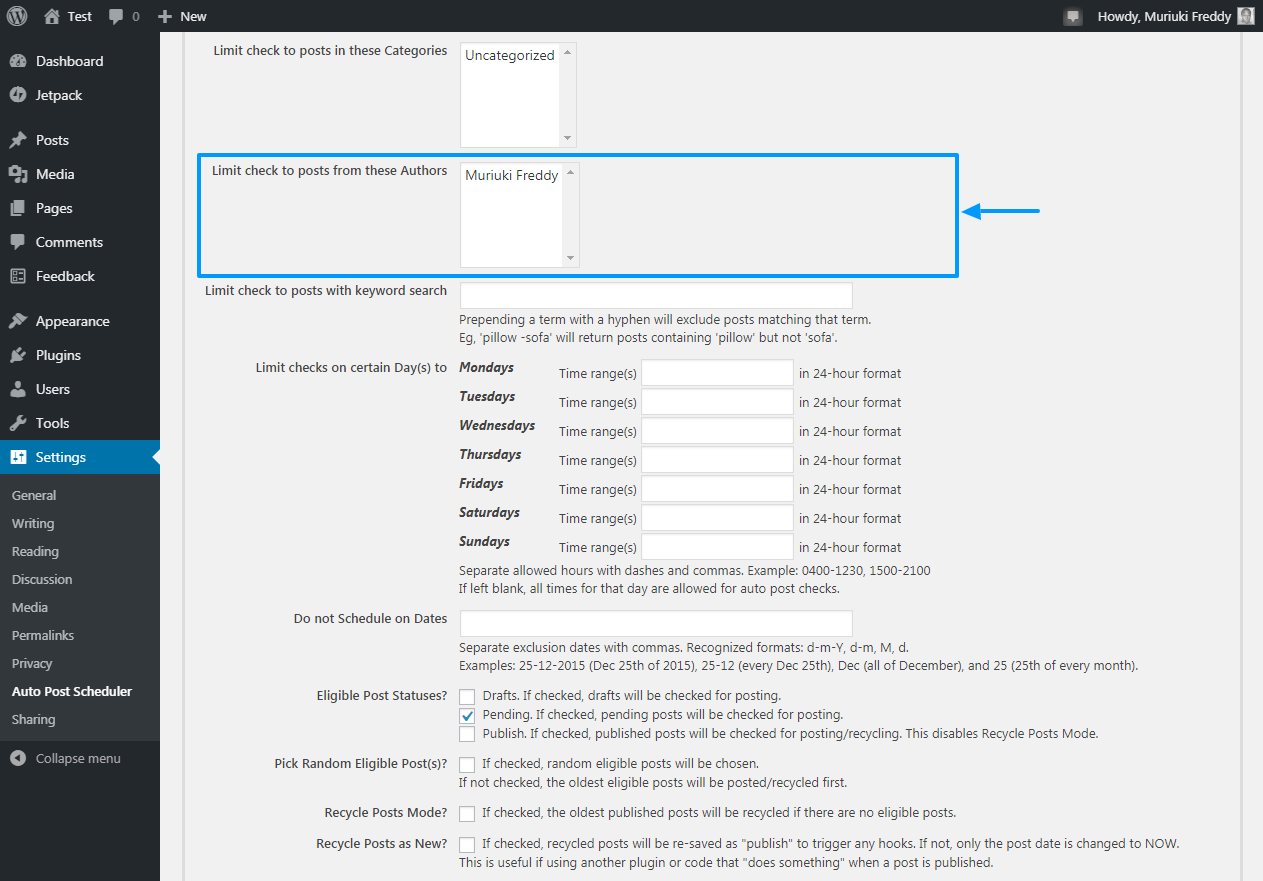
Similarly, you can choose to automatically schedule posts from certain authors. Auto Post Scheduler includes all authors by default. You can include/exclude any author at will, again, by pressing the SHIFT key to make your selection.
Limit check to posts with keyword search
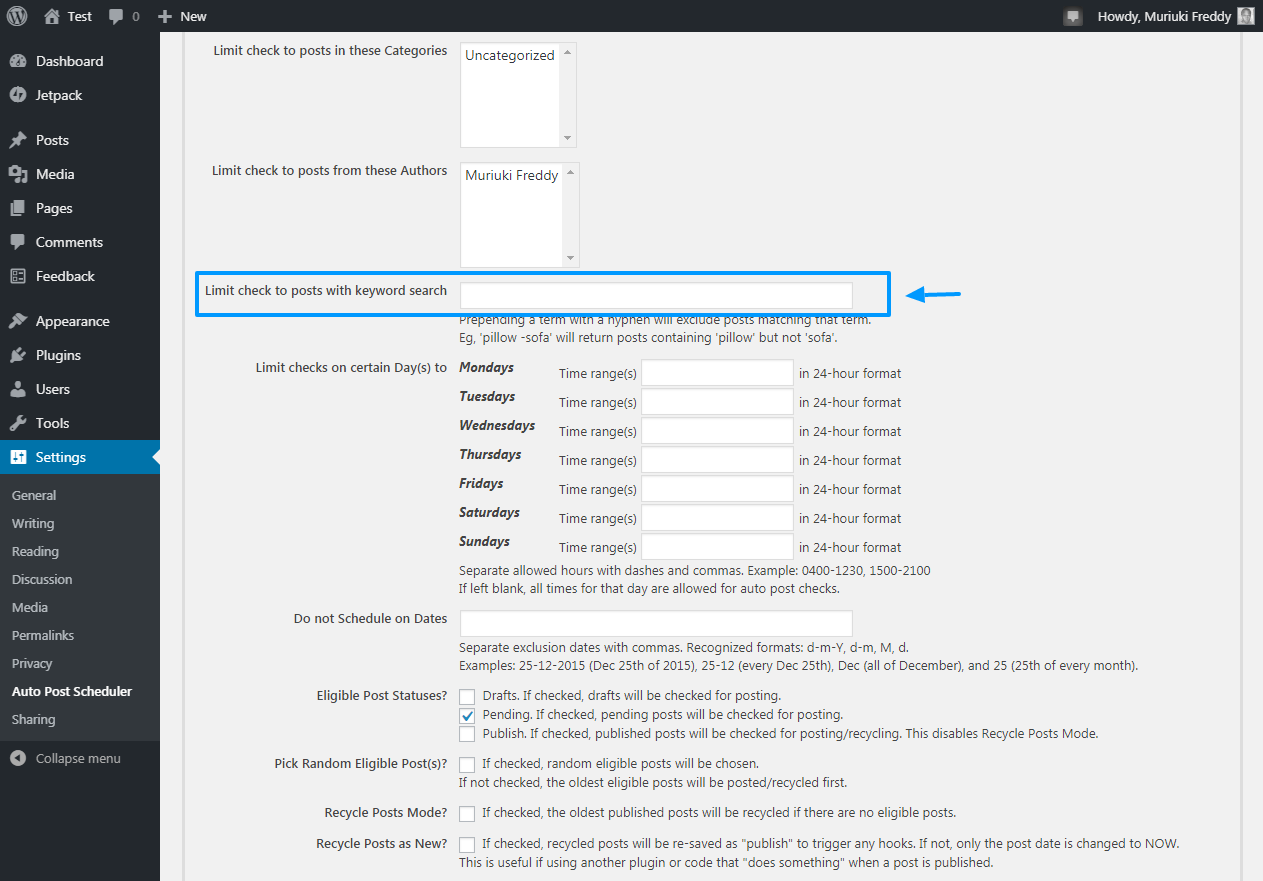
Additionally, you can schedule posts by keywords. According to the developer, prepending a term with a hyphen will exclude posts matching that term. For example, ‘John -Malkovich’ will return posts containing ‘John’ but not ‘Malkovich’. Get it? Awesome, let us move on.
Limit checks on certain Day(s) to
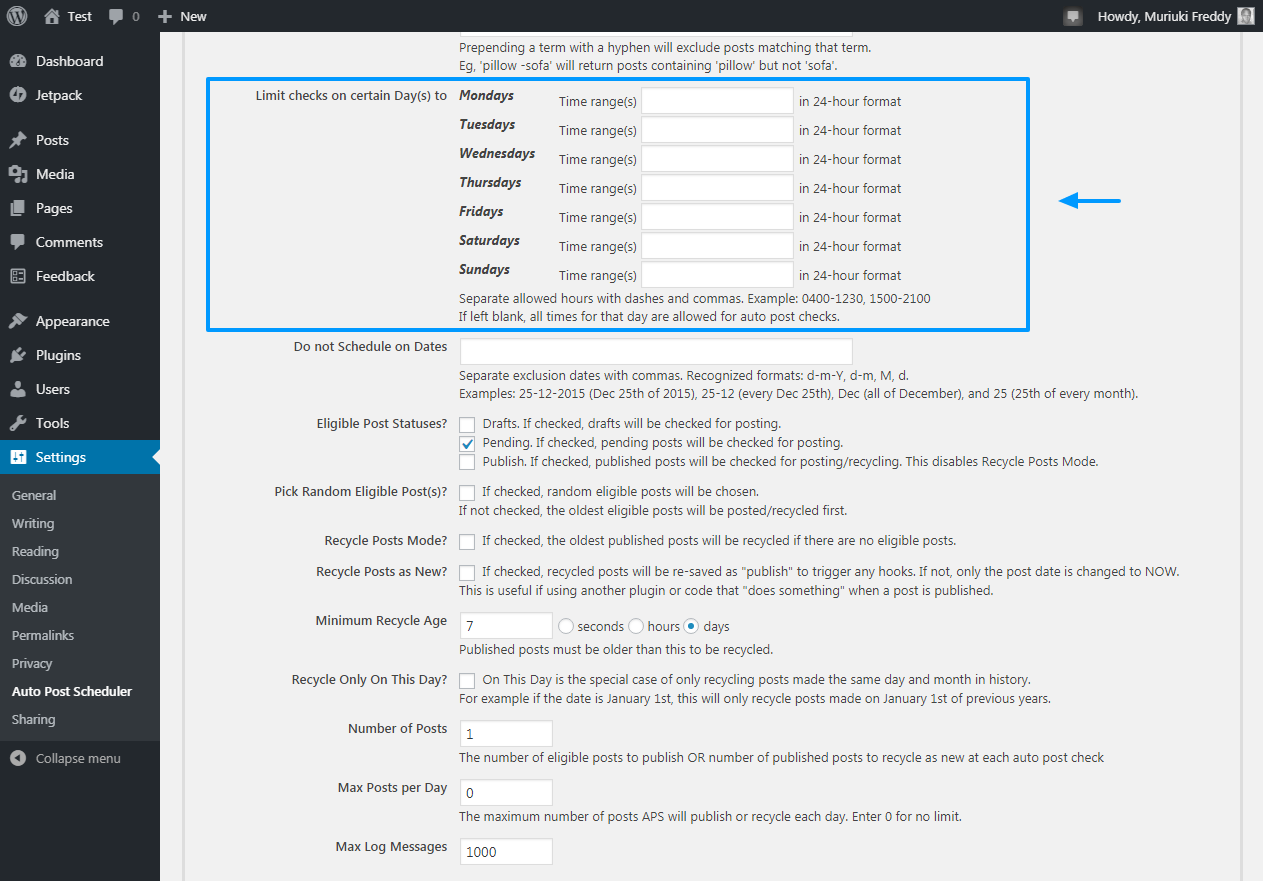
After that, you have the Limit checks on certain Day(s) to option that offers you plenty of control over your publishing times. The option helps you to set the time range within which your posts will be published on any given day. You must enter the time range in 24-hour format.
Do you get how the above option works? Here is an example. Say you’d like to publish your scheduled posts between 8 AM and 5 PM on Mondays, you will enter 0800-1700 in the Monday slot. If you’d like to publish scheduled posts between 6 AM and 1 PM on Tuesdays, you will enter 0600-1300 in the Tuesday slot and so on.
Do not Schedule on Dates
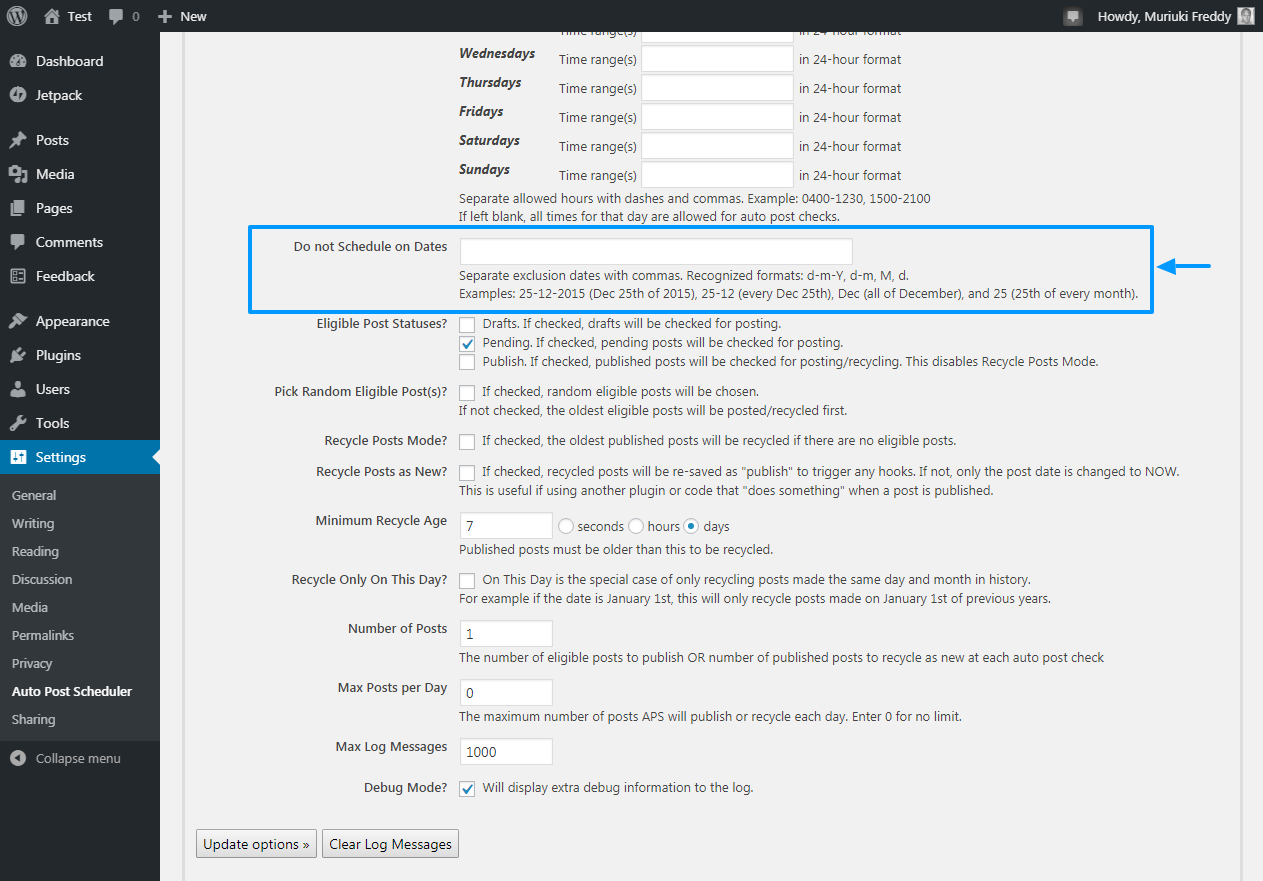
If you’d like to skip certain dates, Auto Post Scheduler offers you just the option you need. The Do not Schedule on Dates option shown above allows you to choose on which dates you don’t want to schedule posts. The plugin supports the following formats: d-m-Y (e.g. 17-06-2019), d-m (e.g. 17-06), M (e.g. 06), and d (e.g. 17th of every month).
Eligible Post Statuses
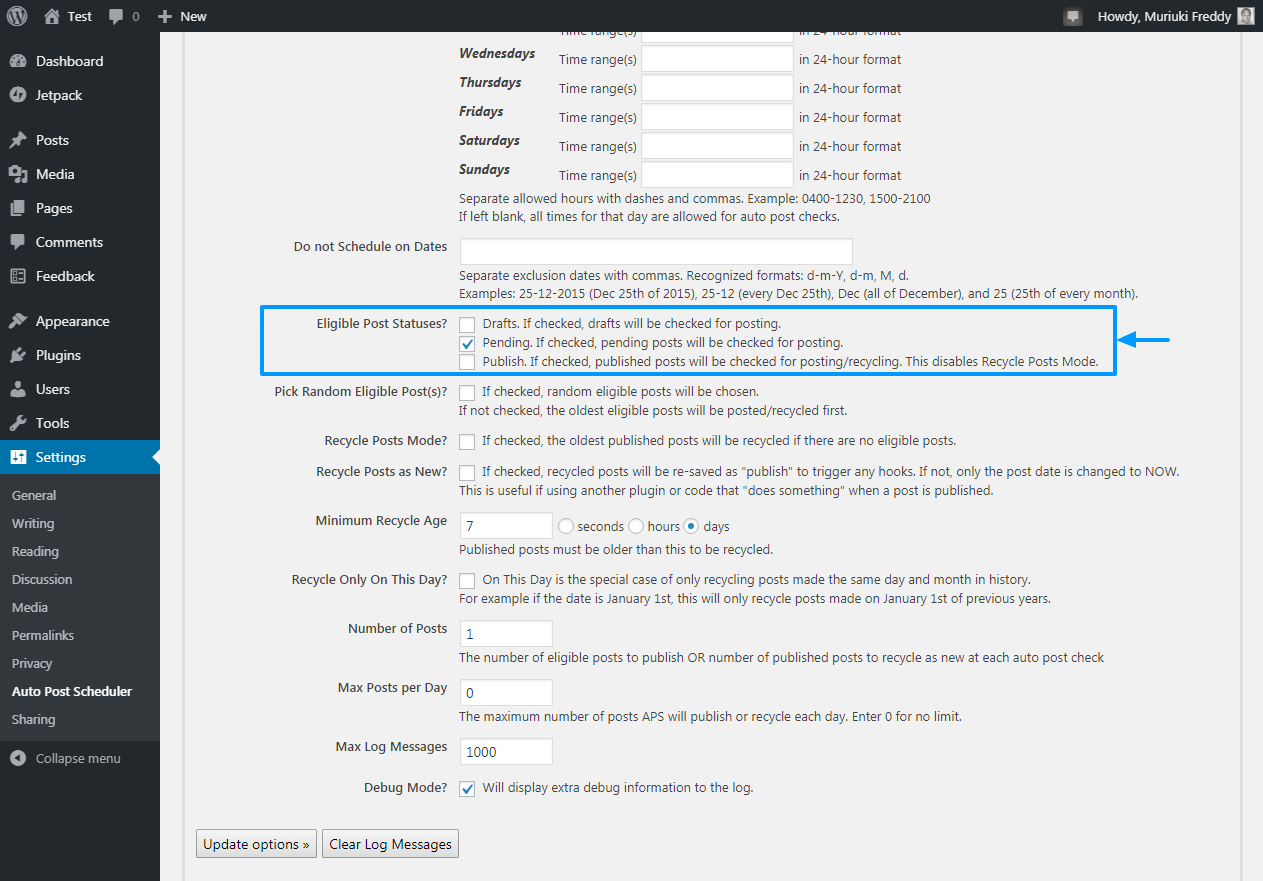
Next, you can easily choose the post status to check. You have Drafts, Pending and Published post statuses from which to choose. If you choose Drafts, posts with the draft status will be checked for publishing. If you choose Pending, pending posts will be checked for posting. And if you choose Publish, published posts will be checked for recycling.
Extra Recycle Post Options
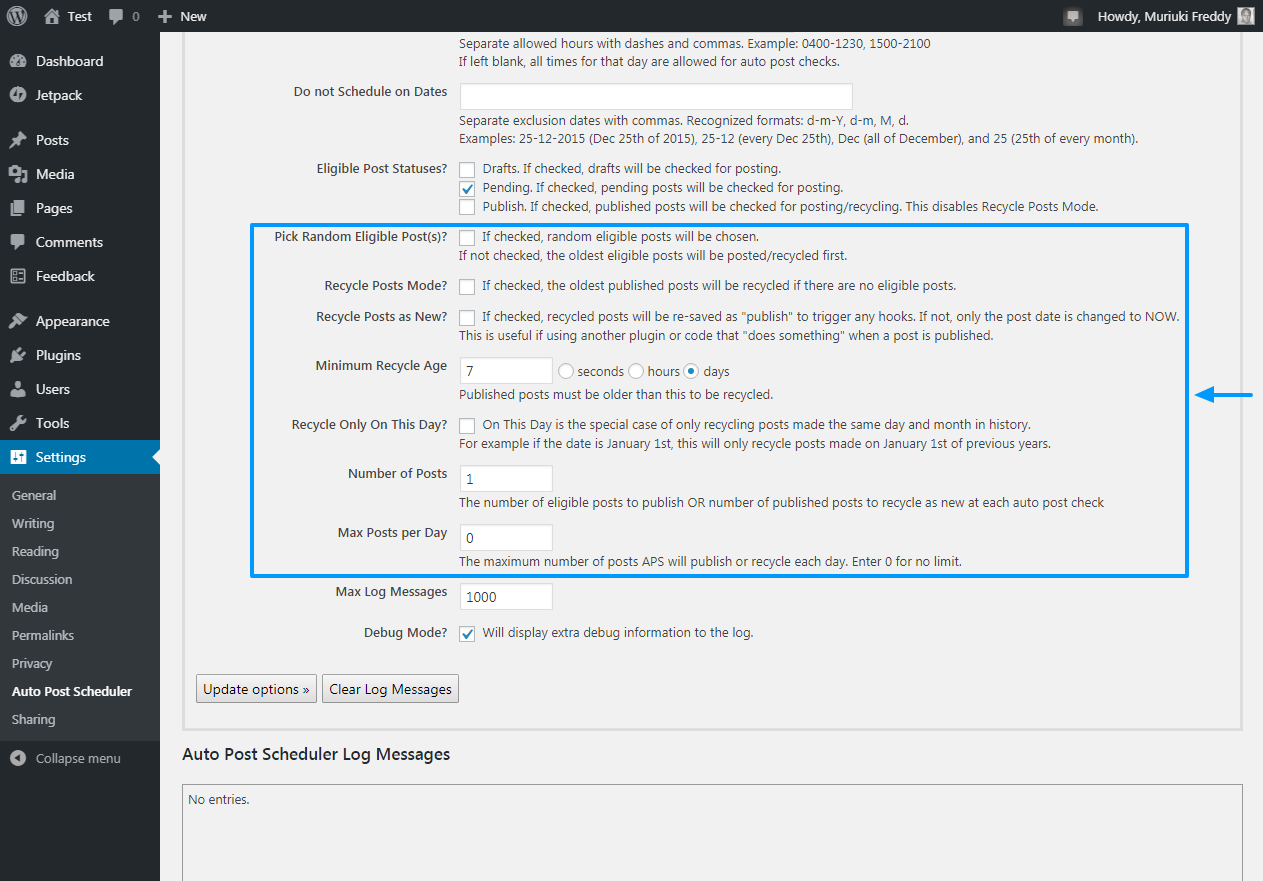
Towards the bottom, you get more options that help you to control how you recycle your posts as shown above.
Debug & Logging Options
Hapo chini kabisa (meaning, at the very bottom), you have logging and debug options, which come in handy when troubleshooting. See image below.
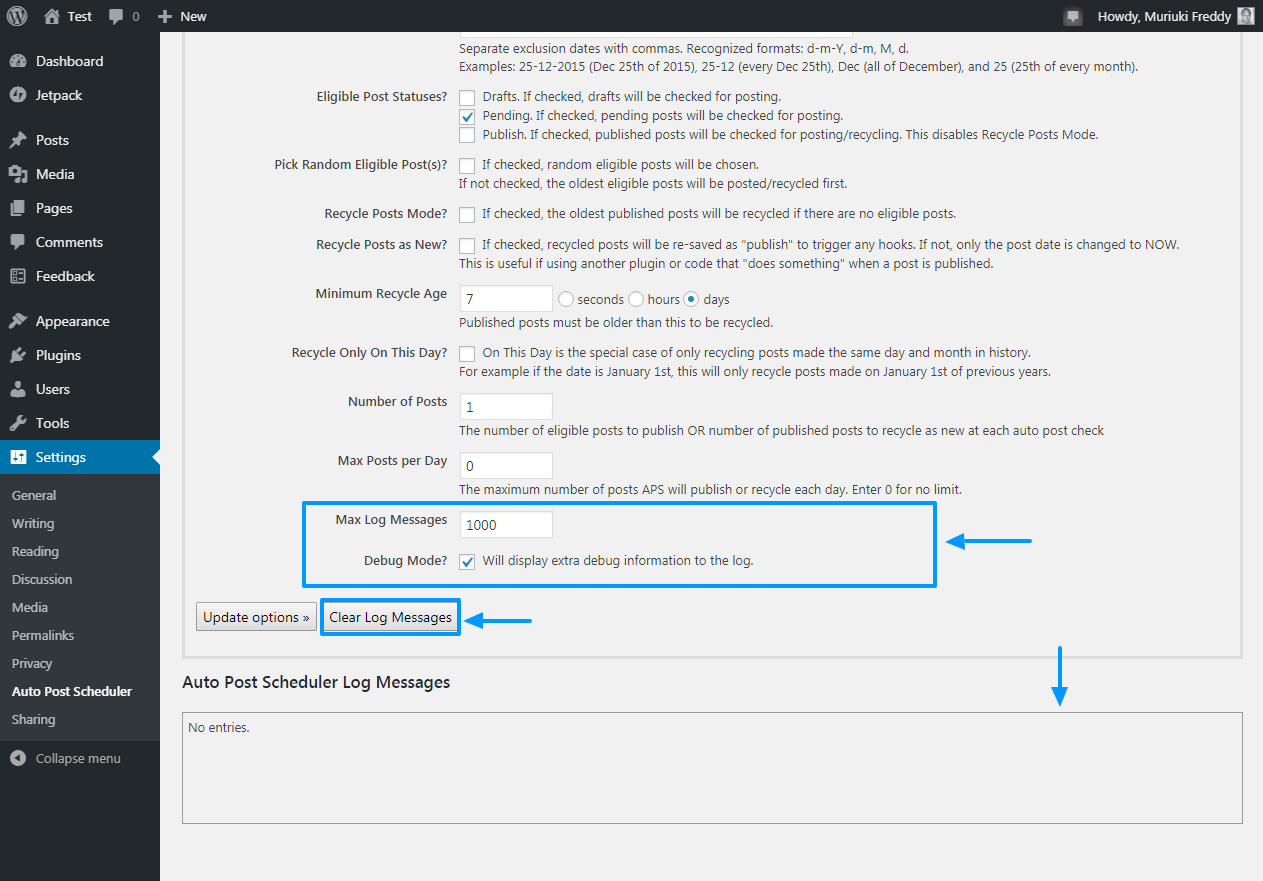
Saving Your Options
Once you choose your desired options, simply click the Update options button as we highlight below.
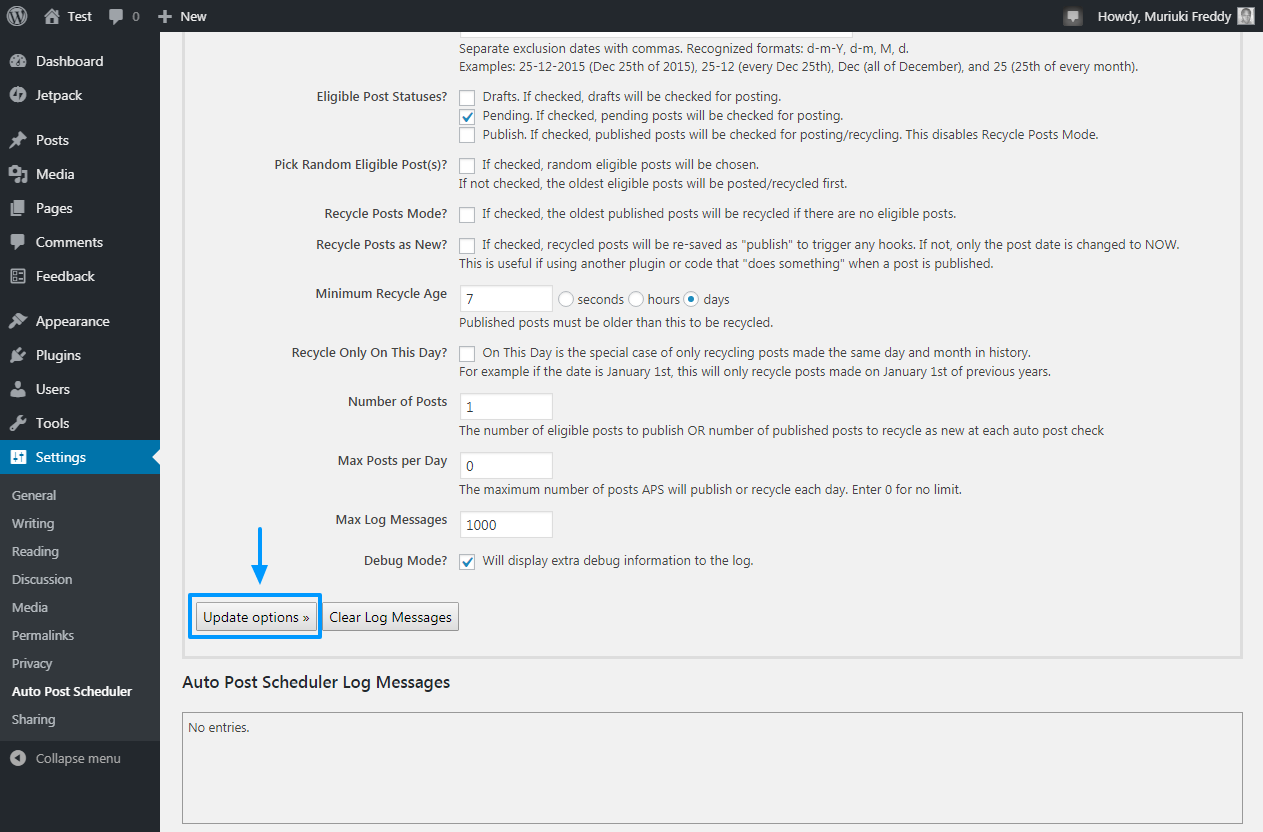
Enabling Auto Post Scheduler
Finally, and assuming you haven’t enabled the Auto Post Scheduler, click the Enable Auto Post Scheduler button as shown below.
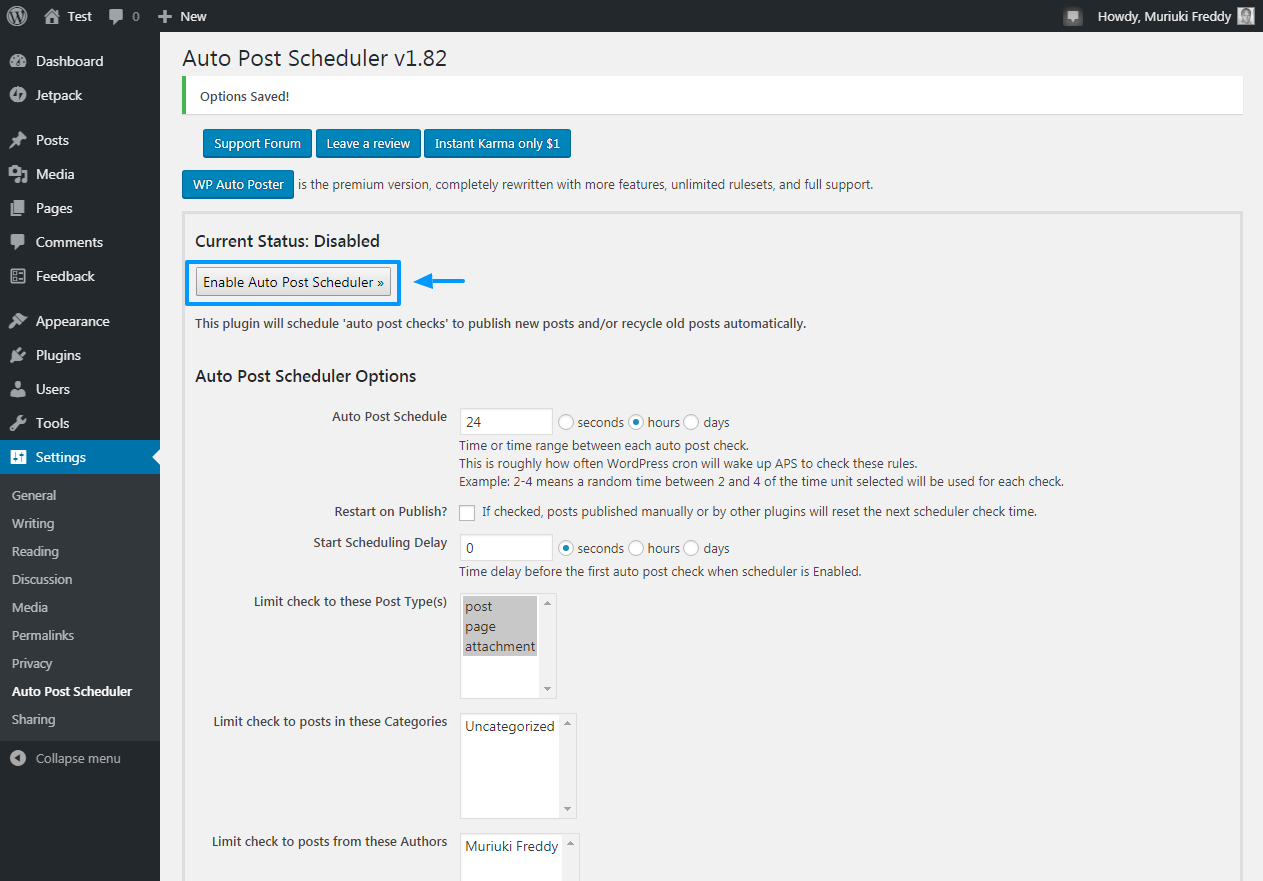
Once you enable the Auto Post Scheduler plugin, you should see the details we highlight in the screengrab below.
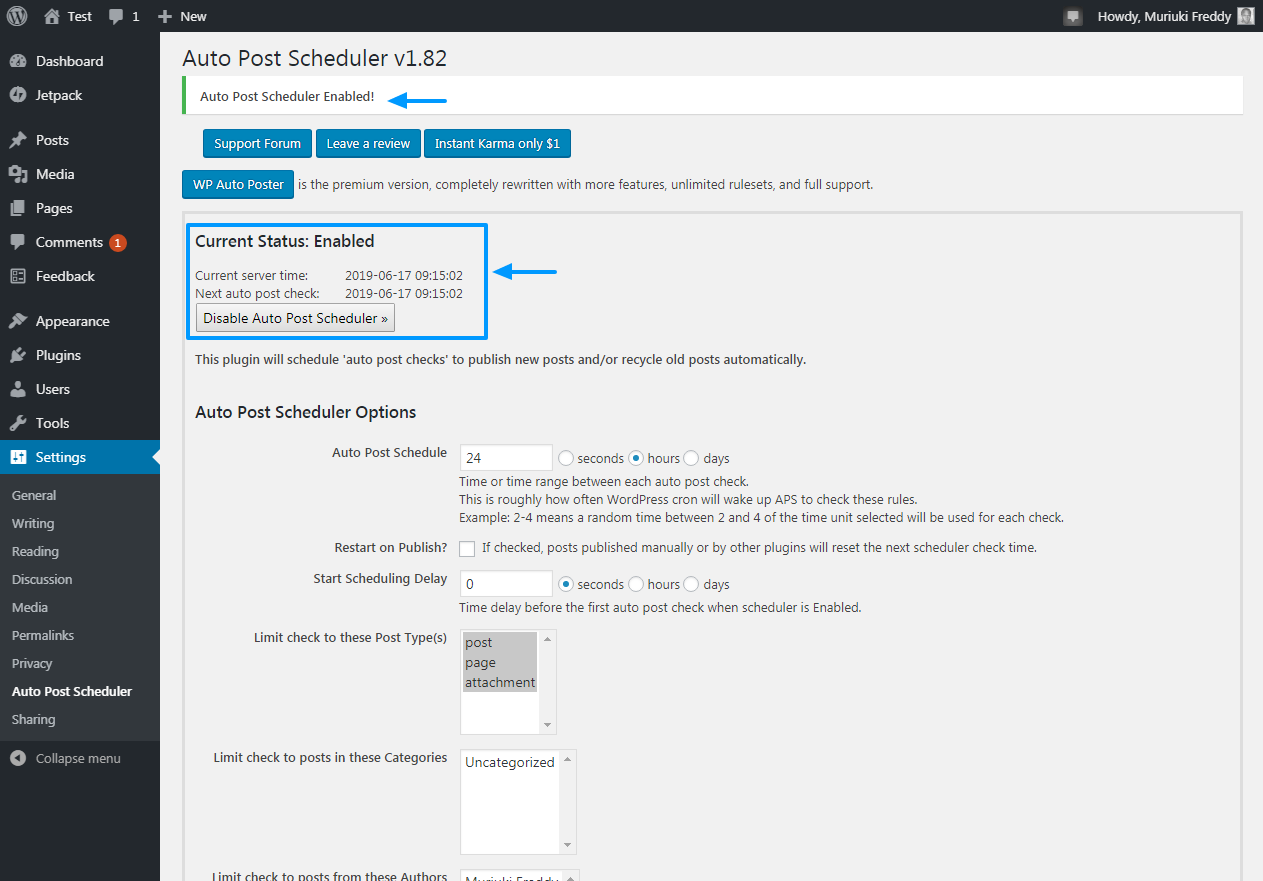
As we’ve learned here today, bulk scheduling WordPress posts is a piece of cake. Anybody who can install a WordPress plugin can set up the Auto Post Scheduler and start bulk scheduling WordPress posts like a pro. Now all you to do is remember to create content!
Do you bulk schedule your WordPress posts using a different method? Or do you have questions or suggestions? Please share with us in the comment section below.
Note: This post has been updated to highlight the Auto Post Scheduler Plugin. The original post from 2015 used the Drafts Scheduler Plugin which is no longer supported.



Hi Tom. Thanks for featuring my Drafts Scheduler plugin. I wrote the core of it a long time ago as an exercise, but it seems to have filled a small need.
I appreciate you taking the time to look at it.
You’re more than welcome! 🙂
Great post!
Is there a way to schedule posts that repeat annually? If is is Jan 2, post X, regardless of the year? I need a scheduler that repeats annually, plus leap year.
“As long as the plugin is running you can keep adding your posts to the draft queue and they will get placed into the scheduling system. So, in a sense, you never have to schedule a post on your blog again.”
Sadly, I don’t think this is actually true. I have look all over for something that does this.
I tried this plugin and played around with the setting for quite a few days.
Submitting new drafts does absolutely nothing to interact with this plugin or have them scheduled with the previously set post interval.
Shoot – i’m sorry you couldn’t get it working 🙁 Let us know if you find another plugin solution though!
Very helpful tips, I will try it on my blog to get more posts scheduled.
Thanks for sharing!
Wow, great review. It could be a pain, if one has many blogs and if the blog shared a lot of articles every day. Scheduling them at the right time will always be sensible.
And as this review shows the bulk scheduling. I am assuming, this will be a perfect fit for a news kind of websites.