Run Multiple WordPress Sites from a Single Dashboard
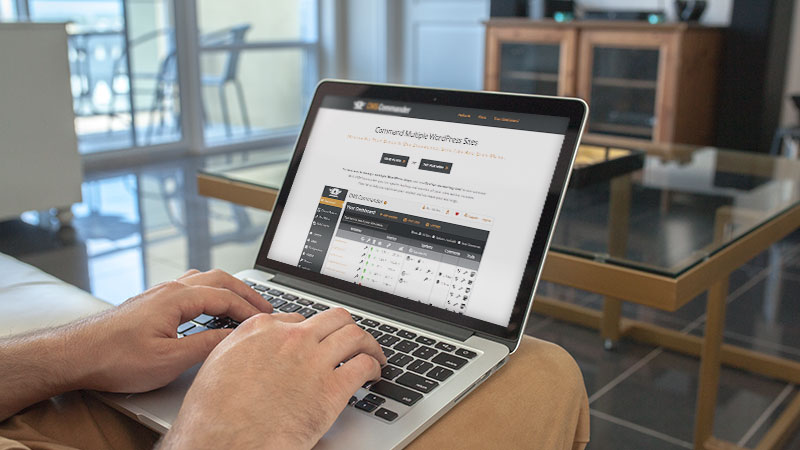
How many WordPress sites do you manage? Most beginners start off with just one to try selling a product or to feature their stories, but what if you stumble upon a brilliant new idea, therefore requiring another WordPress site?
Or what if you want to build a business around designing websites for other small businesses? You’ll certainly need a reliable and efficient method for managing all these sites in one place. Good thing that’s totally possible then, right? Keep reading to learn how to run multiple WordPress sites from a single dashboard.
What Tools Do You Need?
Thanks to several companies out there, you don’t have to fiddle with any code or create your own system for managing multiple sites in a single dashboard. A few companies provide all-in-one solutions so you can simply install and move your sites to one dashboard. Today I’m going to cover an alternative solution: CMS Commander.
CMS Commander is one of the leaders in the industry, but a few other companies provide good solutions as well. Feel free to play around with these if you don’t find what you need with CMS Commander. They all have similar features.
Managing Multiple WordPress Sites on One Dashboard With CMS Commander
CMS Commander works using a simple interface, and the setup process is fairly easy for beginners. I like CMS Commander because the primary dashboard you work off of looks somewhat similar to the default WordPress dashboard.
It’s a little different from the other options listed above, because you can’t see the actual WordPress dashboard. Rather, it provides it’s own unique layout.
Step 1: Sign Up for CMS Commander
Go to the CMS Commander website.
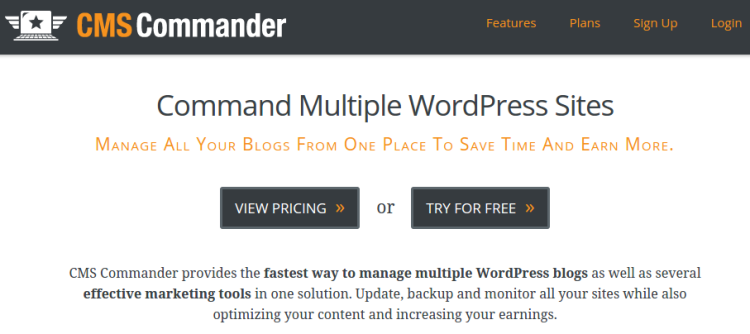
Click on the Sign Up button in the menu or select the Try For Free option if you want to test it out before committing to a payment plan. Pricing depends on how many websites you manage (starting at $8,up to $125 for 400 sites). Once the 14-day trial expires you still maintain access for up to five sites with the basic features.
Walk through the process to download by typing in your email address to receive an email with your password and username information. Select the Go to Account button to move forward and view your dashboard.
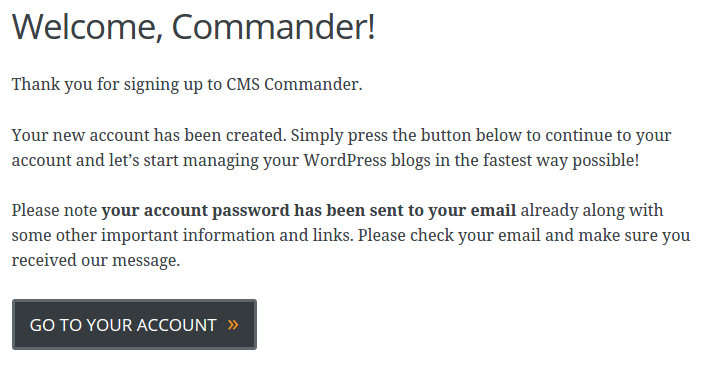
You really only need to stick on the primary page to set this up. Afterwards we will talk about posting articles and managing your content from the dashboard.
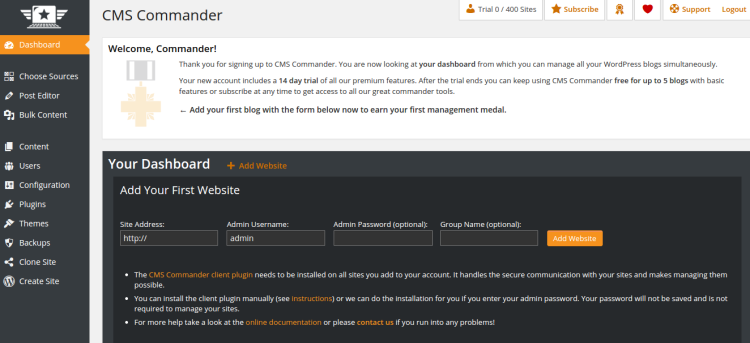
Step 2: Download and Activate the Plugin
Find the link that states CMS Commander Client Plugin. Click this link and upload (and activate) the plugin to every single site you want to manage on the CMS Commander dashboard.
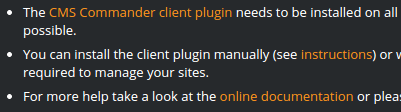
That’s all you have to do with the plugin. Once the plugin is activated on all your sites you should jump back to CMS Commander.
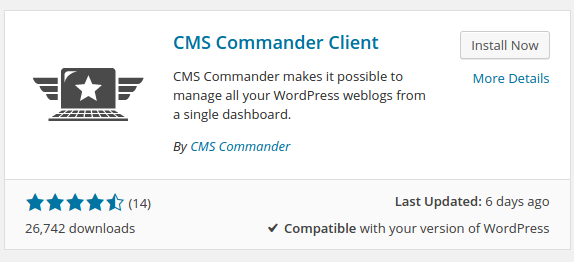
Step 3: Place All Sites on the CMS Commander Dashboard
Find the Add Your First Website header, and paste in the Site Address, Admin Username, Admin Password and an optional Group Name to add each of the websites that have the plugin installed. Click the Add Website button for each individual website.

The Group Name field works well for people managing several different client groups. Maybe you create websites for both restaurants and real estate agents. Separate them with the optional Group Name field.
There’s also a link to add your sites in bulk, making it easier if you don’t want to punch in dozens of site credentials.
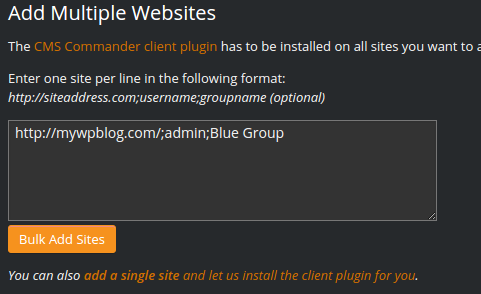
Once you complete this process for all of your sites you can scroll down and see your entire site list. This area is rather powerful because you can scroll over the buttons to see things like stats, backlinks, page speed, comments and more.
I really like the area that lets you update all your sites at once. Play around with the buttons in this module to get a feel for how it works. I would also recommend using the Bulk Cleanup button to clear out the unwanted space on all your WordPress sites. Since this is more of a status area you can’t actually publish content here.
This is where the toolbar on the left hand side of the site comes into play.
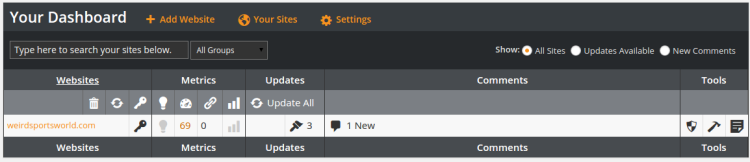
Step 4: Make a Post to One of Your Websites
Let’s say you have an event coming up for your business and you need to create a blog post to let all your readers know about it. Click on the Post Editor tab to move towards the page that lets you create your posts and publish them.
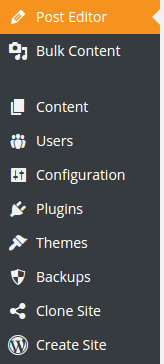
This page looks fairly similar to the standard Post page in WordPress, so you can create a title and article for the blog post you want to share. Everything is still there from the Link buttons to the Text Editor.
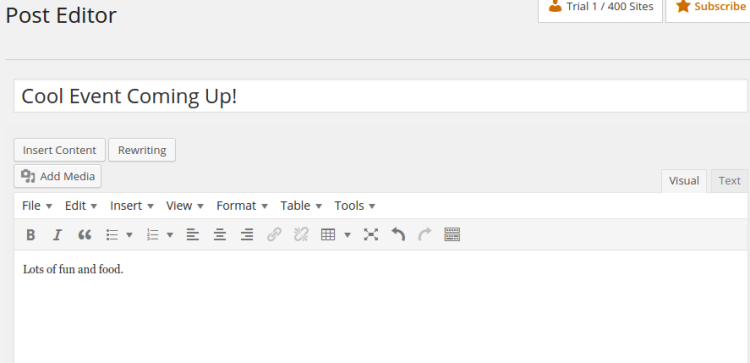
If you scroll down below the editor you’ll find an area called WordPress Settings. This module lets you modify things like Categories, Usernames, Post Types, and more.
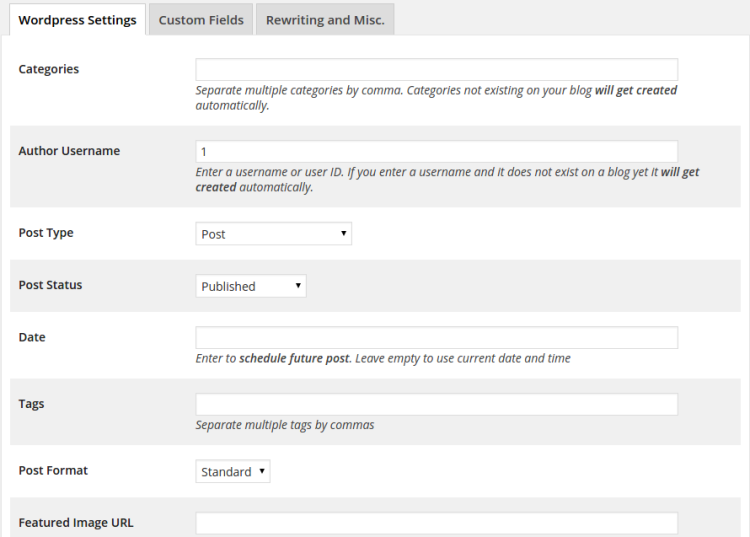
You can even place a featured image in your post to send off to the actual website you have linked. Keep in mind that the Post Type dropdown is included so you can specify whether or not you are creating a post or page. Depending on your website you also might have other options like Products, Coupons, or a Custom Post Type.
Once you complete the post, upload all your images and go through your proofreading process. Move to the upper right hand corner of the CMS Commander window. This provides a list of all the sites you have connected to CMS Commander. You have the option to publish this post to a group that you specified earlier or just a single website.
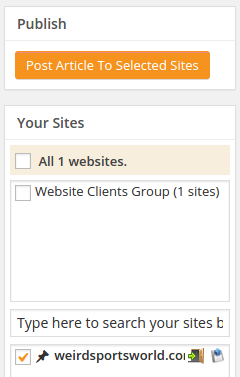
Check off the website you want to publish the post to and hit the Post Article to Selected Sites button. This shoots the article to those sites where you can navigate to later and check to see how it looks.
What Else Can You Manage With CMS Commander?
Since the tool is so expansive, there are far too many features to cover in just one blog post. However, I compiled some of the more common tasks you can perform with the CMS Commander dashboard.
- Upload bulk content like SEO settings or a file filled with articles on your computer
- View all the past posts and comments so you can modify them and respond to users
- View and create users
- Install plugins to all or some of the sites on your CMS Commander dashboard
- Install themes to all or some of the sites you have activated
- Perform manual and automated backups
- Clone one of your websites
- Create a brand new site instead of going through the regular WordPress installation process
Running WordPress sites from multiple dashboards is time consuming and frustrating. Not only do you have to juggle all those passwords, but the idea of jumping from one tab to the other in your browser makes me cringe; especially if you’re running a business. How much time are you wasting by switching gears?
Let us know in the comments section if you run your WordPress sites from a single dashboard or if you manage to make it work with multiple dashboards. We’d love your input!




Hi Tom,
Thanks for these references and review etc.
I was just looking at my 7 WP websites in cPanel wondering if there was a better way of managing a common update across several sites at the same time.
Regards,
David.
Hi David, you may want to check out ManageWP if you have a lot of sites running WordPress it will also allow you to update plugins, create backups and keep the sites secure.
Well this is not what I was searching and google take me here. What I was searching was is there any way to control a subdomain sub1.myblog.com with wordpress on my main site. I dont find any such option in wordpress. please can you help me?
You can setup WordPress multi-site using subdomains.
Yeah I tried that but my hosting do not support wildcat characted (*).
4ryan, WordPress MU Domain Mapping plugin allows users of a WordPress Multisite installation to map their blogs or websites to other domains or subdomains
I was just wondering, what if the sites are in different languages?
I don’t think there would be an issue adding sites that use different languages, since services like CMSCommander/ManageWP/etc mainly offer easier ways to bulk manage your themes, plugins, blog settings, users, site backups, and in some cases stats/analytics. But I’m not sure of the language options these services offer – and I would think your main account to manage all of your sites would only be in one set language.