How to Migrate Your Website from Joomla to WordPress
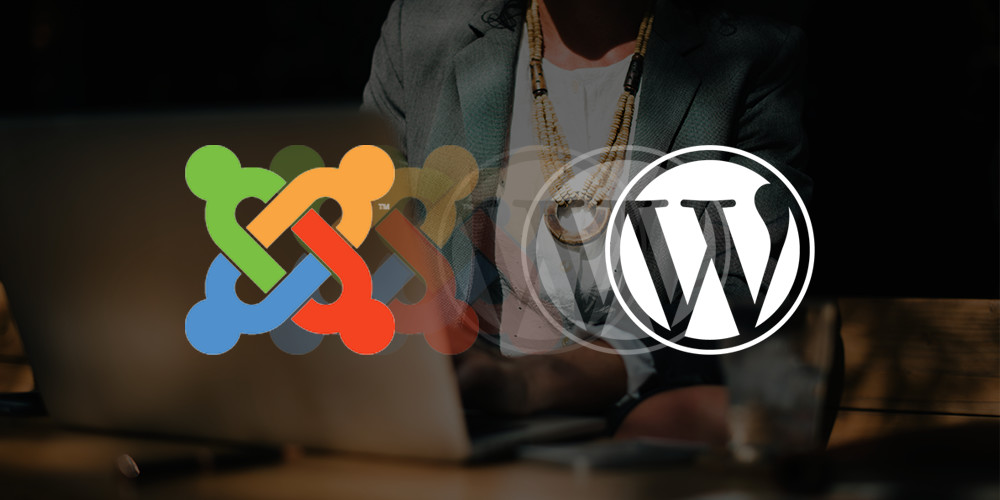
Do you have a website that you want to move from Joomla to WordPress? In our opinion this is a fantastic idea. WordPress is If you’re currently using Joomla as your CMS, this article will show you exactly how to move your site in two different ways.
When it comes to moving from one CMS to another, there’s usually three ways to do it:
- Manually
- Via a tool or service (plugin, extension, or outside software)
- Hire a professional
The fact that you ended up at this article probably means you’re wondering how to do it yourself, so we can take option 3 off the table as well (but remember it’s there if you run into bumps later on down the road, and if you have a large or complex website it’s probably your best option). The first option should only be used if you are an experienced developer. Again, the fact that you’re looking this up probably means that you’re not a SQL and PHP expert ready tackle the move manually. That leaves us with good ol’ number 2.
In this post, we’re tackling how to move your site by using a tool or service, in this case a free plugin called FG Joomla to WordPress.
Differences Between Joomla and WordPress
First let’s have a look at a couple challenges you might run into before we dig into how to move your website from Joomla to WordPress. Perhaps the biggest concern most people have while moving from one CMS to another, especially if using a service, is that while Joomla and WordPress are both “content management systems” they started out with different target markets in mind. Because of this they have ended up becoming quite different.
Joomla was originally intended to be a CMS, whereas WordPress started out simply as a clear-cut, easy to use blogging platform. This means that not only are the admin interfaces different, the way that each CMS structures website content is actually different as well. Below is a quick summary, but you can checkout this post to learn more about Joomla vs WordPress.
Components vs Widgets
Joomla components deal with all forms of content outside of the article, including things like Menus, header images and the like, which are handled quite differently by WordPress.
In WordPress, widgets usually are given one or more designated area in which you can choose to display them, so far, pretty much the same.
Themes vs Templates
Here, there’s not really much of a difference. Templates and Themes both deal with how the content in the database is output and arranged for visitors.
Banners, Contact Forms Etc
These are features that are included in standard Joomla and don’t have a direct counterpart in core WordPress. But rest assured, there are plugins that can be installed that handle this kind of thing.
Within the FG Joomla to WordPress plugin’s major features, a lot of them actually deal with converting these things into their appropriate WordPress counterparts (but in the case of the free version of plugin, contact form information isn’t exported – however it’s easy enough to create a contact form with plugin).
So with the concerns adressed, let’s get moving!
How to Migrate Joomla to WordPress with a Plugin
Before you actually get started trying to move your website, it’s in your best interest to back it up. You could for example use the Joomla Akeeba extension, or back up your website manually. You should also test the move on local development. You can check out our guide to install WordPress locally to see how to set one up. Or simply install WordPress in a new folder if you have a local setup for Joomla already.
By testing your migration from Joomla to WordPress locally you can work out all the kinks on your own time, and in the privacy of your own local server. Then once you’ve tweaked the WordPress version of your website to perfection you can use this guide to move your website from localhost to live server.
1. Install WordPress in a New Folder in Local Development Set Up
If you have Softaculous or similar software in your Cpanel for your local dev server, you can simply install WordPress with one click.
If not, download the newest version of WordPress from their site. Then create a new folder in your www or htdocs folder (depends on the setup), for example joomlamove.
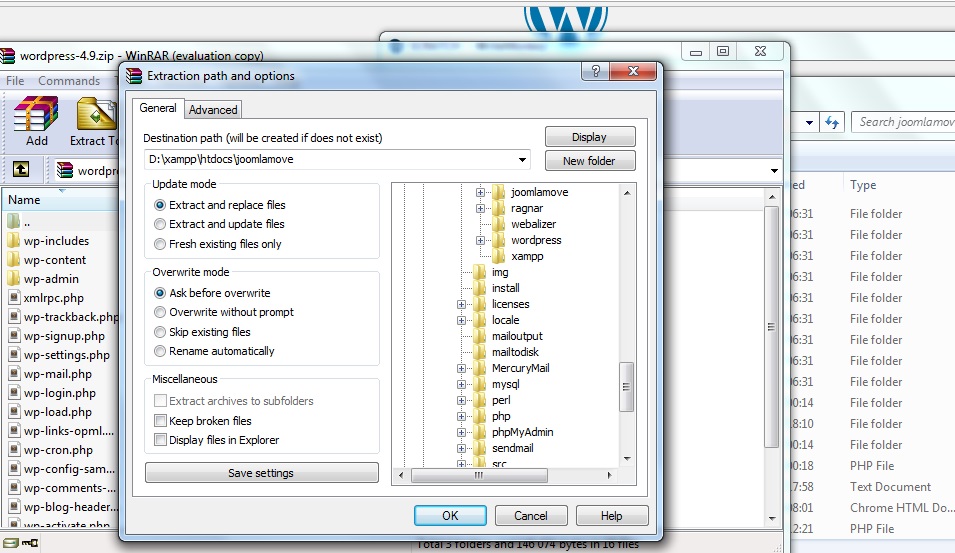
Then open up your local phpMyadmin and create a new database, as well as check your user accounts.
Now open the WordPress folder in your browser, and you should see an installation screen asking you to pick a language. Pick the language of your choice, then fill out the database information.
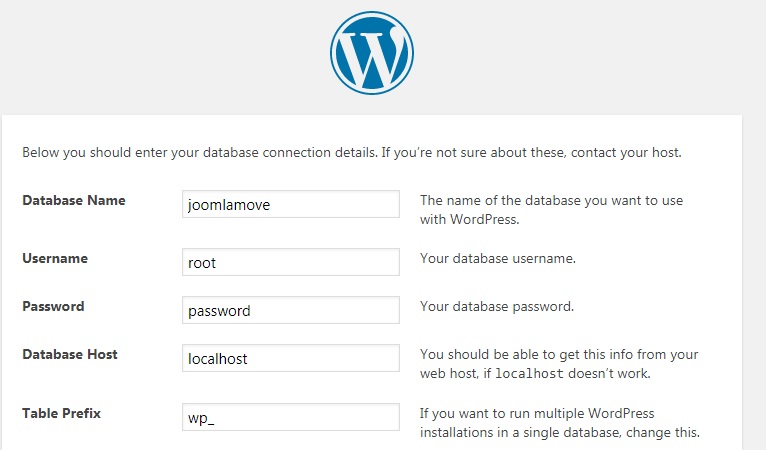
Now just choose a site name and username/password, and you’re done. You now have your moving test website set up locally, so it’s time to move along to the next step.
2. Install the FG Joomla to WordPress Plugin on You Local Test Site
FG Joomla to WP is a free plugin developed to move all your content from one CMS to the other. As mentioned, it’s free and lucky for you can be found in the WordPress plugin directory within your dashboard.
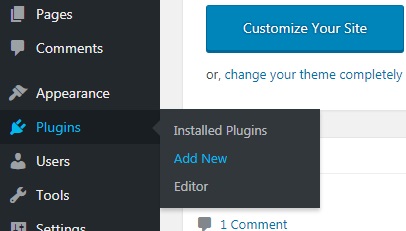
To install the plugin login to your local version on the wp-login.php page, and open up the plugins screen. Simply search for the FG Joomla to WordPress plugin to install and activate it.
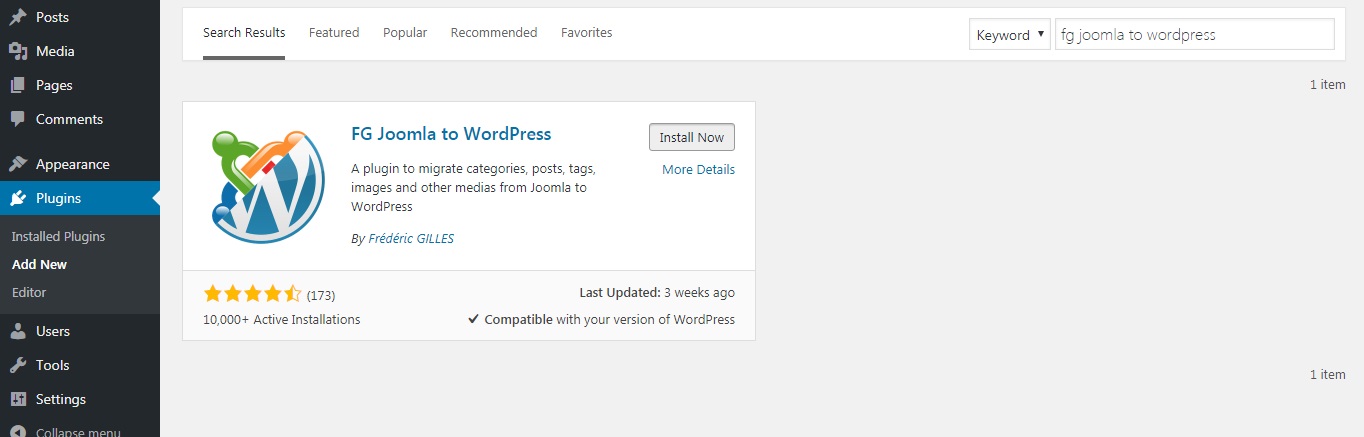
3. Begin Migration of Joomla to WordPress
To use the plugin head over to the Tools > Import section, and click the “run importer” link below the Joomla (FG) heading.
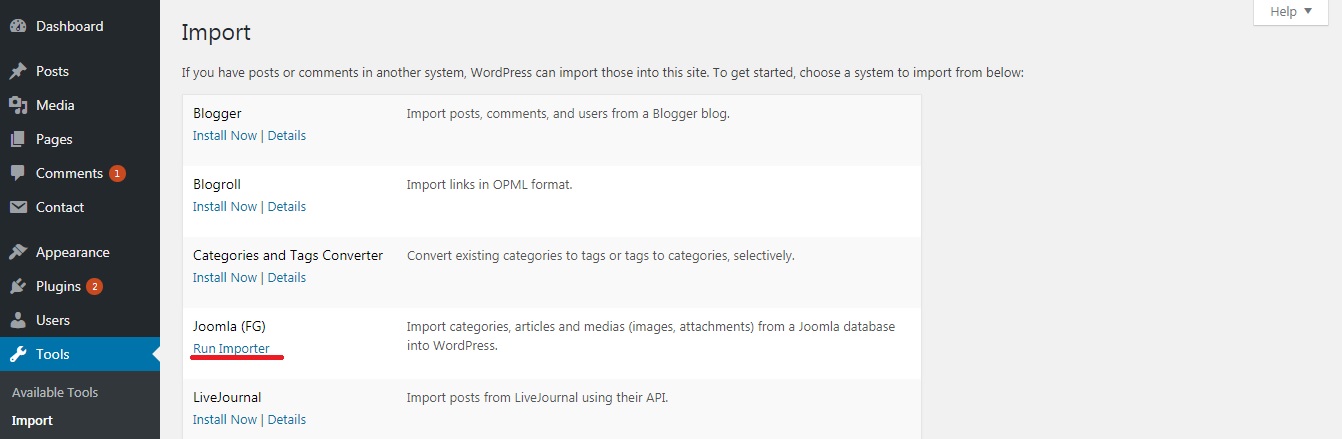
Now use the function to “empty all WordPress content.”
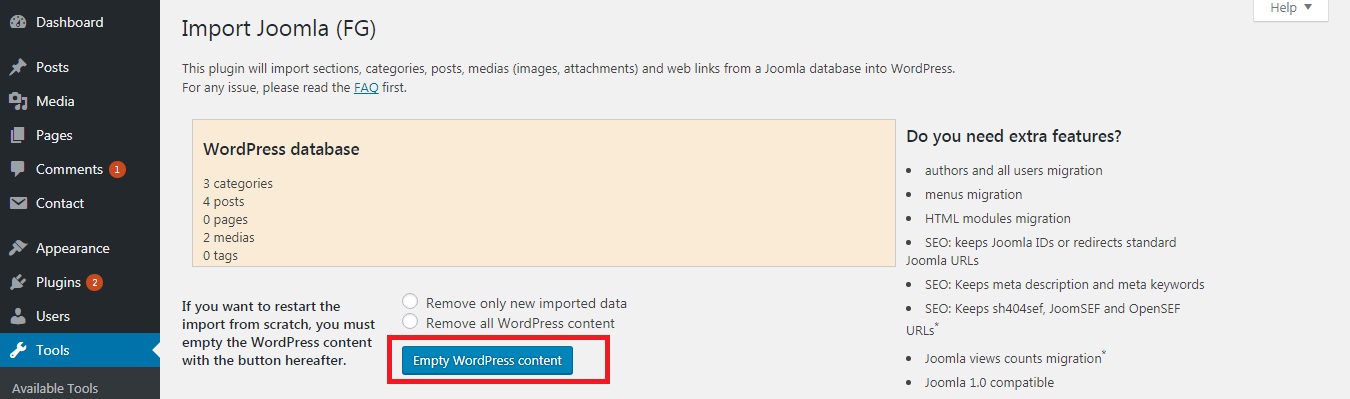
Go to the plugin screen, and clear all WordPress data.
When prompted, carefully fill out the URL of your site and all of the related database information. Remember to double check the table prefix in your PhpMyAdmin. After filling out everything make sure to test your database connection.
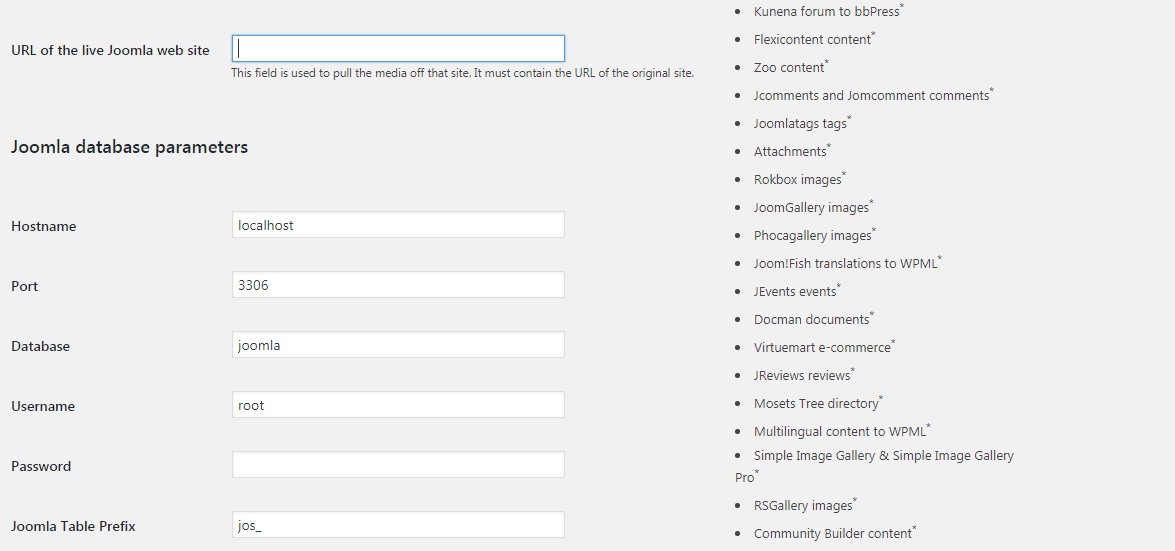
Then fill out the rest of the settings for what suits your needs. For example choosing to import meta keywords as tags. I would also recommend that you choose to not import featured images with this version of the plugin as it failed to import the correct ones during our tests.
4. Time To Move
Now simply click start/resume import, and let the plugin do it’s magic. This might take some time depending on the size of your site. If it is successful, you should get an “Import completed!” message as shown below.
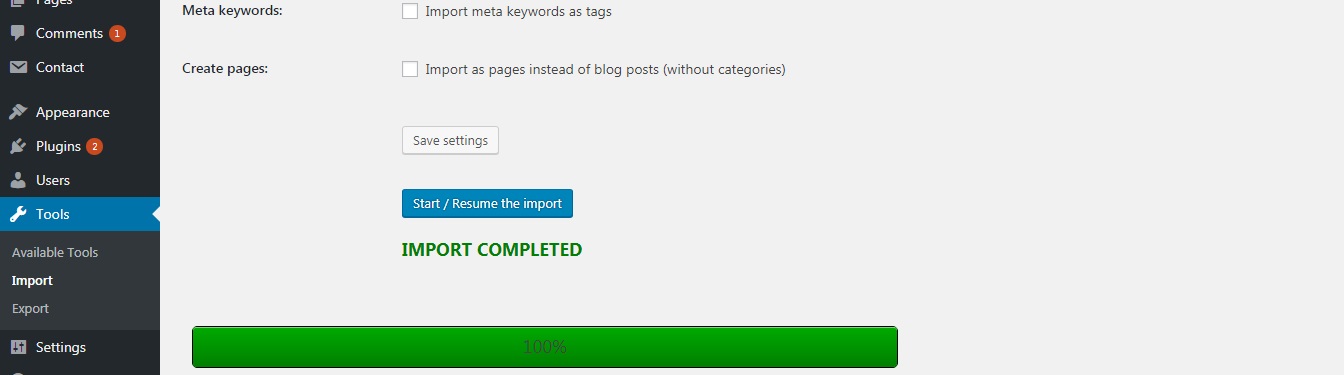
If you have any internal links in your content (which you should) make sure to scroll down past the log, and click the modify internal links button.

5. Address Featured Images
If you use the featured images function in Joomla, things get a bit more complicated here. If you didn’t disable the featured images function, and you take a look at the results. You will see that the plugin would have accidentally made the first image of the post the featured image of the post, instead of the actual featured image.
But all other content is intact, including images in the different post, and the internal links all work (most importantly permalinks are formatted exactly the same way, so you won’t need to do any redirects for existing content).
If you only have a few articles in Joomla where the full article image is different from the first image in the article itself, it might be better to deselect the option for importing the featured image in the import settings and then simply manually update your posts in the new WordPress version.
But when a lot of posts are affected, it becomes a fairly complicated task that involves the moving of a lot of data that’s a suitable topic for a complete in-depth post of it’s own (if you’re interested in seeing an example of a solution, let me know in the comments, I already got about 30% of the way in before realizing the complexity of the task at hand).
6. Move Modules To Widgets
Here’s another point where the difference between the two CMS makes the move from Joomla to WordPress a bit complicated: modules and widgets. The good news is that a lot of the oft-used-in sidebars or header/footer area function based modules have exact counterparts in WordPress.
The bad news is that you don’t usually have as much freedom when it comes to the placement of widgets, that you do with placing different modules on your Joomla site. So the migration might not be perfect.
Sidebar/Footer(Header)
Most themes do have widget areas in the sidebar and footer. If those are the only places you have modules then that makes things fairly simple, as there’s a lot of similar options available. Here’s what the module area of our example Joomla site looks like:
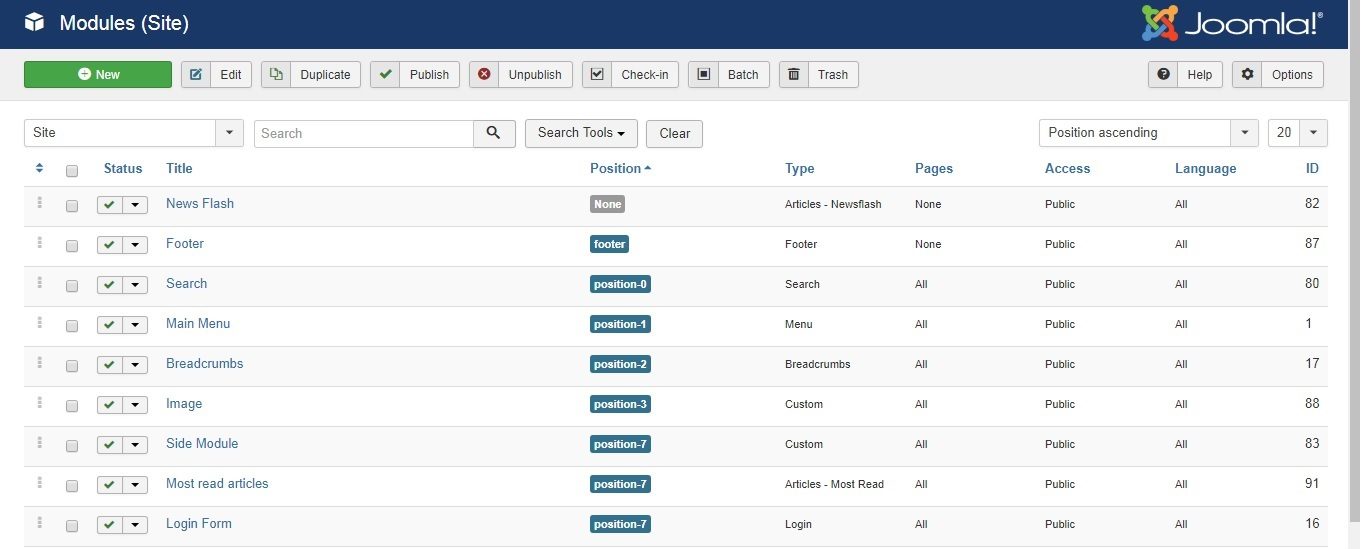
And here’s what the WordPress widget area looks like:
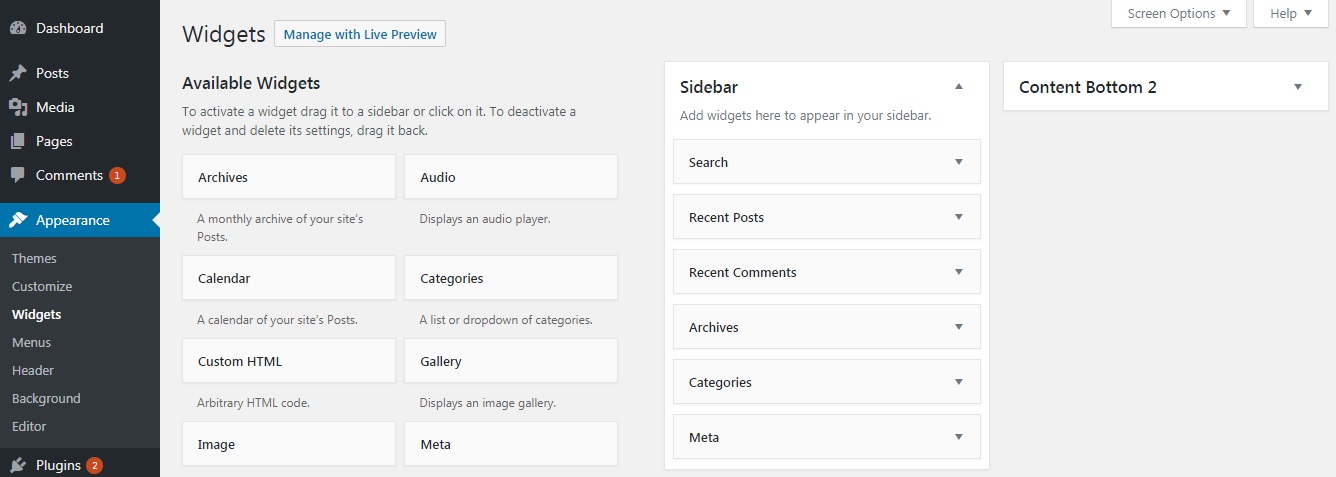
Perhaps you have many similarities as well. Go to Appearance > Widgets and see if out of the box WordPress has what you need.
Did you use a search module in Joomla? Simply drag and drop the search widget from in WordPress into the widget area. You can do the same for navigation menus, images, most recent posts or comments, just to mention a few.
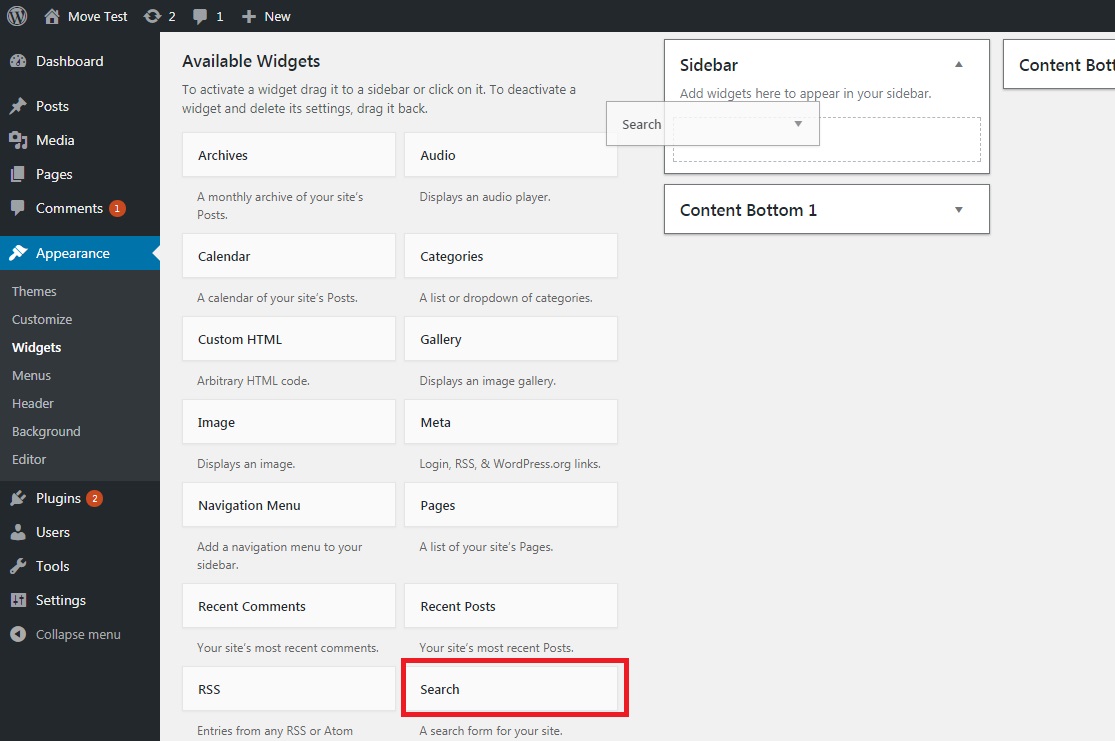
Then there are modules that there is no built-in widget for in WordPress, but that you can install plugins to access. For example there’s the “most popular articles” module that I’m using on my Joomla site, I can install a corresponding plugin that offers the same functionality.
Head over to Plugins > Add New, and search for “most popular posts”. You have a few different options, but lets go with WordPress Popular Posts, in this example.
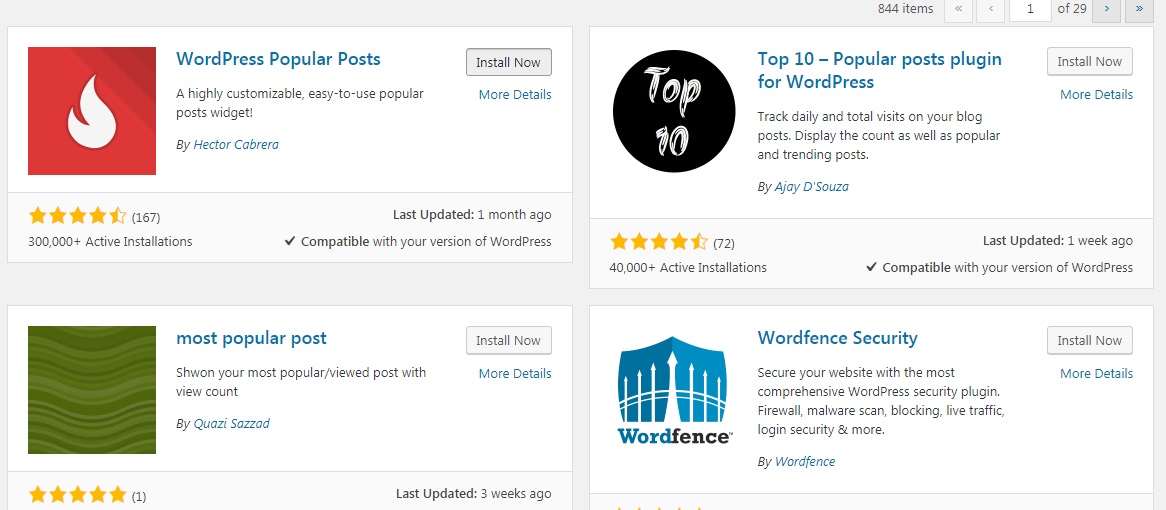
Install and activate the plugin. Now head back over to Appearance > Widgets, and scroll to the bottom, and you should see the WordPress Popular Posts widget.
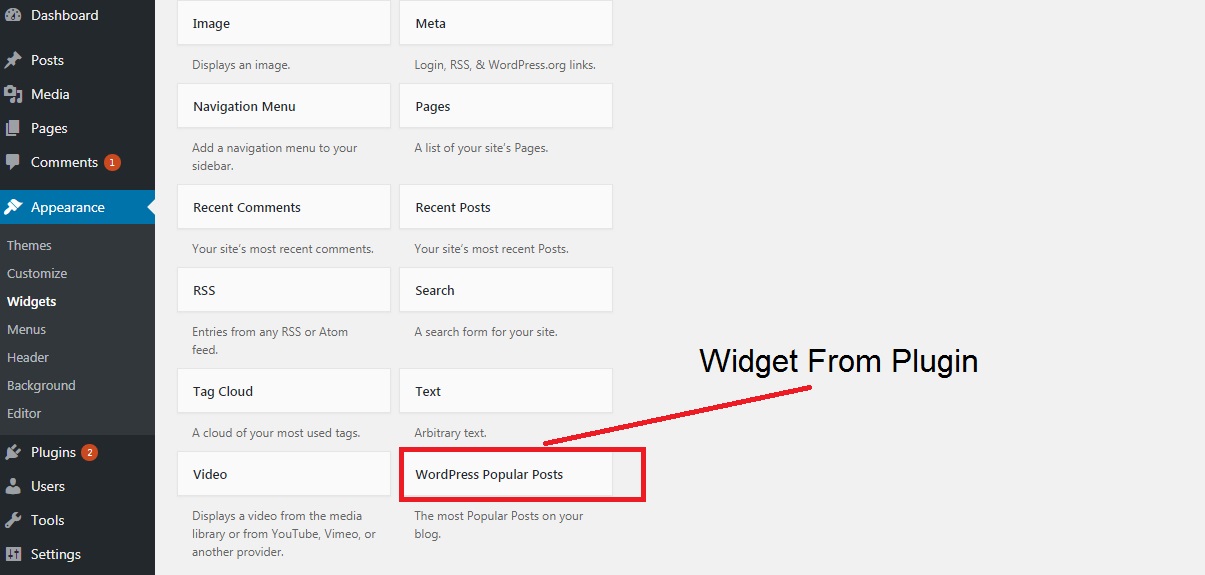
You can repeat this process with other Joomla modules not readily available in core WordPress as widgets since most do have a corresponding free plugin.
Other Areas (Logos, Header Images, ETC)
So there’s a module you’d like to fit in, like a logo or header image, that doesn’t go in the assigned widget areas. If it’s a header image or logo, with most recent themes, you can simply use the WordPress Customizer to add it in.
Navigate to Appearance > Customize and see what your options are for the theme you’ve chosen (logo is typically an option inside the “Site Identity” or “Header” or similar section)
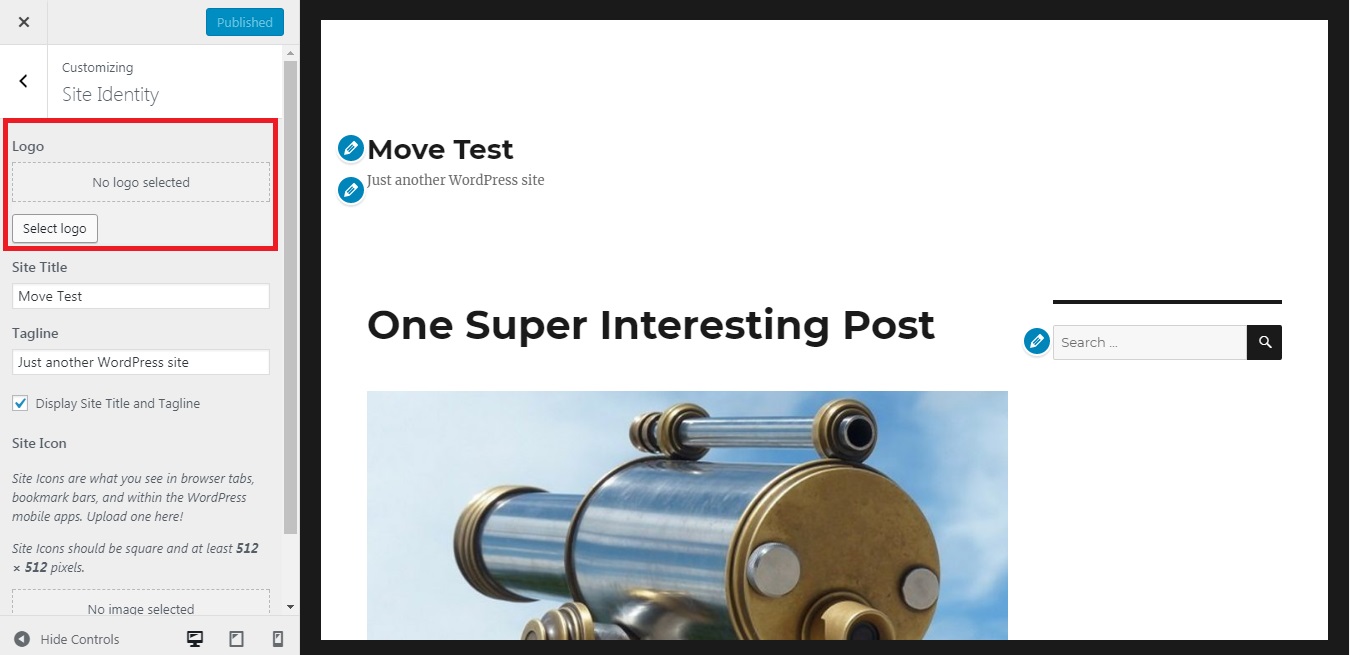
There’s usually limited options here for most themes though, and even if you have many, they might offer any options to put content in exactly the place that you want.
If you have complex Joomla site with a lot of moving parts, it might be a good idea to take a look at WordPress themes with included page builders (for example our Total WordPress theme) that allow you to easily place blocks of content exactly where you want, without having to write a single line of code. Or give one of the best drag and drop page builders a try with your current theme (just know that if the theme wasn’t bundled with the plugin or if it doesn’t explicitly state compatibility you may want to contact the theme author just to be sure you won’t have any issues using the plugin).
Contact Forms/Banners
When it comes to contact forms, banners and other components from Joomla, you’ll likely have to rely on a similar tactic as with the most viewed article, install a plugin that adds the functionality you want to WordPress.
If you want to create and manage contact forms, you can hardly do better than the Contact Form 7 plugin.
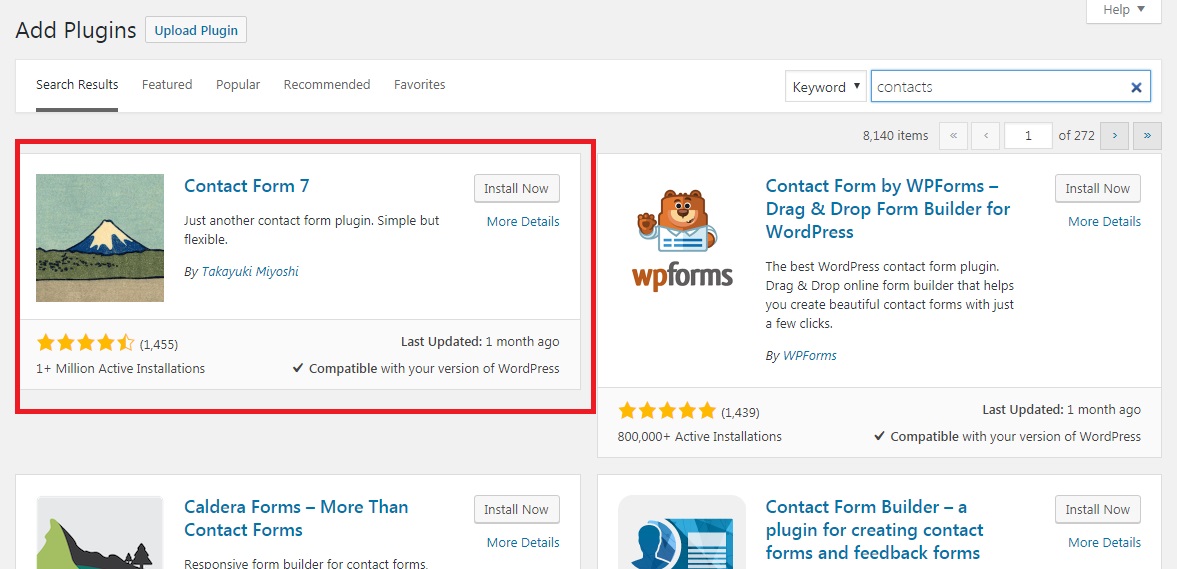
Follow the same steps outlined above, install and activate it. This adds a new menu item to your admin dashboard called “Contact”, where you go to manage your contact forms. Now you can manually move the information from your Joomla contact forms:
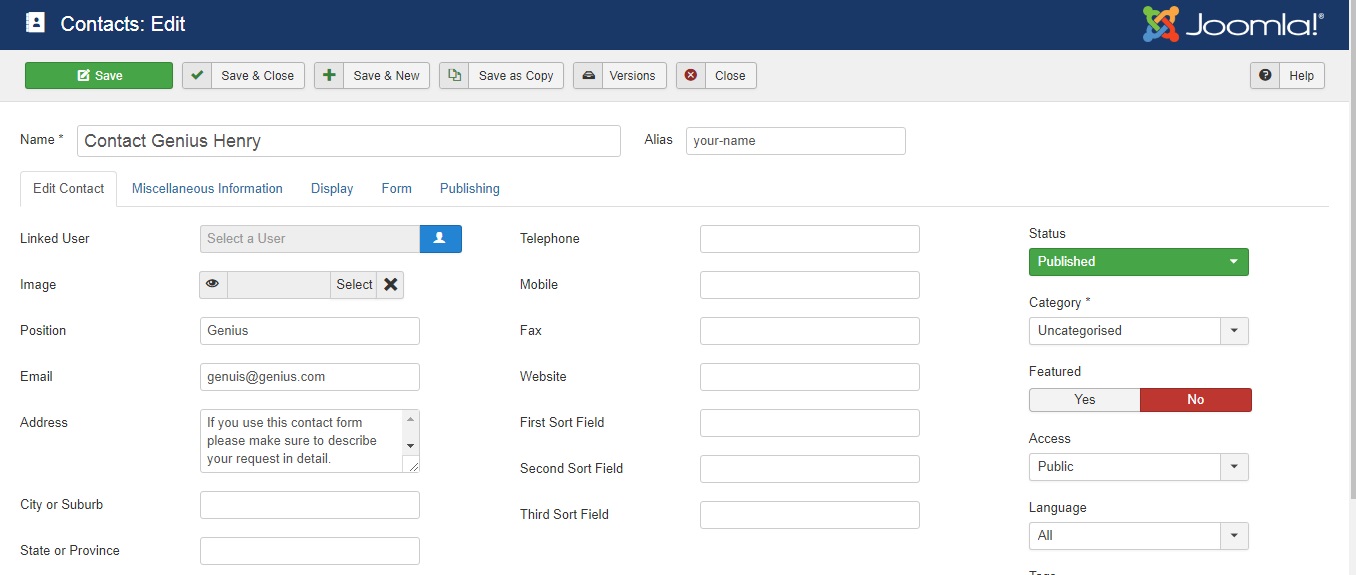
To the new contact forms that you make with the Contact 7 plugin.
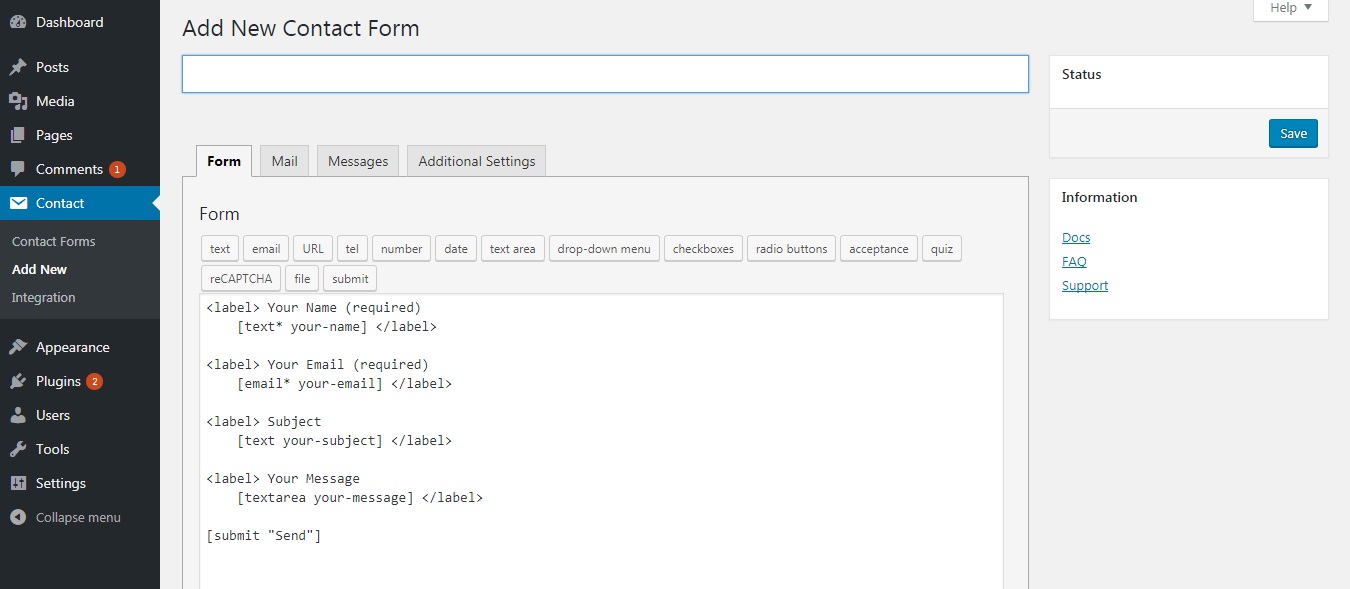
That should be it! If you do have other Joomla sections to move over like an e-commerce section just have a look at the available WordPress plugins. For example, you could give WooCommerce a try. It’s an easy to use plugin, so adding a few products would be no problem.
Bonus Plugin: CMS2CMS Joomla to WordPress
Looking for an alternative plugin to move all the content from your existing Joomla website to WordPress? Sometimes it’s nice to have options. The Automated Joomla to WordPress data migration plugin developed by CMS2CMS is a good second one.
With this plugin you’re only 6 quick steps away from moving your Joomla based website data to WordPress. These are:
- Download the plugin and install/activate it on your new WordPress website
- Create a CMS2CMS account
- Provide your existing Joomla website URL address
- Download the Connection Bridge zip file (a script created to connect your existing and new websites), then extract the CMS2CMS folder which is located inside of the zip file
- Upload the extracted folder to the root folder of your existing Joomla website (where index.php file is located) via FTP client software
- After everything is set, click Verify Connection
Why is the Automated Joomla to WordPress data migration plugin worth your attention? Simple. First of all you can perform a free demo migration to preview the migration results before signing up for a service (this is a premium service based plugin, that charges according to the size of your site). Plus you can select which content items and where you want to move them.
This plugin is a convenient way to avoid a manual content migration from Joomla. You can migrate your website to WordPress in as little as a few minutes (depending on the size of your site).
Conclusion
Moving your CMS from Joomla to WordPress can be a complex task, but it doesn’t have to be overwhelming. Trying to do it manually with little to no development experience would probably not be a great idea, but with the help of a plugin like FG Joomla to WordPress you should be able to manage. The rewards at the end of the tunnel are definitely worth it. With WordPress’ marketshare steadily on the rise, and Joomla’s on the decline, it’s hard to feel like WordPress isn’t the better choice, long term.
Hopefully this guide was able to help walk you through the process of moving your website from Joomla to WordPress. These steps should work for most blogs and smaller website, but if you have a complex or custom Joomla website setup you still may want to consult a professional for assistance.
If you’re currently moving your site to WordPress, or if you have any questions about the Joomla to WordPress migration process, please let us know in the comments below.
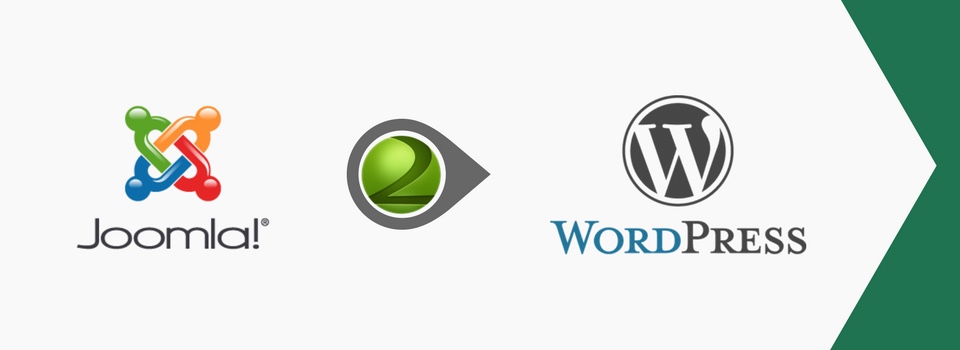



I’m going to be a first time joomla-wordpress migration-er. I have a lot of experience with WordPress, but very little with Joomla. Bear with my basic questions.
After completing the content migration, if I haven’t changed any domain settings, is the Joomla site still live? I guess I mean, does the migration process just copy the content over or move it?
Hi Heather,
Yes your Joomla site should remain live. That’s why we recommend installing WordPress in a subfolder so you can reach it at yoursite.com/wordpress/ for example and not disrupt the primary site. Now if you were to install WordPress on your server’s root location then WordPress will take over. Make sense? I’m not sure if our author mentioned this in the guide, but it’s HIGHLY recommend you backup your server before doing any migration just incase something goes wrong you can always revert back.
Hello ,
Please what will happen to the joomla website after migration , i have not much experience with joomla, and i need to transfer content from joomla ( main domain ) to wordpress ( subdomain) but keep the joomla website alive is that possible with this method ? thank you
Your Joomla site will remain as is – our guide is to show you how to duplicate your site content and add it to a WordPress site. So as long as you don’t delete your main domain your Joomla site should be alive and well.
In a recent migration from joomla to wordpress, we had to do this process without loss of seo and with 301 redirects, for this we created some rules in the htaccess, we leave you the information in case it can be of help.
Hi interesting blog, I am glad for any help. I am planning my company website switching from Joomla to WordPress. Will be a tough endeavor, we’ll see How easy this will be successfully done, thanks anyway and I’m happy
about any further tip regarding this topic. Does anyone have experience switching from Joomla version 3.10.5 to the current WordPress version?
Best of luck with your site move – and I hope you enjoy WordPress!