How to Install WordPress in Microsoft Azure
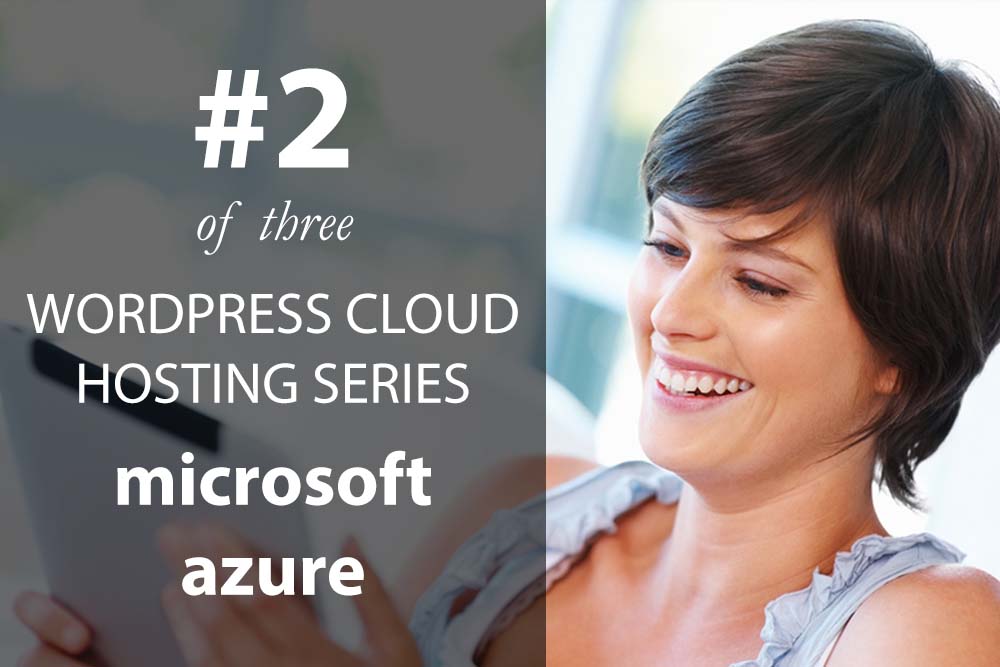
- 1. Introduction to Cloud Computing with WordPress
- 2. How to Install WordPress in DigitalOcean
- 3. Currently Reading: How to Install WordPress in Microsoft Azure
- 4. How to Install WordPress on the Google Cloud
- 5. Install WordPress in AWS – Amazon Web Services
Microsoft Azure is one of the leading cloud computing providers in the ranks of Google and Amazon. Previously we had covered what cloud computing is all about and how to setup WordPress in a DigitalOcean droplet. Today we’re going to take a look at how to deploy WordPress to the cloud using Microsoft Azure cloud computing services.
Introduction
Cloud computing is much larger than what we’ve speculated in our introductory post. Once you register for Microsoft Azure, you’re get a glance of the innumerable possibilities cloud computing has to offer. Here’s a peek at the Microsoft Azure dashboard:
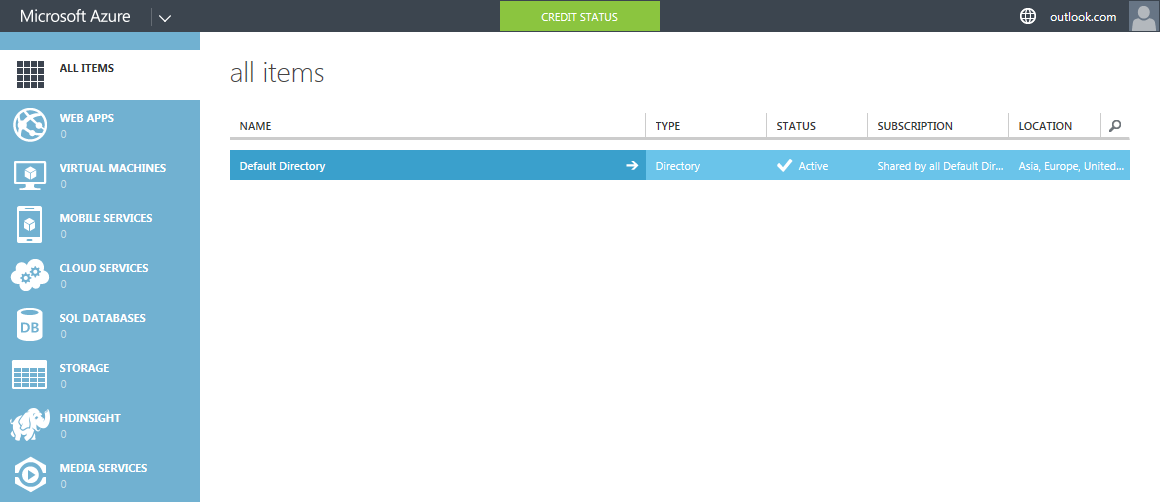
Here’s the sequence of events:
- Sign-up for a free Microsoft Azure account
- Deploy a new WordPress web app
- Configure WordPress installation
Phase #1 – Register a Microsoft Azure Account
Microsoft Azure offers a 30 day trial account, with $200 worth of cloud computing resources. This is a free account and requires a valid credit or debit card to work. The card is used for verification purposes only. Prepaid credit cards and virtual credit cards aren’t supported.
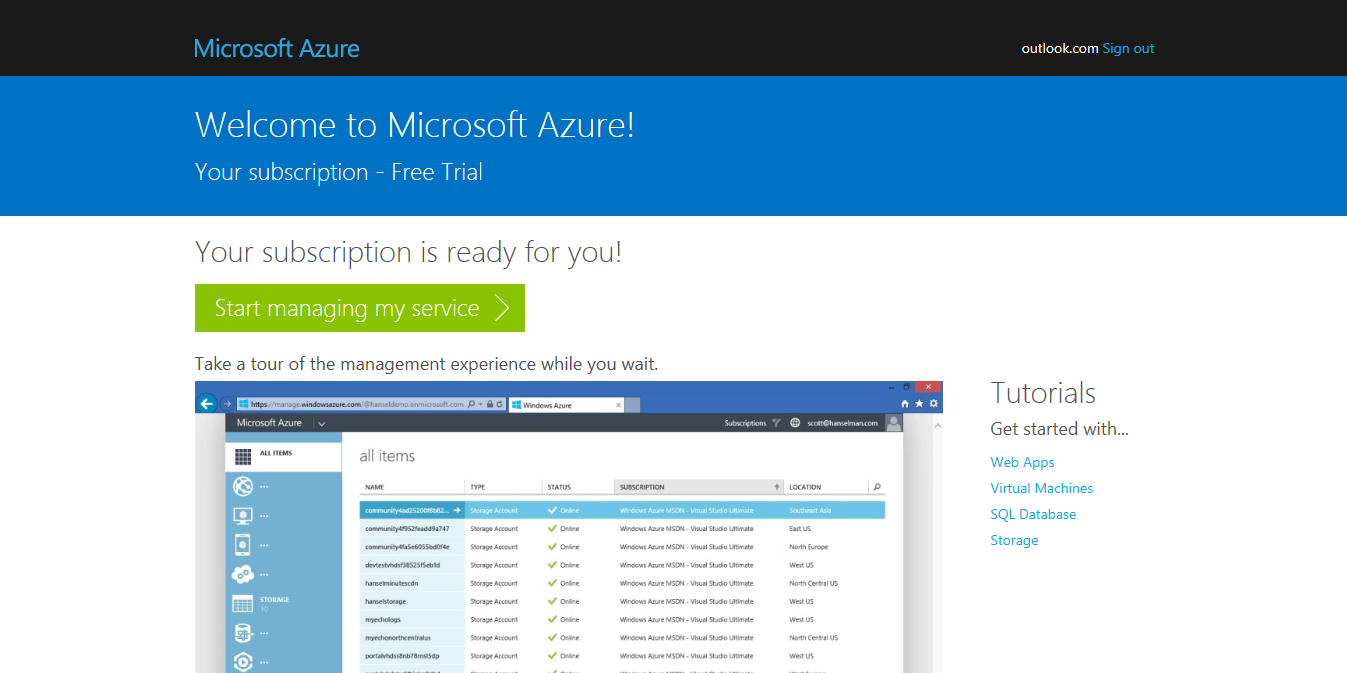
NOTE: I’ve personally signed up for Microsoft Azure’s service using a credit card. One dollar was charged and the amount was refunded within the next two business days.
One of the fundamental features of cloud computing is the pay-as-you-go model. This means you only have to pay for what you use. Some of us like to be very careful about the charges on our cards. After all, credit cards do entail certain risk. That being said, there is a possibility that if there’s heavy traffic load on our WordPress site, Azure would auto-scale the allocated resources to our app (WordPress) in order to balance the additional load. This would result in an increase in the monthly bill, hence variable bills.
Azure Spending Limit and Peace of Mind
Microsoft Azure has a clever workaround for it – they called it the Spending Limit. As the name suggests, with the spending limit active, Azure won’t let you spend more than the fixed amount. You can set this limit to any amount you want – starting from zero dollars.
For instance, let’s say you’ve set a spending limit of $20/month. Once you consume cloud computing resources worth $20, your resources will be suspended for the remainder of the month, or until you upgrade the spending limit.
The Good News: When you sign-up for a free trail account, a spending limit of zero dollars is automatically created. This gives you total peace of mind – your credit card won’t be charged unless you specifically increase the limit.
Phase #2 – Install WordPress Web-App
Once you’ve registered a Microsoft Azure account, proceed to the Azure Management Dashboard. It looks something like this:
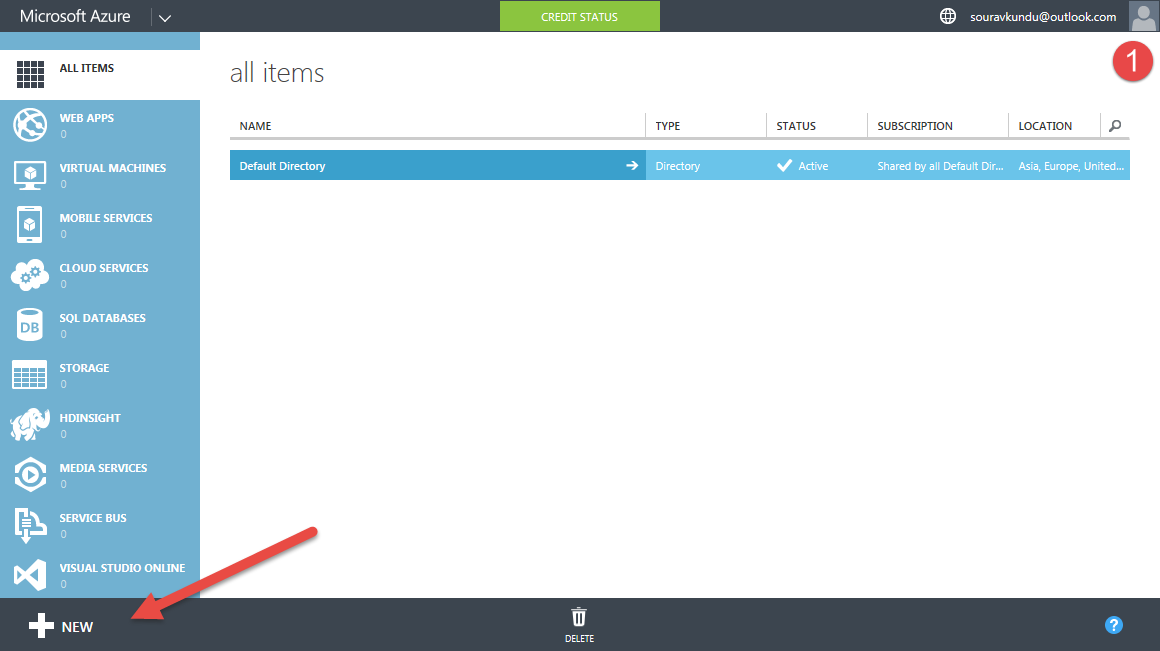
Pretty cool huh? It gets even cooler. Thanks to WordPress’ popularity, cloud providers thought it would be best if they gave ready-made templates for WordPress. This step would relieve the customers of having to go through the trouble of installing WordPress in a cloud computing environment. We saw the same thing in DigitalOcean’s 1-Click WordPress installer.
Let’s count the number of steps it takes to install WordPress. Ready? Let’s go.
Step #1
Login to you Azure Management Dashboard.
Step #2
Navigate to the menu bar at the bottom of the screen and press New.
Step #3
Select Compute > Web App > From Gallery. A new window would open up.
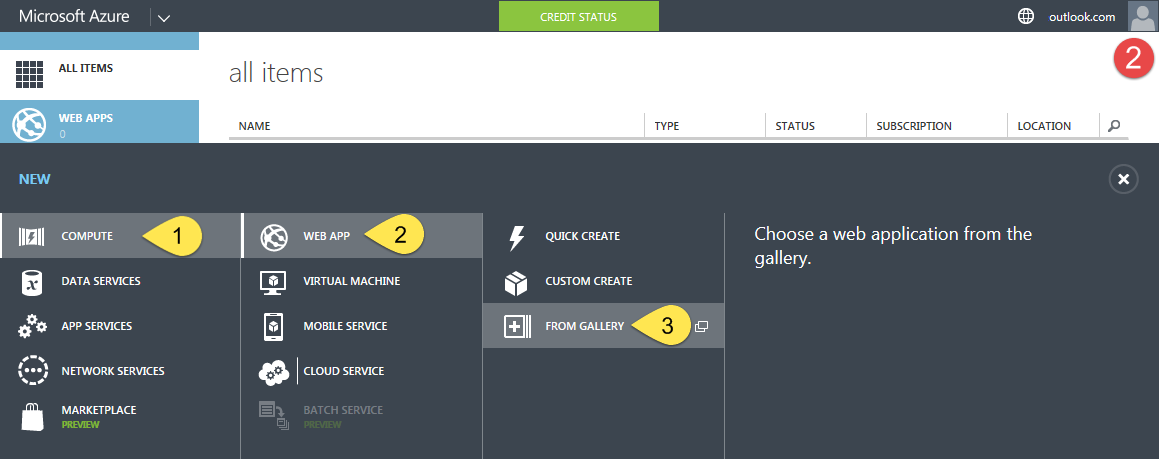
Step #4
The gallery displays all the available apps for 1-click installation. They’ve been tested to seamlessly work with Azure’s cloud computing environment. From the menu on the left, select CMS. On the right, scroll down to find WordPress. Select WordPress and click the next arrow.
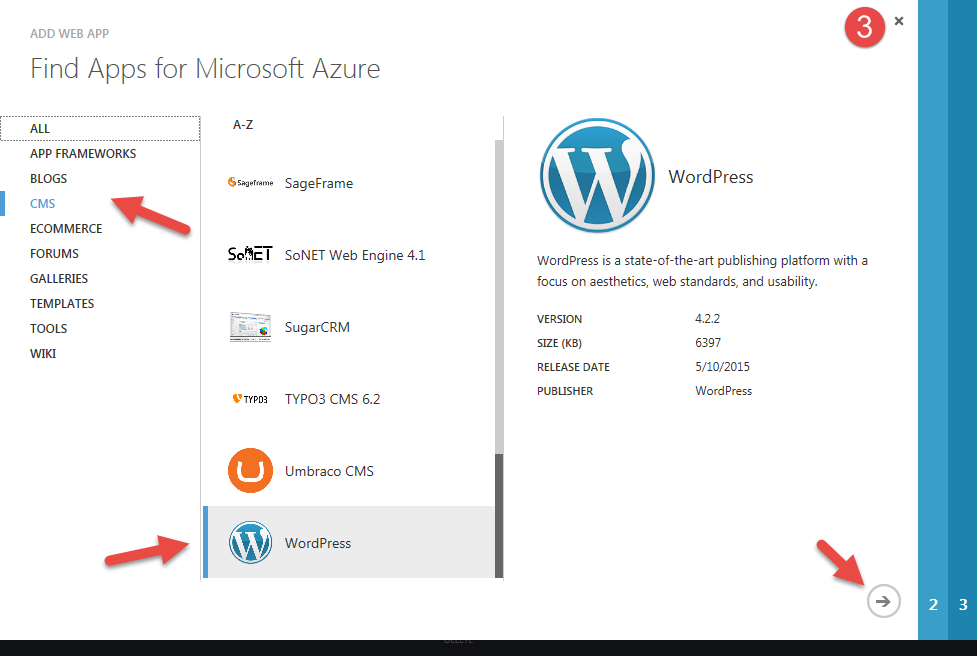
Step #5
Under Site Settings, simply enter the name of your site. Leave the rest of the settings, along with Deployment Settings as is. You could select a different Region however, based on your target audience. Proceed to the next step by clicking the next arrow.
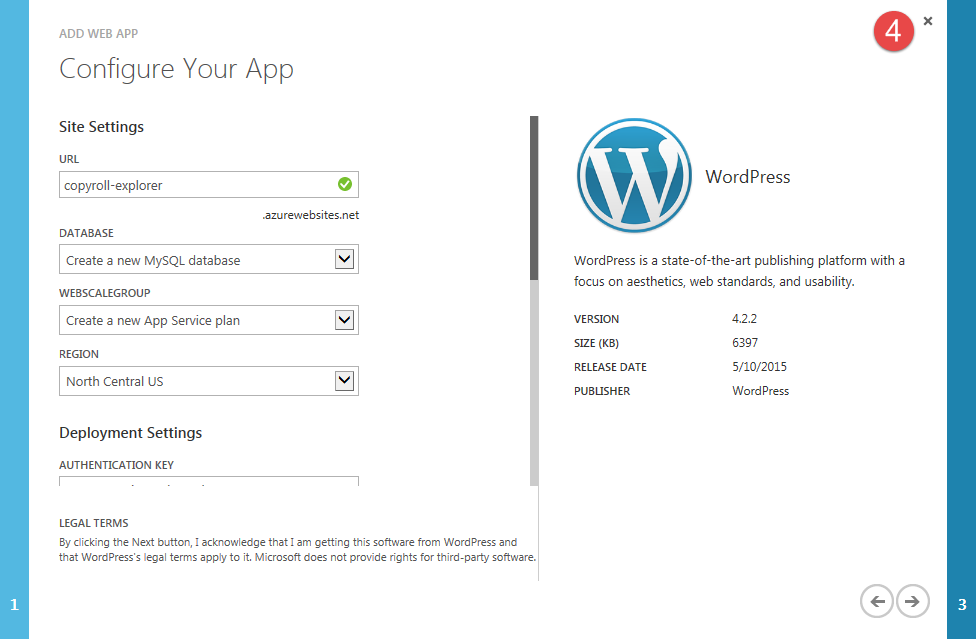
Step #6
Now as we know, WordPress needs a database to store the site’s content. In this step we’ll give a name to the database used by our WordPress site Click the tick button, and Azure will start creating the web-app for you.
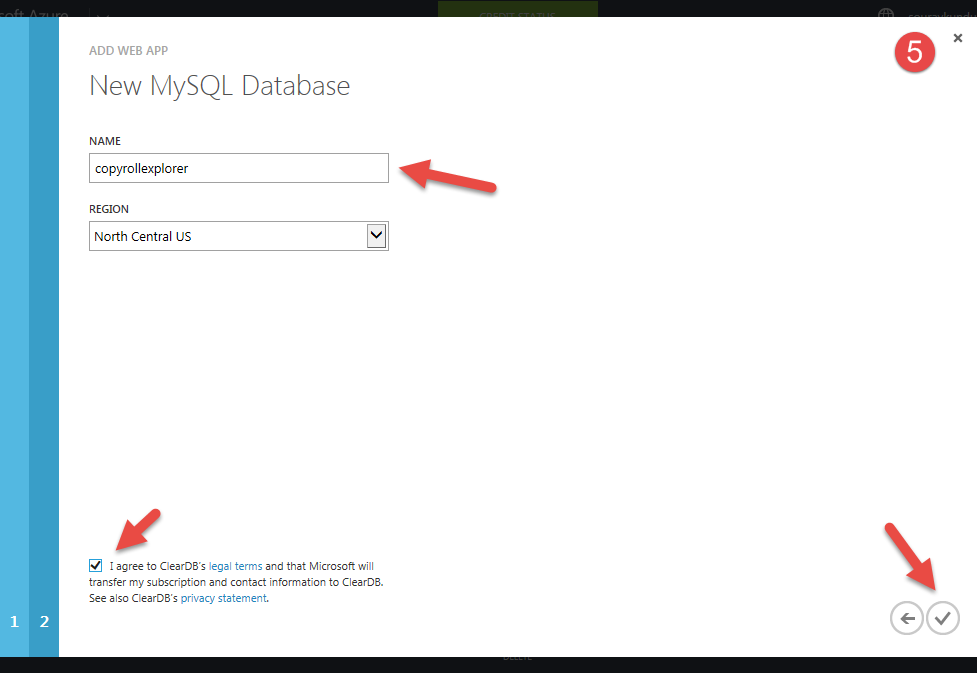
Step #7
Once it’s created, you’ll find a new entry under web-apps by the name you chose in Step #4. That’s it WordPress is created and running. Click on the URL to launch your cloud powered WordPress site. Azure gives you a free subdomain for all your hosted apps.
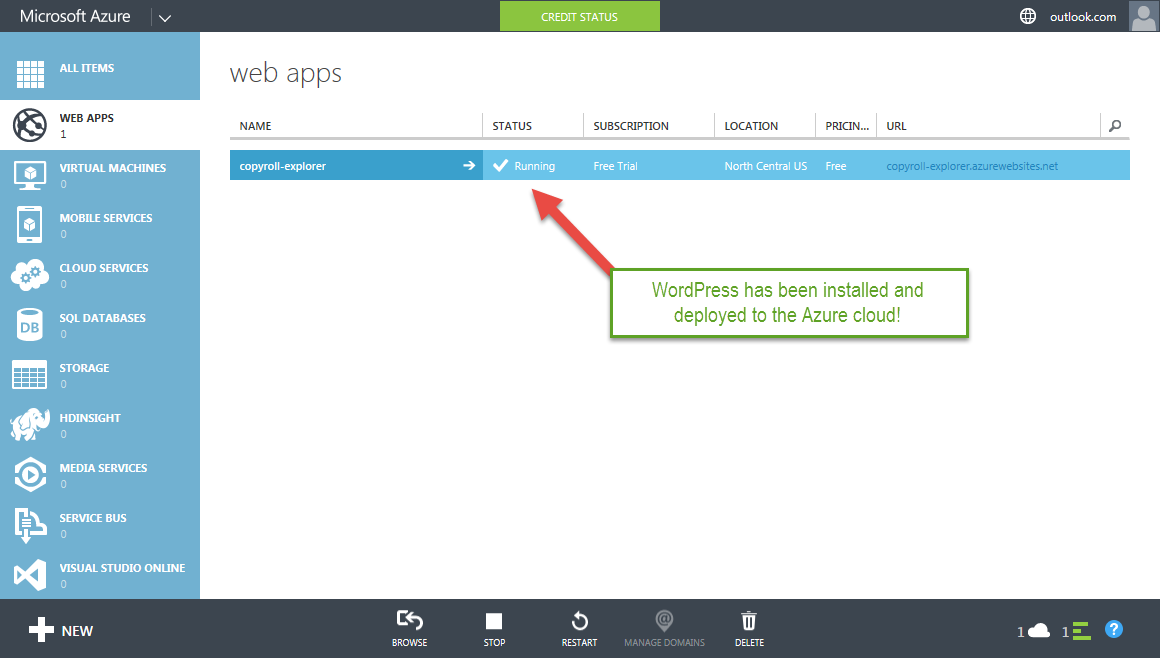
Step #8
From now on, it’s the famous 5 minute install. Select your desired language and click Continue.
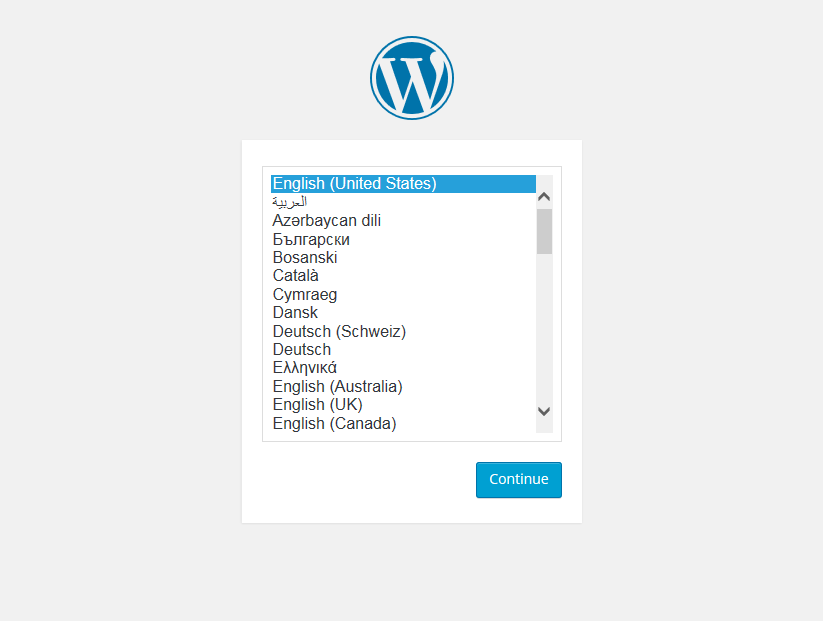
Step #9
Fill in the necessary information and remember no to use Admin as a username. I’ve disabled the Privacy setting since this is a test site. Click on Install WordPress to continue.
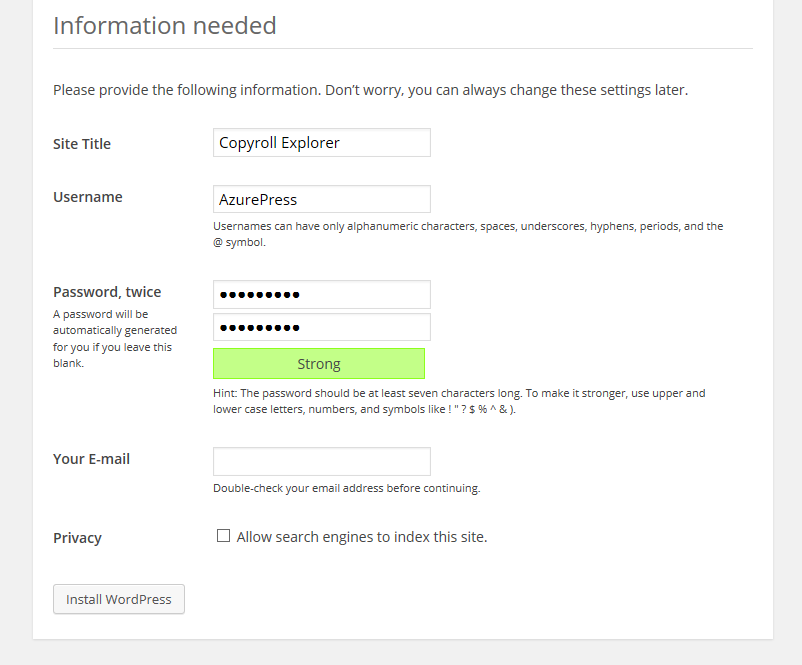
Step #10
Yep, WordPress has been installed. Now you can proceed to login to the WordPress dashboard.
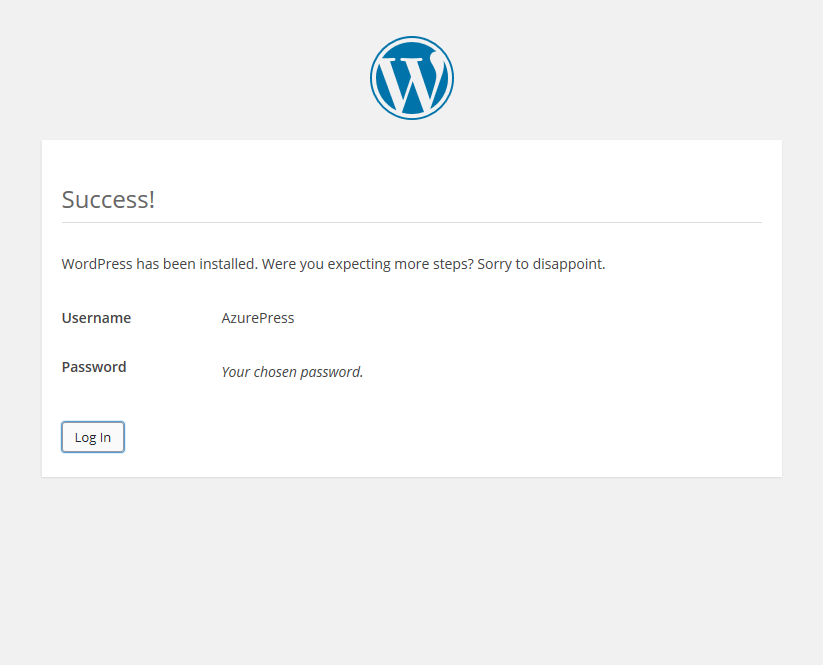
Step #11
Enter the login details you set in Step #9 and click Log In.
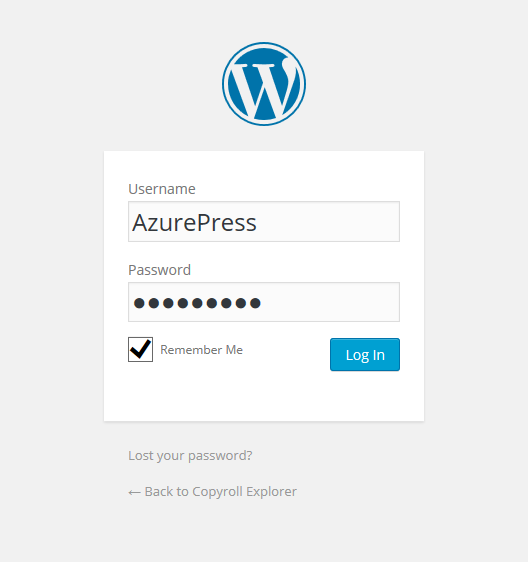
Boom – your WordPress dashboard is ready. Now you can install your favorite multipurpose WordPress theme, add a few plugins and add your content.
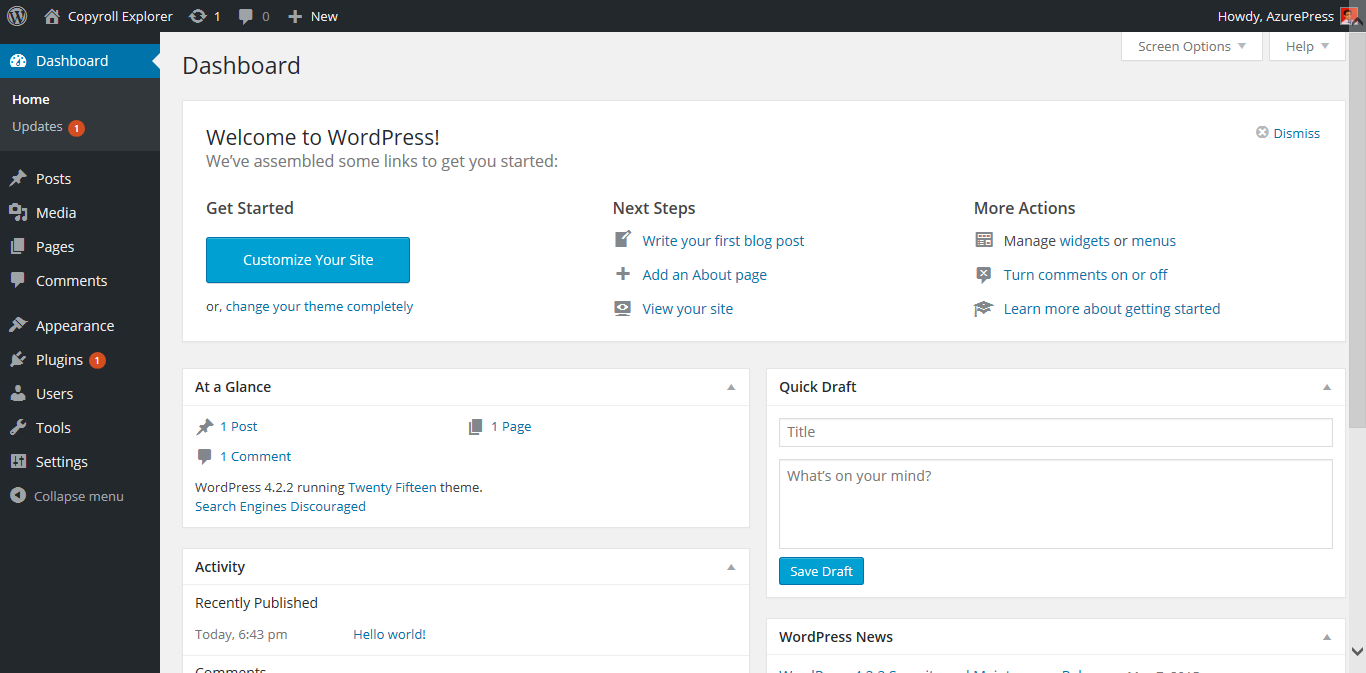
And here’s your front-end. Works great!
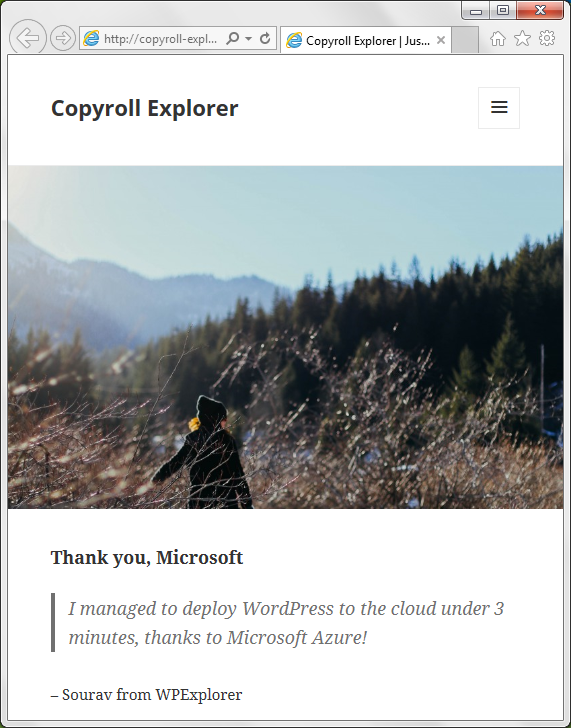
Advanced Settings in Microsoft Azure
I’ll be honest with you – there are so many features roofed under the Azure Management dashboard, I barely know 30% of them. Of the few that I do understand, I found them to be quite interesting and I’m sharing them with you.
In order to access these settings, you’ll need to click on the entry of your WordPress web app. This will launch the Dashboard. Under the Configuration tab, you’ll find a host of software – .NET, PHP, Java, Python, etc. – all of which you can enable/disable with a switch! Now that’s convenient! No need to worry about installing Java (those who’ve done this before will know). Turn on the switch, and Java’s ready for work.
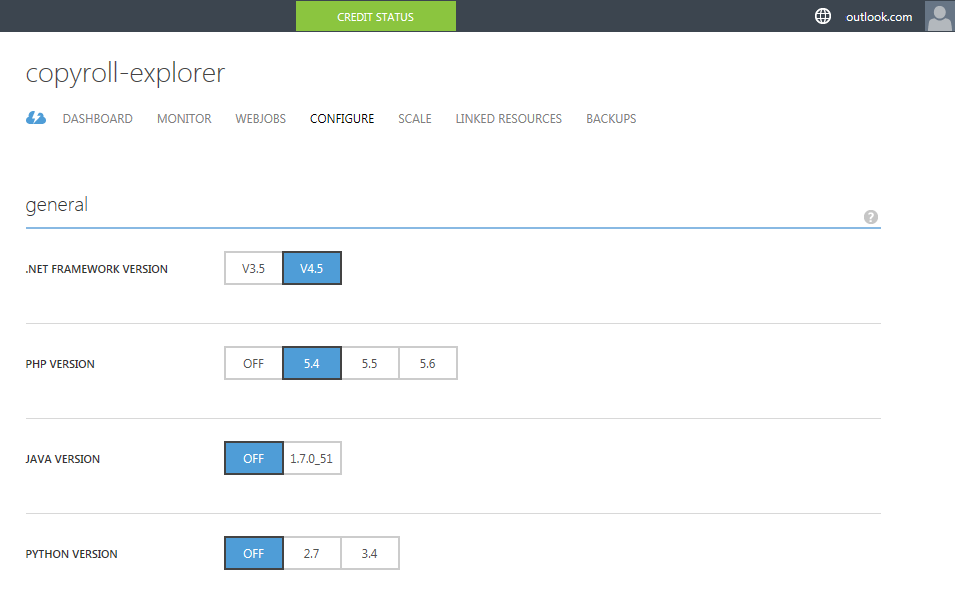
Unfortunately, domain name mapping isn’t allowed in the free trail. I suggest you upgrade to Pay As You Go membership to enable custom domain names.
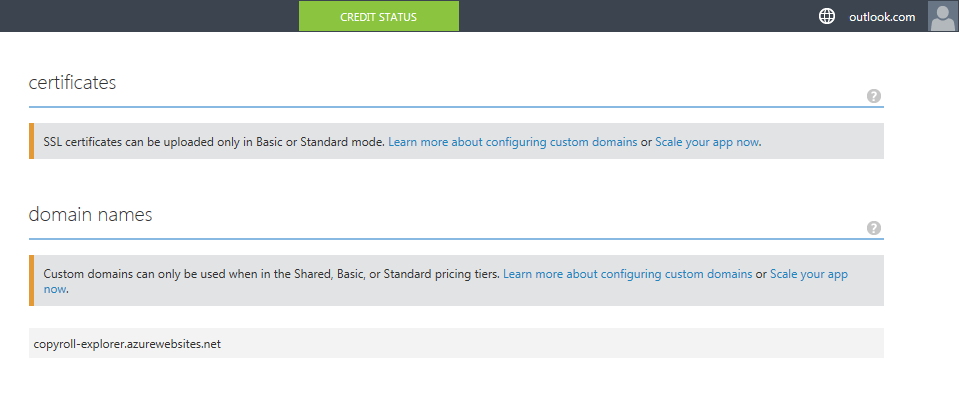
You can get a bird’s eye view of the resources consumed by WordPress, relative to a fixed unit of time. The default is an hour and you can change it as per your requirements.
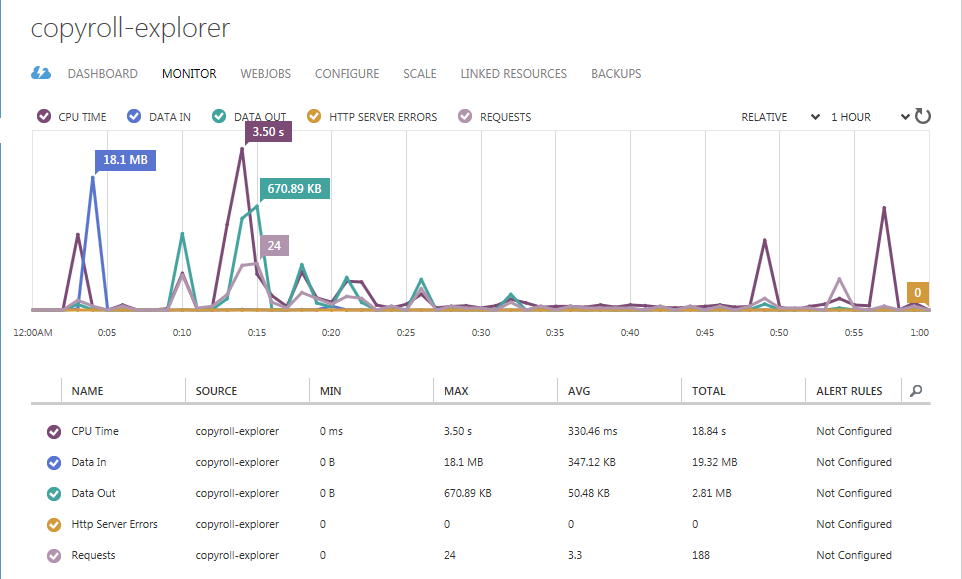
The Usage Overview displays the amount of resources consumed by WordPress. Each of these resources have a reset time. For example, CPU Time is limited to 1 hour every 24 hours. Data out (or outgoing traffic) is limited to 165MB per day and RAM is limited to 1GB per hour.
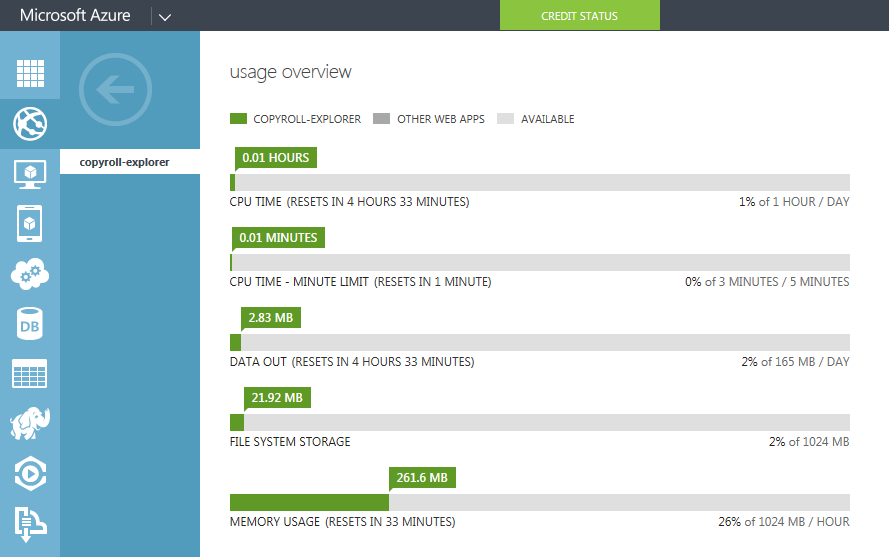
Conclusion
Installing WordPress in Microsoft Azure cloud computing platform gives us a glimpse of the amazing things cloud computing has in store for us. Not just WordPress, you can experiment with multiple instances of all the web-apps in the gallery. If you like what you see, give Microsoft Azure a try – and let us know what you think!
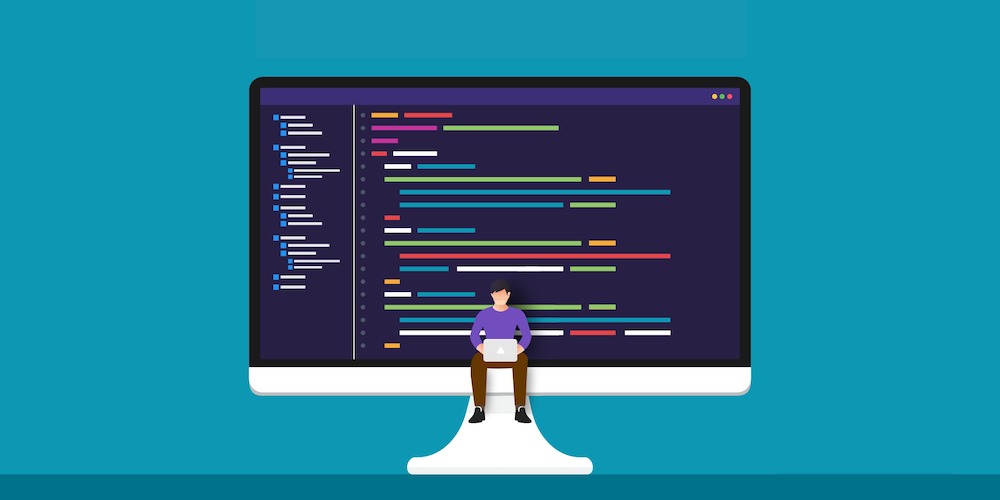
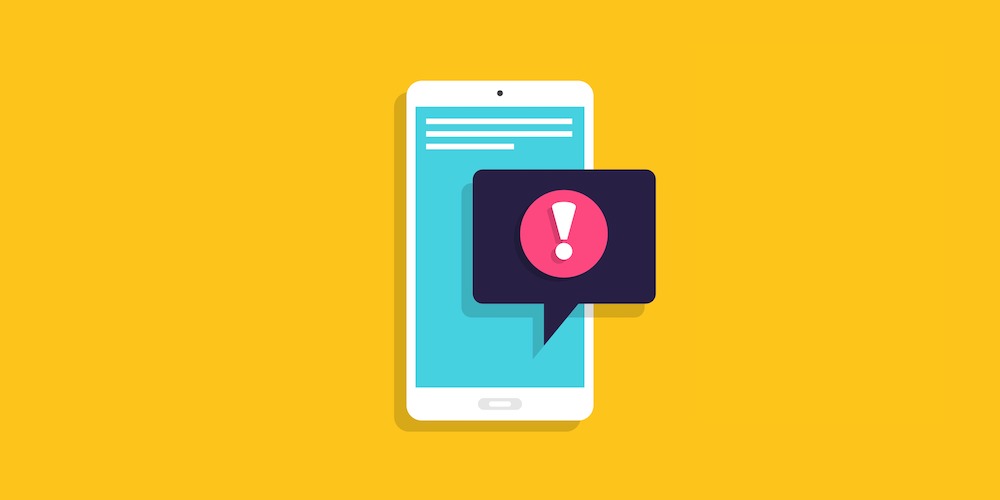
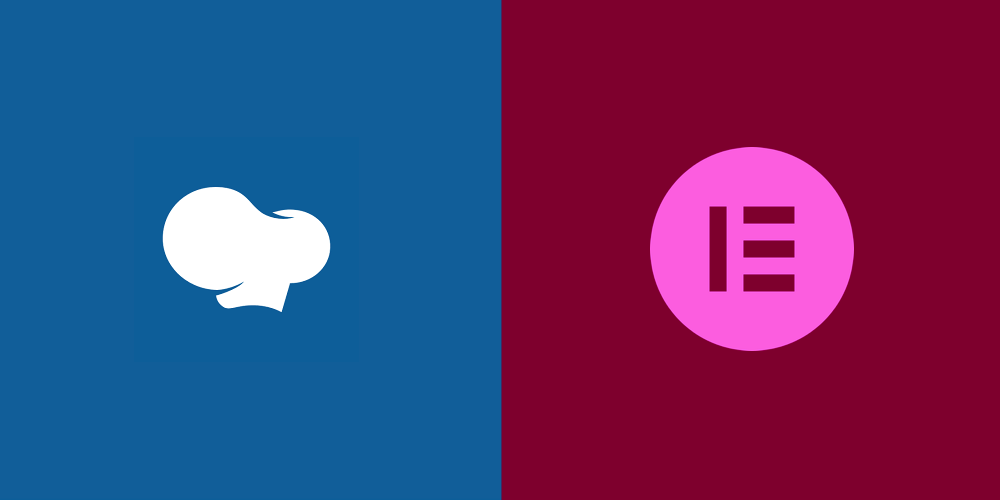
This review left out many crucial pieces of information. For example, you state that “Azure significantly reduces costs for start-ups and large websites” and then offer no proof for that statemennt. I stead you should provide:
1)what is the operational cost of a WordPress website starting with your working example with stats on its usage converted to costs. Then an estimate of a small-business website – typical website: 100 visitors perday, 5 pages, 3 posts, 20 images, Astra Theme, 3 plugins=Elementor Pagebuilder, Smart Slider 3, WPStatistics. Easy to do and gets close to what is typical Small Business traffic.
2)what is the cost of registering a new domain name for 1 year. How do you assign a domain name you already own and what is its cost?
3)How easy is it to track costs and get alerts on trends?
Without this and other operational information you have only provided a fraction of data needed to make a good decision.
This isn’t a review, this is a tutorial simply on installing WordPress. The title of the article is “Install WordPress in Microsoft Azure” and the whole purpose of the article is to show you how to install WordPress on the platform. I agree the conclusion may be a bit out of place and I will update it, but nowhere is this stated to be a review of Azure itself.
Readers like me are not looking for a review of Azure in general but rather insights on the viability of Azure as a substitute for other WP hosting services on the web. As stated or implied Azure has a cost, availability/security and performance advantages over traditional hosting services. But the picture is incomplete. Yes, I know I can install one of the two dozen website I manage on Azure. What I don’t know is if Azure can deliver on the promise with complete unknowns such as backup, support advice, and update services along with performance and costing promises with out proof.
Hey with Google, Digital Ocean, AWS and other getting into WP Cloud Hosting, there is definite interest in the WordPress community.
Jack
In your previous reply you said “this review” and insinuated that the article was lacking information. I was merely replying to your comment claiming that our post was an incomplete review. The fact is that this post isn’t a review and it’s not an insight into Azure and how it compares with other hosting solutions. I agree that insights into the viability of Azure compared to other WordPress hosting services would be interesting topic but that’s something that would be reserved for a different article. Have a nice day!
Thank you AJ
Even if your article is quite recent, I don’t see how to relate it to what is displayed in Azure. Could you check if it is still uptodate ?
Thanks
Gaston
Hi Gaston. I’ll have one of our authors take another look and rewrite the post if needed. Thanks for the heads up!
Thanks Sourav for this guide, it helped me.