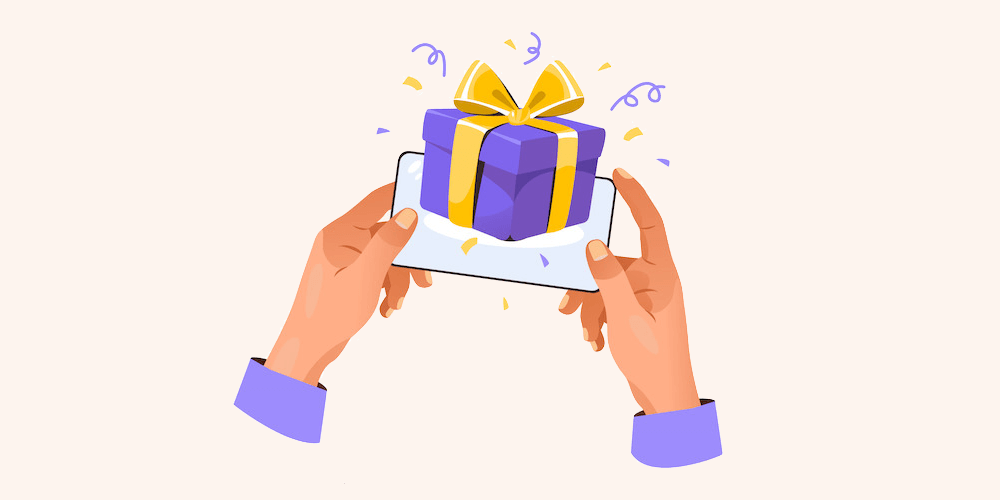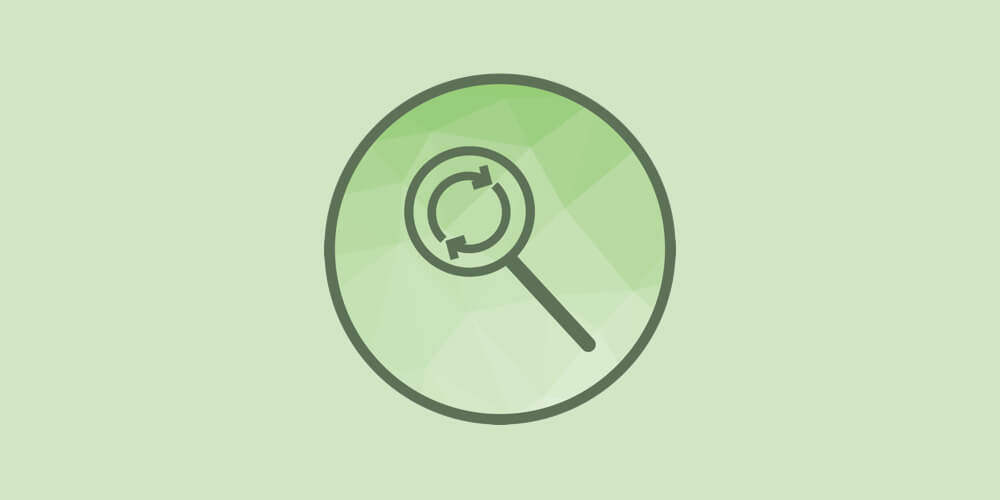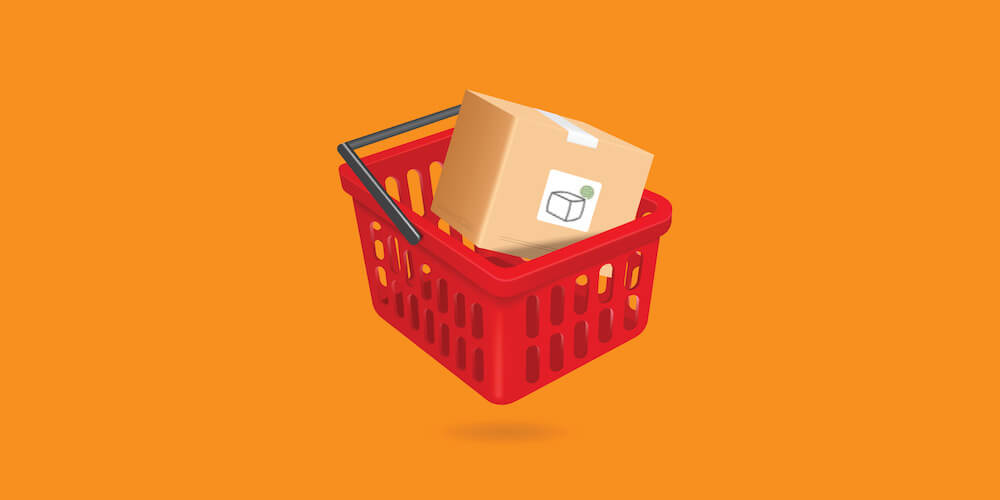Backup, Restore and Transfer WordPress with WPvivid
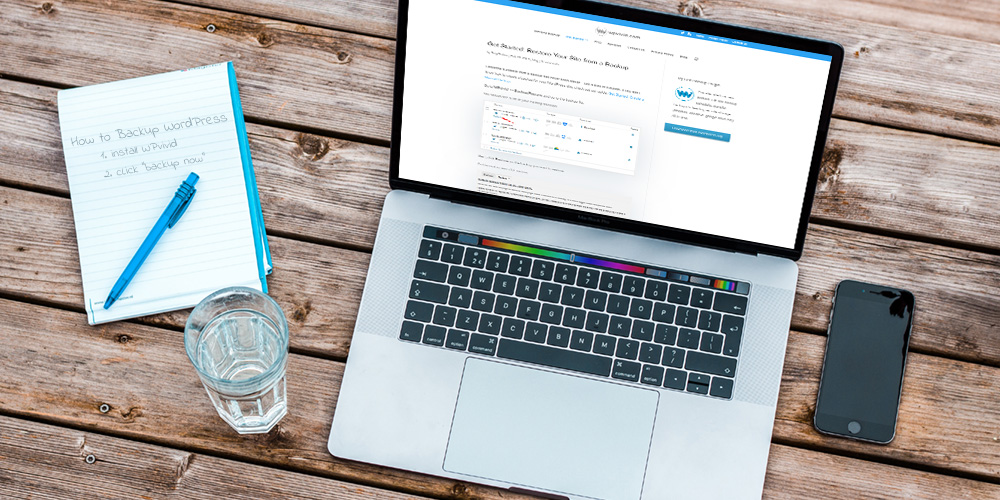
If you’ve ever broken your WordPress site (and who doesn’t at least once?), you definitely know the value of a sound backup plan. A solid backup strategy is a must-have precautionary part of any good WordPress security strategy. Especially when you consider there are over 90,000 hacker attacks on WordPress per minute.
A timely click of the restore button can save you undue stress and loss of brand reputation and revenue, all of which are part and parcel of an offline or unusable website. But perhaps that’s not why you’re here; perhaps you’re just looking for a WordPress transfer plugin to migrate your site.
If you are looking for a formidable backup or migration plugin, we are glad to point you towards WPvivid, the subject of this review. In a couple of lines, we highlight why WPvivid is an awesome WordPress backup and transfer plugin. We also install the plugin to offer you a clearer picture of what to expect.
If that sounds good, let’s get started with our look at WPvivid and the features that make the plugin stand out from the crowd. After that, we test drive the plugin so you can hit the ground running. Enjoy and let’s hear your thoughts in the comment section at the end.
What is WPvivid?
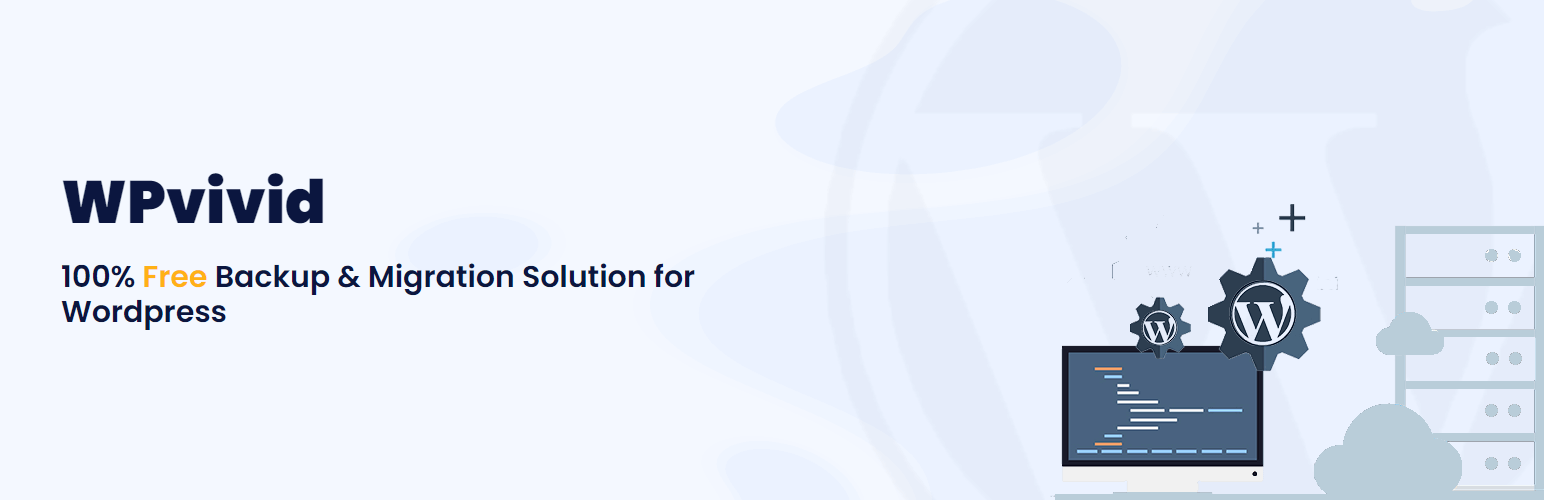
Without beating around the bush, WPvivid is a free and feature-rich backup and migration plugin for WordPress. Notable WPvivid competitors consist of plugins/solutions such as Duplicator, Solid Backups, VaultPress and blogVault among others.
The plugin is developed and maintained by WPvivid, a company that specializes in creating awesome WordPress plugins. At the time of writing, the plugin only has a free version available at WordPress.org. WPvivid helps you to backup your site, restore a backup when necessary and transfer your site’s files to and from various environments.
WPvivid Pro
For this review we’ll be covering features of the free WPvivid plugin, however there’s also a Pro version available. For businesses or professional blogs we highly recommend upgrading. Pro plans start at $49/year and include advanced backups, scheduling, migrations and even staging sites. All in WPvivid Pro!
Whether you use the free or pro version, the plugin is easy to set up and use you should be up and running in less than 10 minutes. Now, let us look at the features that make WPvivid an excellent backup and migration companion for all WordPress users.
WPvivid Features
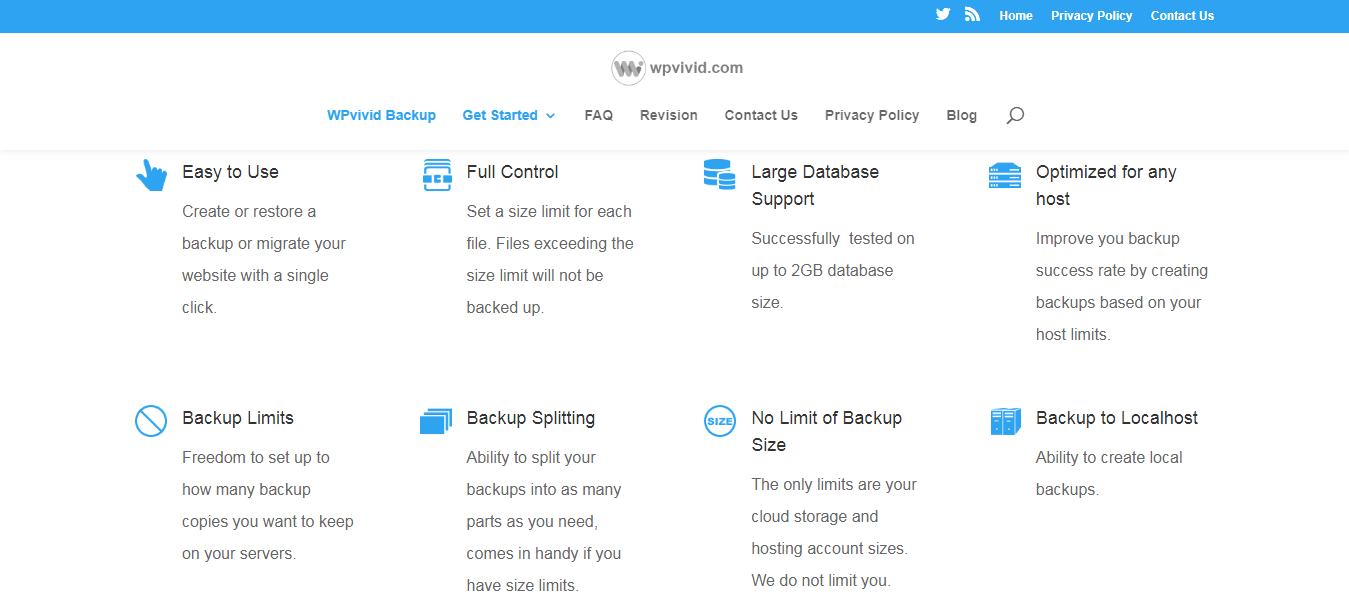
You most definitely don’t want your favorite backup solution to fail on you, especially when you really need it. As such, you deserve a fully-featured and all-in-one WordPress plugin such as WPvivid.
The plugin comes with features such as:
Easy Site Migration
The plugin allows you to transfer your WordPress site with a single click. It supports multiple types of migrations including dev environment to a new server, dev environment to a new domain or live server to another.
Additionally, you can migrate your site to a subdirectory, from a.com to b.com, from a.com to a.com/directory and from a.com to b.com/directory. The plugin allows you to transfer the entire site, files or the database only. The whole migration process is as easy as A, B, C.
Easy Backups and One-Click Restore
Creating backups with WPvivid is a piece of cake. You can manually create downloadable backups. Further, you can upload your backups to remote storage sites such as Dropbox, Microsoft OneDrive, SFTP, FTP, and Google Drive among others. If you don’t have the time to create backups manually, you can easily set up automatic backups that run regularly.
In times of need, you can easily restore your WordPress site from a backup with a single click. Other features include the ability to customize backup content, ability to filter large files, log files, support for large database files, responsive design, backup splitting, and a backup lock to keep backups safe from auto-deletion among others.
How to Install WPvivid
Now that you know the features to expect, let us install the free plugin and check out what it has to offer.
Login to your WordPress admin dashboard and navigate to Plugins > Add New. On the next screen, enter “WPvivid” in the keyword search box and once you find the plugin, hit the Install Now button as we highlight below.
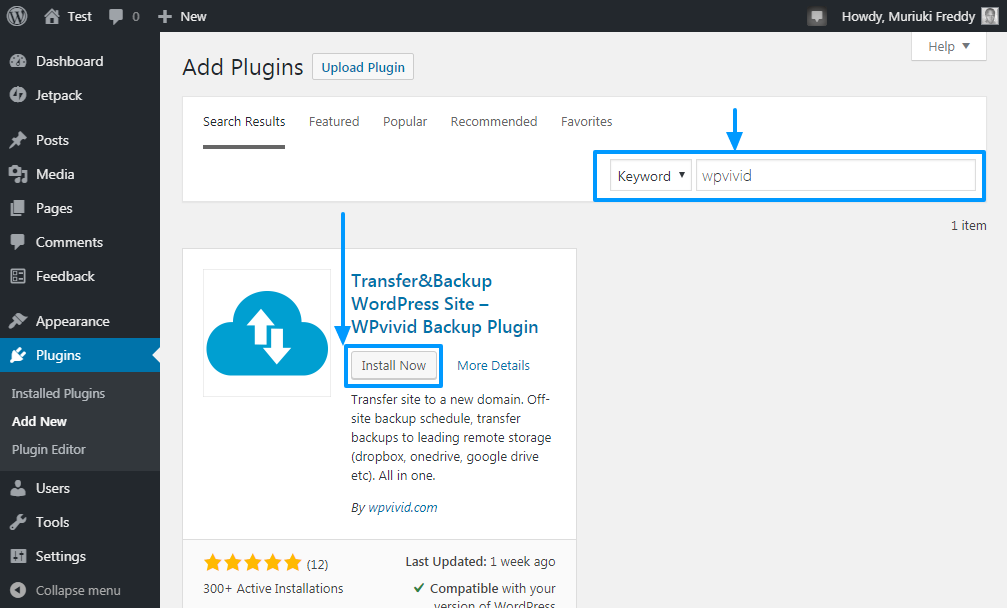
After that hit the Activate button to get the ball rolling. See image below if you’re the perfect beginner and don’t know how to activate a plugin.
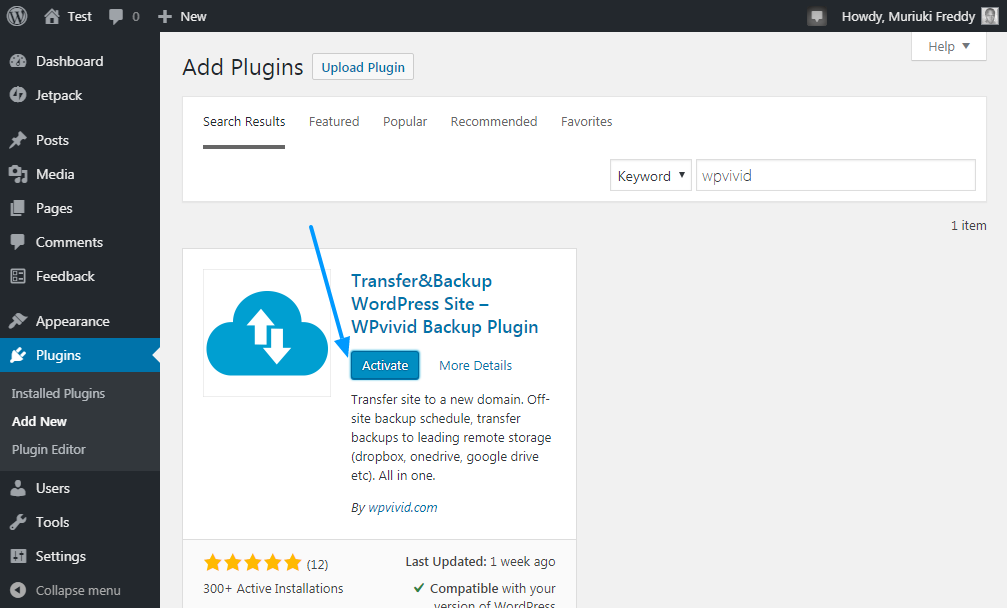
Once you activate the plugin, you’ll be redirected to the WPvivid’s admin dashboard shown in the following screenshot.
WPvivid Admin Dashboard
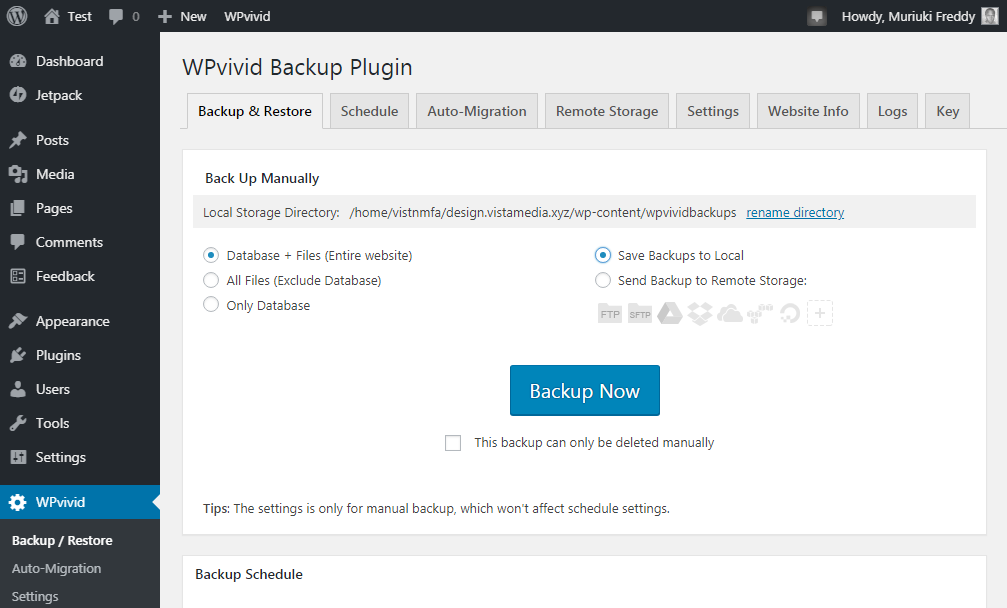
On the above screen, you can easily create manual backups by choosing your backup options and hitting the Backup Now button. The backups are stored to the wp-content/wpvividbackups folder by default. Also, you can view your backup schedule if you activate automatic backups. Additionally, you can upload backups you create using the WPvivid Backup plugin.
In addition, you can view how-to guides that help you to create manual backups as well as restore and migrate your site. Now, let us dive into the other settings tab.
Scheduling WPvivid Backups
One of WPvivid’s most powerful features is the automated backups that save you plenty of time. To create a backup schedule, click on the Schedule tab as we detail in the image below.
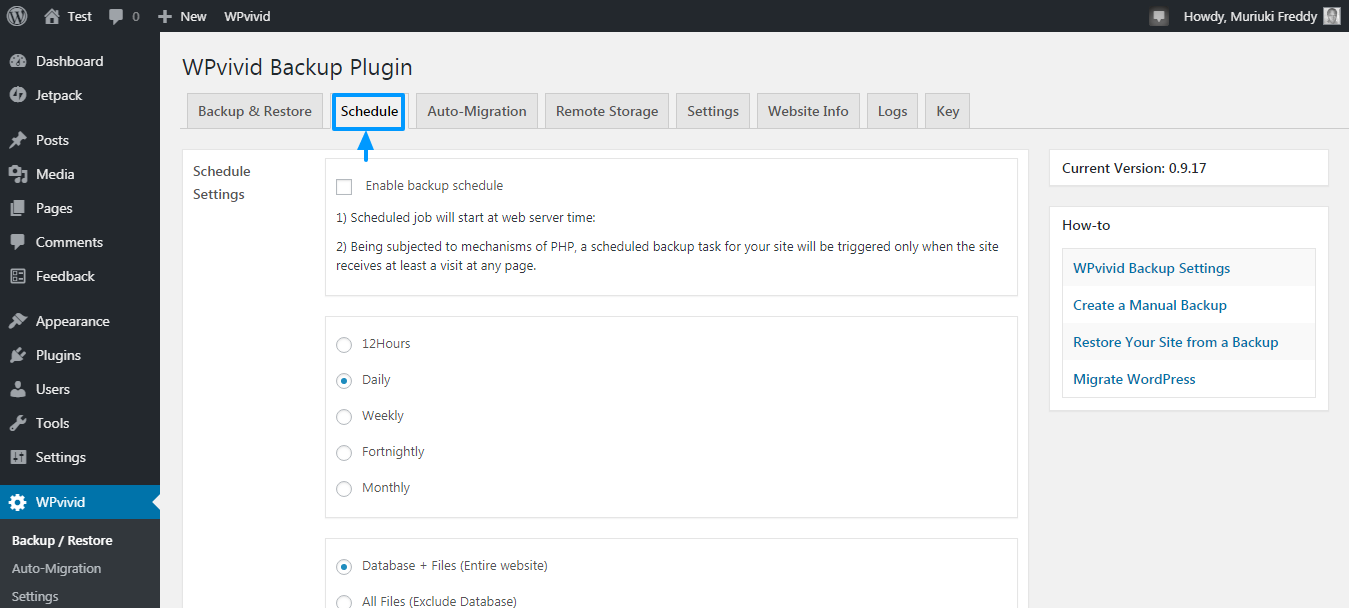
On the above screen, you can enable backup schedule with a single click by ticking the Enable backup schedule checkbox. On top of that, you can choose a backup schedule frequency i.e., 12 hours, daily, weekly, etc. Further, you can choose what you’d like to backup automatically i.e., entire website (database + files), files or database only. Further down, you can choose to either save your automatic backups on your server or send the files to remote storage sites.
WPvivid Auto-Migration
The auto-migration feature helps you to migrate your WordPress site to a new domain. It’s the perfect tool to move your WordPress site from dev environment to live server or from old server to the new. To access this feature, hit the Auto-Migration tab as shown below.
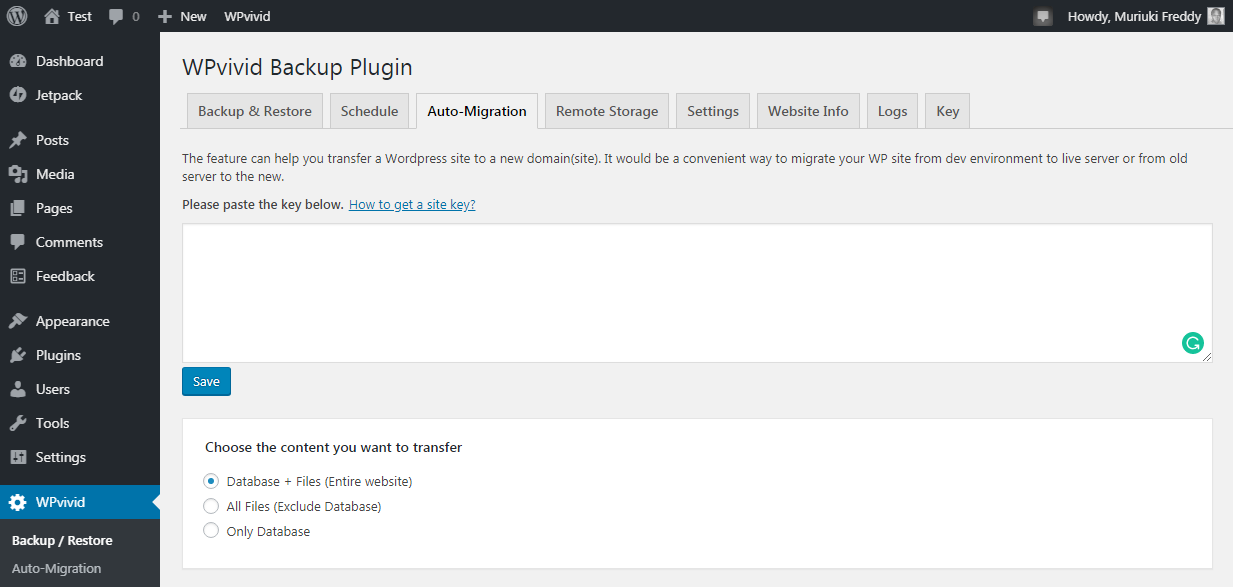
Note: To migrate your WordPress site, you must first install the WPvivid backup plugin on both domains (sites). After that, visit the destination site and create a migration key by clicking the Generate button in the Key tab shown below.
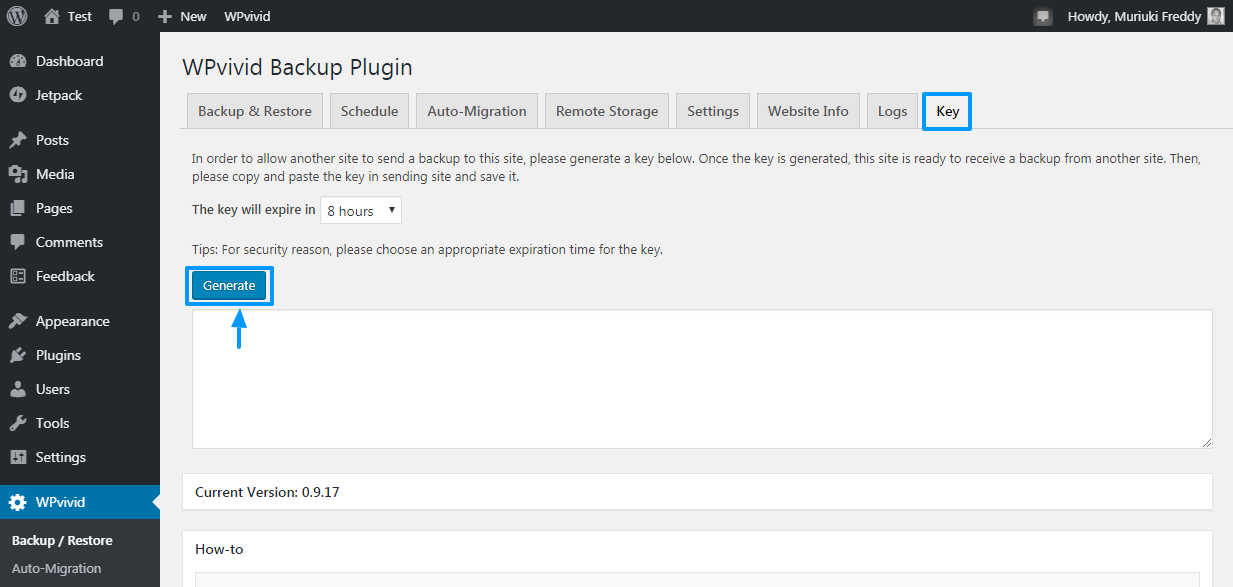
You will use the key in the Auto-Migration tab of the origin website. The procedure is pretty much straightforward we don’t expect you to run into any problems. Plus, there are clear instructions showing you exactly what to do, so don’t be afraid.
WPvivid Remote Storage
If you have space limitations on your web server and/or would like to store your backups on remote storage sites, you will definitely love WPvivid’s remote storage feature. To take advantage of the feature, click the Remote Storage tab as we highlight below.
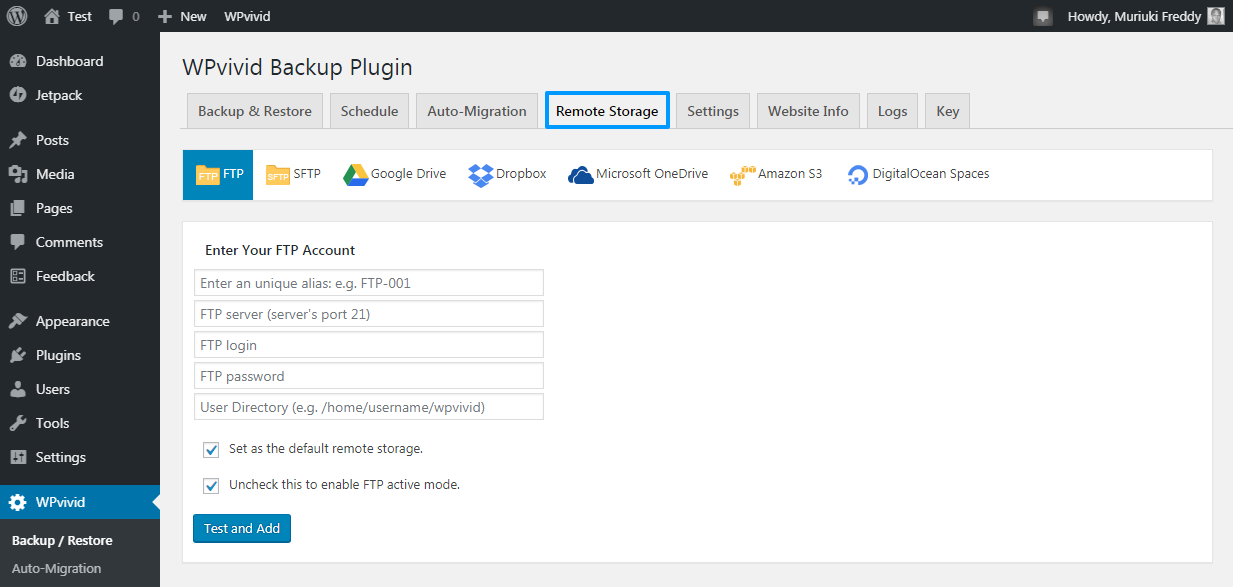
At the time of writing, the WPvivid backup plugin supports FTP, SFTP, Google Drive, Dropbox, Microsoft OneDrive, Amazon S3, and DigitalOcean Spaces. Integrating each remote storage option is a matter of point and click. You can even set any of the above options as the default remote storage.
WPvivid Settings
Next, we have the WPvivid settings tab shown in the image below.
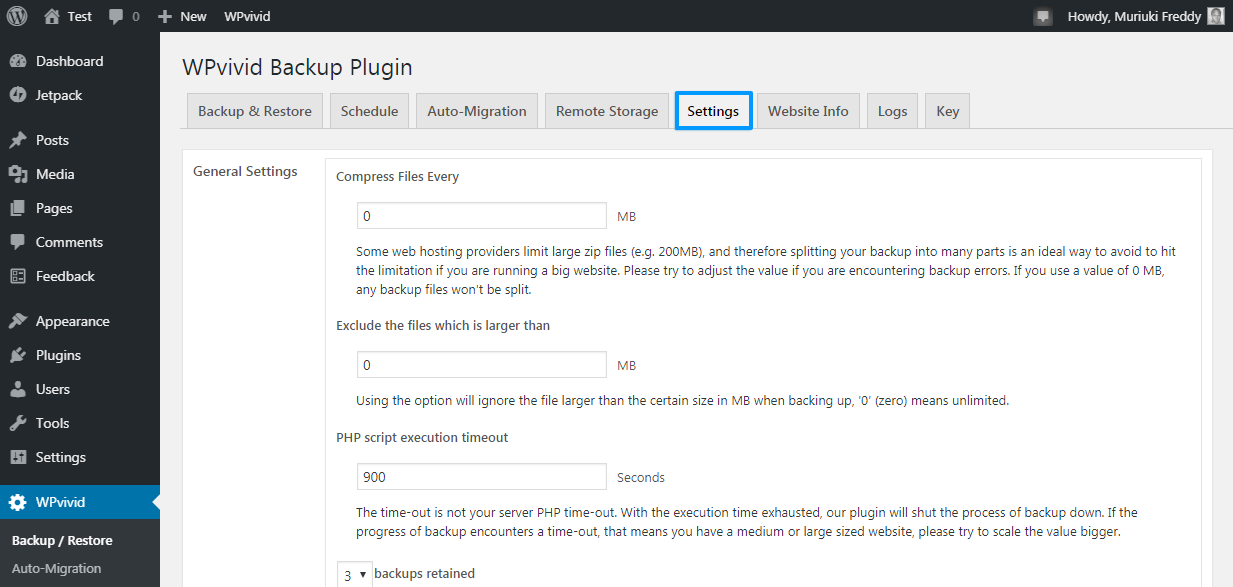
The above tab carries plenty of options to control your backups. It includes settings such as:
- Backup splitting by size, which comes in handy if your host limits large zip files
- Ability to exclude files that are larger than the limit you specify
- Ability to set PHP script execution timeout to avoid backup time-out errors
- Renaming your backup folder, which is wpvividbackups by default
- Backup archiving
- Removal of outdated backups
- Email reports
- Export/Import WPvivid configuration settings, so you can set up the plugin on another website quickly
- A feature to clean junk such as backup cache, logs, and temporary files
WPvivid Website Info
If you encounter errors while backing up, restoring or migrating your site, the guys over at WPvivid need your website info, so they can easily figure out what happened. You can gather this information, or send it to them directly using the WPvivid Website Info tab shown below.
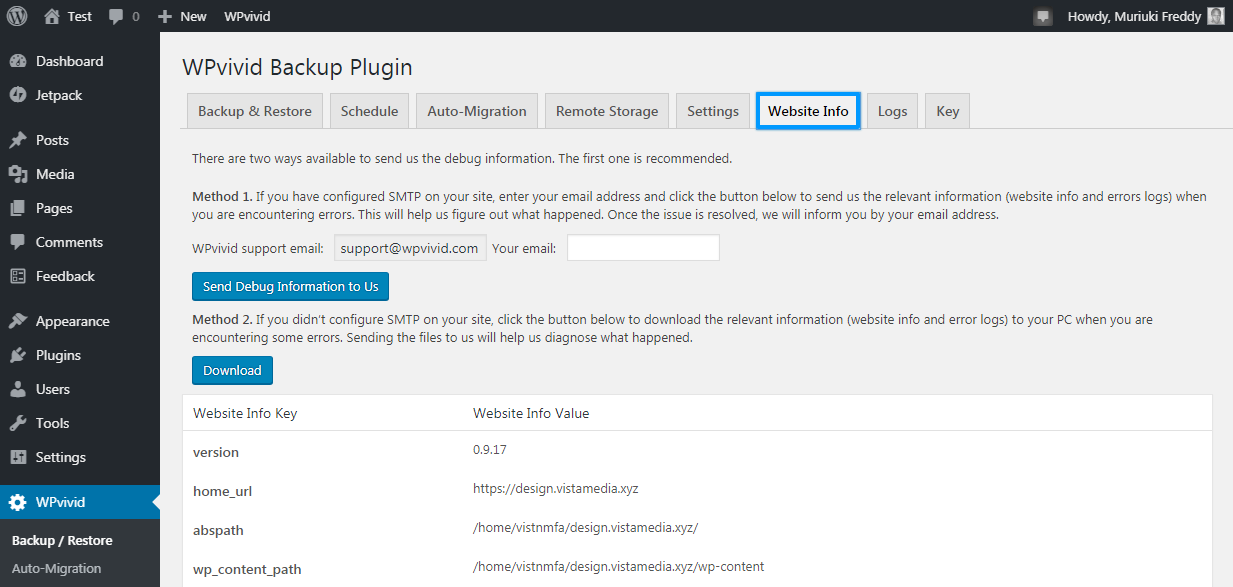
There isn’t much to do on the above tab in terms of settings. The page simply contains debug information that’s useful for troubleshooting errors.
WPvivid Logs
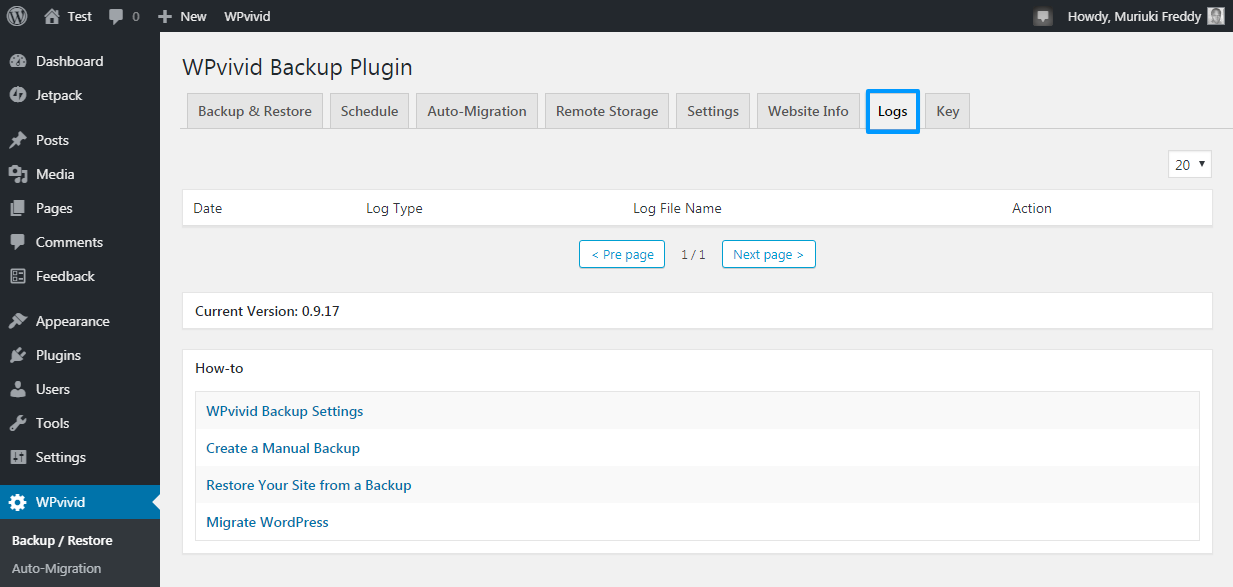
And finally, we have the WPvivid Logs tab shown above. The tab shows all your log files, which come in handy when troubleshooting errors.
WPvivid Support
Seeing as the plugin is free at the moment, does WPvivid offer support? Absolutely YES! You can get support from the plugin support forum at WordPress.org, Twitter or via email. Their team is highly responsive and happy to help.
WPvivid Users Say…
Backup WordPress Site by WPvivid is an excellent free backup plugin. It is easy to use and configure. It is also perfect to be able to choose as many cloud storages as, for example, Google Drive, Dropbox, Amazon S3 and many more. Install Backup WordPress Site by WPvivid, configure, and your website is securely backed up automatically. One big plus is that there is a Restore function (with a single click) if something should go wrong with your website. I personally recommend this backup plugin to ensure the security of your website. – Peter Nilsson
…and…
This is clearly the best, most efficient but slimmest backup solution out there! Works like charm with MainWP and is free. You can bulk send your settings and even bulk connect to Onedrive from within MainWP. Amazing. – Phalancs
…and the 5-star reviews keep on coming 🙂
WPvivid is without a doubt one of the best backup options for WordPress. It ships with all the features you need to backup, restore and migrate WordPress sites like a pro. On top of that, it comes with a nice user interface that makes using the plugin a breeze. Oh, and you can grab it for free from WordPress.org.
Have you used WPvivid before? If so, what are your views? If not, which is your favorite backup plugin and do you think it can compete with WPvivid?
Let us know your thoughts and comments below.