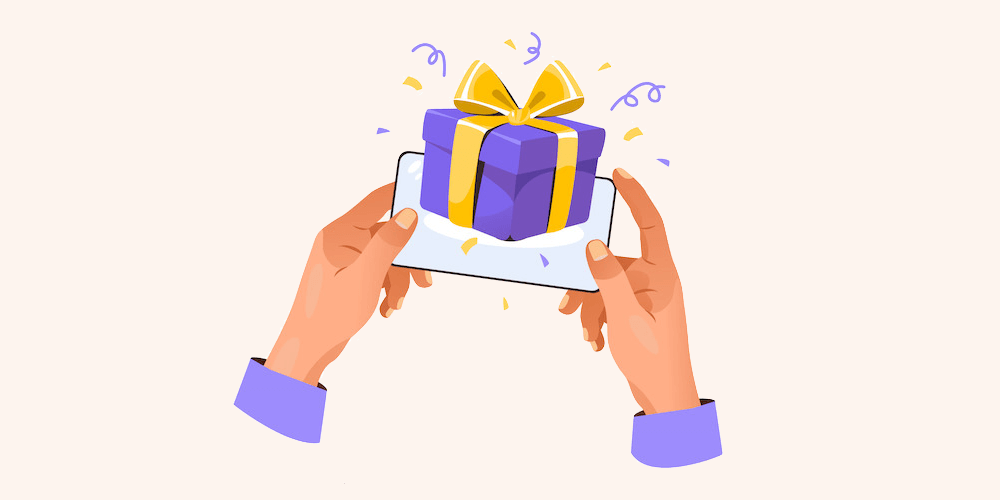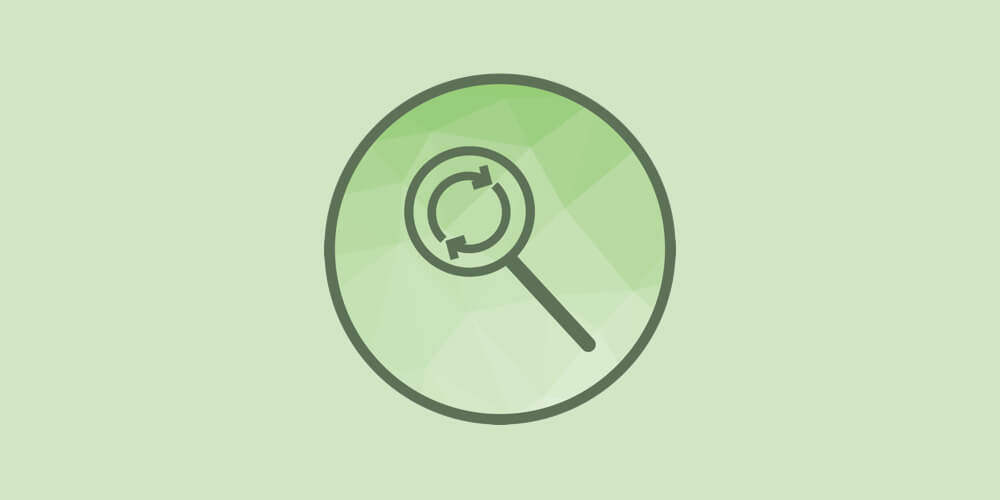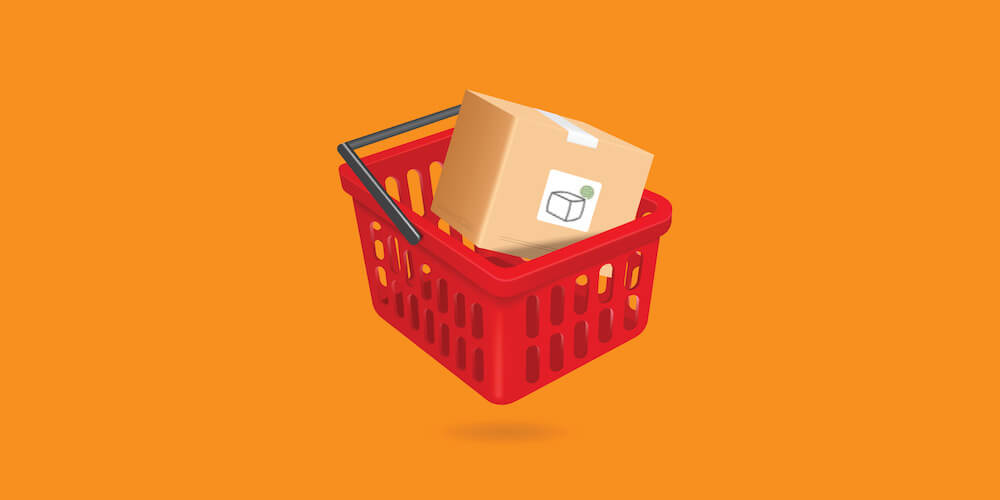WP RSS Aggregator: Create Custom RSS Feeds
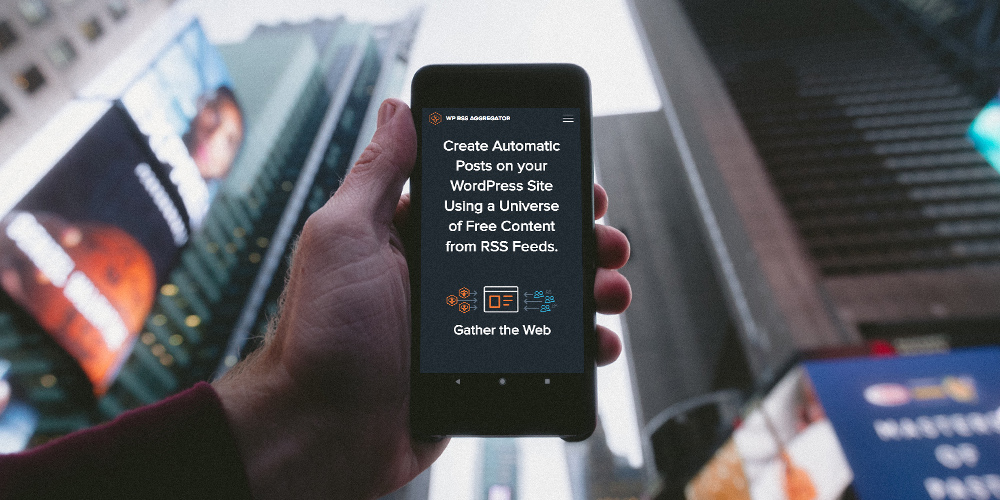
If you’re looking for a ton of information about any subject, isn’t it tedious to visit hundreds of websites to find it? Wouldn’t it be much easier if you can access it all in one place? That’s exactly what RSS news aggregation websites do – they collect and display articles (titles + snippets) related to any subject in one place for the convenience of readers. They do this by subscribing to the feeds of various blogs, importing the content of these blogs and then displaying them in an attractive and convenient manner on their own aggregator website. Of course, the posts are linked back to the original source, where readers can access the full content. In this post, we’ll get to know more about a plugin that’ll help you build one such website without any difficulty – WP RSS Aggregator.
The WordPress repository has a number of plugins for importing and saving feeds to your site. And WP RSS Aggregator is among the best of the lot.
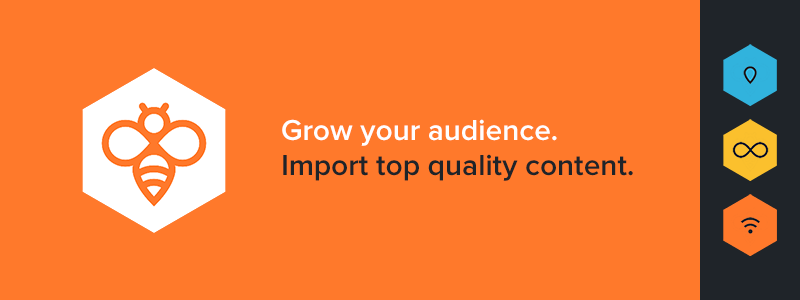
To begin with, it allows you to build any kind of list you want – from real estate listings and stock prices, to sporting events and Instagram posts. It allows you to import feeds from multiple sources and display them on your site. You can spruce up your site with quality content imported from different sources, and make them sortable. And once you define the settings, the rest happens almost on auto-pilot. What’s more you can customize display using shortcodes and make it attractive with thumbnails and excerpts.
The free WP RSS Aggregator plugin helps you add feeds to your website in no time at all. For example, I was able to add WPExplorer’s RSS feed (hey, that’s us!) in no time at all to my website.
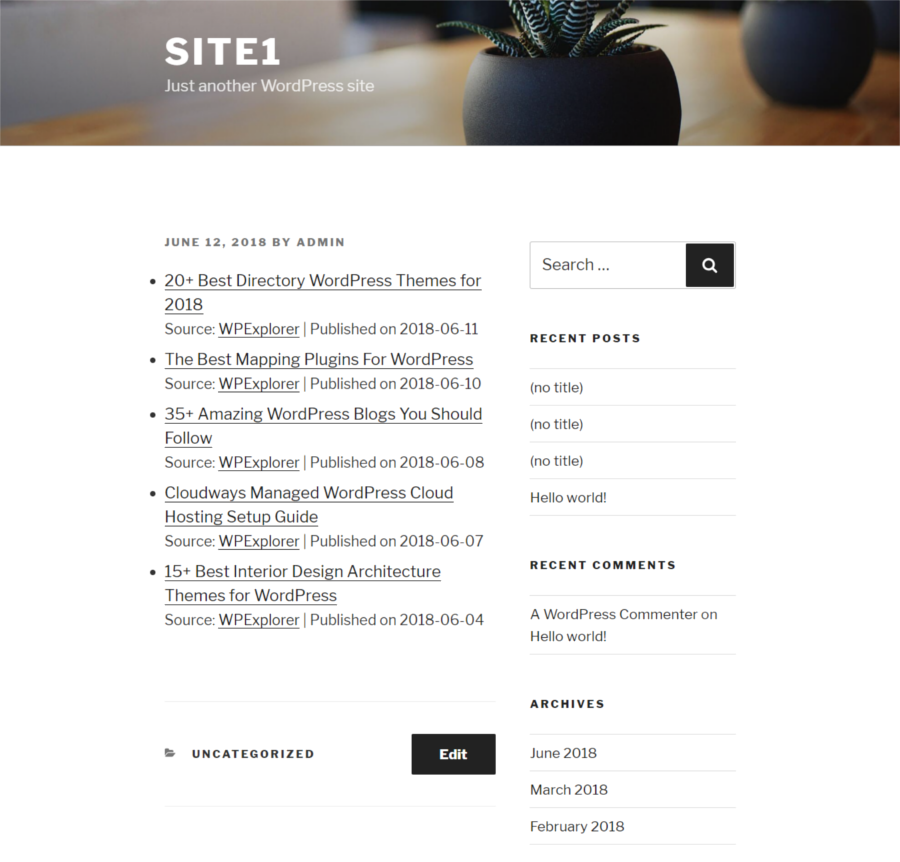
In just the same way, I can add multiple feeds of various WordPress blogs and make my website the go to place for anything WordPress (just like WPNewsDesk). Okay, that may be over-simplifying things, but you get the drift?
The core plugin is free to download and comes with a bunch of five premium add-ons and two bundles that enhance performance and display.
Now that we know a bit about the plugin’s functions, let’s move on to a tutorial covering it’s usage and then see how the premium add-ons can help us enhance the feeds.
Setting up and configuring WP RSS Aggregator
Installating and activating the core plugin and all its add-ons was a smooth affair.
After activation, navigate to Plugins and look for the new option “WP RSS Aggregator”, to the left side of your WordPress dashboard. Here’s a screenshot of the menu items that show up open once you click on this…
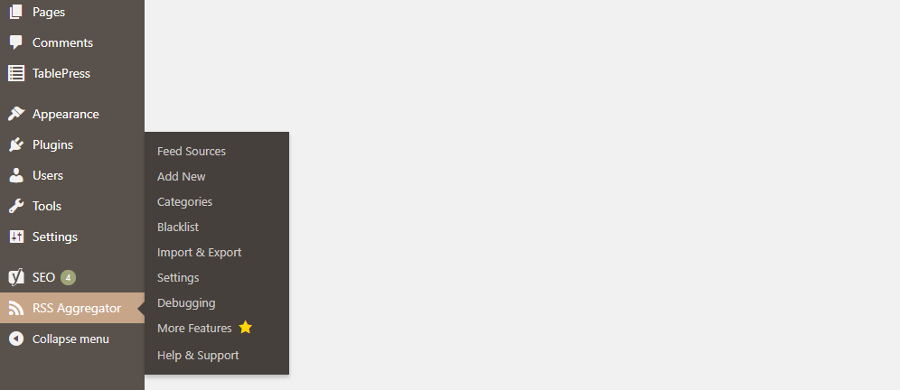
…. and a quick write-up about what these menu items mean:
- Feed Sources: A list of all the feed sources you add will appear here
- Add New: It’s from here that you’ll be able to add new feeds
- Feed Items: All the feed items that you import via your feeds will display here
- Blacklist: You can skip importing any feed item by listing it here
- Import & Export: This feature helps you import multiple feeds at once, as well as export feeds
- Settings: Here’s where you get to configure a number of settings for the plugin
- Debugging: This helps to update or delete feeds items
- More features: A number of premium add-ons are available and you can find out about them here, as well as purchase and install them
- Help & Support: Gives you access to the documentation, FAQs as well as premium support
Now that you have an overview, let’s proceed to configure the plugin.
1. General Settings for WP RSS Aggregator
Working from the General Settings page, you’ll be able to check options in order to optimize the import and display of your feeds in line with your website preferences. You’ll be able to specify the maximum age of the feed items that are imported as well as the maximum number of items per feed.
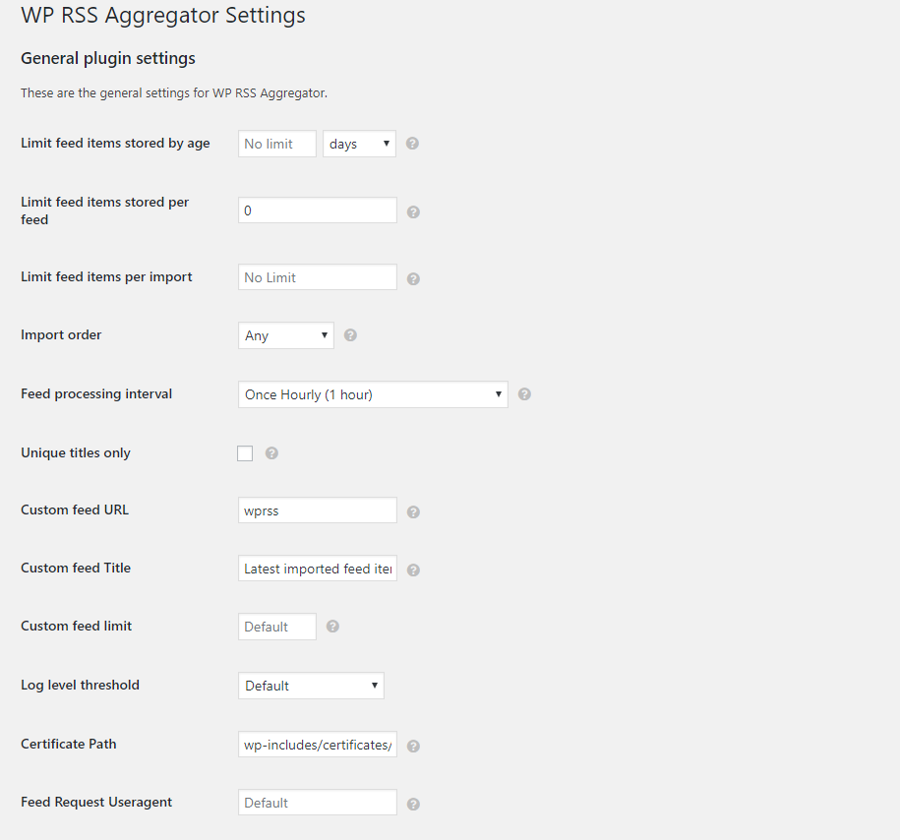
Also, you can control many things here – the frequency of import (anywhere between every 15 minutes to once every day), the order of import of feed items, or set a custom feed URL (which you can learn more about here) as well as title.
2. Add Feeds to WordPress
On clicking RSS Aggregator > Add New, you’ll arrive at the screen below. Here’s where you need to add the URLs of the blogs whose content you want to import into your WordPress. For the purposes of this post, I’ll be using WPExplorer’s feed as a source.
In most cases the URL of the site will work, but for best results, the plugin authors recommend that you use the URL of the RSS Feed. If you’re not sure about locating a feed source, refer to this documentation.
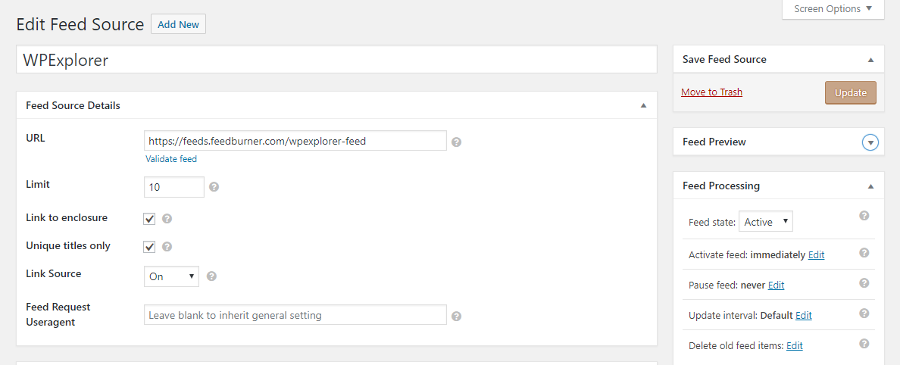
Here’s what the settings on this screen help you to do:
- You can check whether the feed URL is working fine by clicking on the ‘Validate feed’ option
- Further, you can limit the number of items from the imported feed to be stored, beyond which the older items will be deleted automatically. If you check the ‘Link to enclosure‘ option, you can access links to images, audio, video, attachment files and flash content
- The ‘Unique titles only‘ option is useful to avoid duplication when there are multiple permalinks for the same article or when permalinks change
- Also, you can enable linking the feed source to the RSS feed’s source site
- When you reach this point, shift your attention to the panels on the right. In the feed processing box, you’ll be able to pause a feed, delete old feed items and set update interval
To test if the feed is working fine, hit the Publish button. The feed preview box will show you the latest items with the article title, URL, publication date, and source. In less than a minute, my feed items were pulled and they automatically appeared in the Preview box as well as in the Feed Items menu as shown below.
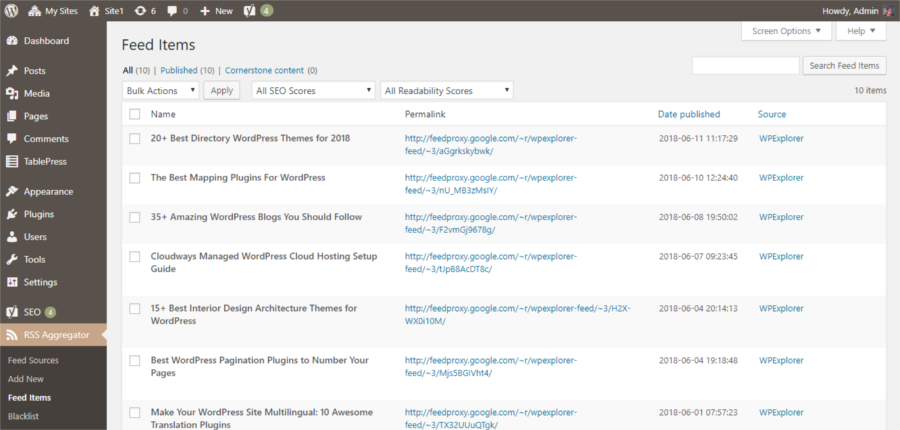
And when you click on the Feed Sources page, you’ll see a list of all the feeds you’ve added to your website.
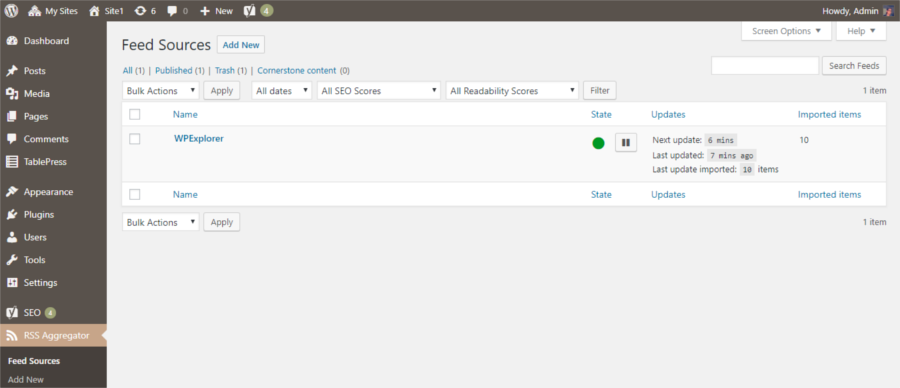
3. Import and Export
To add variety to your content, you’ll surely want to import posts using multiple feeds. Otherwise, you’re not really offering any value.
The import feature in WP RSS Aggregator is useful for sourcing content from many different sources. For instance, if you’re a news website, you may want to display a curated list from say 50+ news sources. This feature will help you bulk import them all at once.
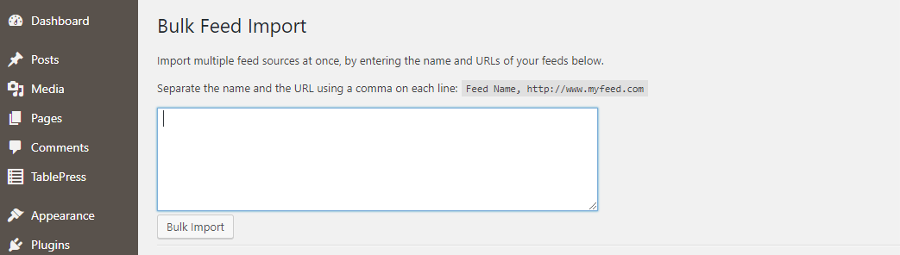
You’ll need to enter the name and URLs of your feeds, separating them with a comma on each line. For example, Feed Name, https://www.myfeed.com
Besides, by using the standard WordPress Import and Export functionality, you can import and export feed sources. To export your feed sources, visit Tools > Export, check the radio button against Feed Sources and then click the Download Export File button. WordPress will then create an XML file containing all the feed sources. Similarly, to import feed sources, visit Tools > Import.
You can also export all the Settings used by WP RSS Aggregator. On the second WordPress site, you can import the file and press the Import Settings button, and WordPress will do the rest for you.
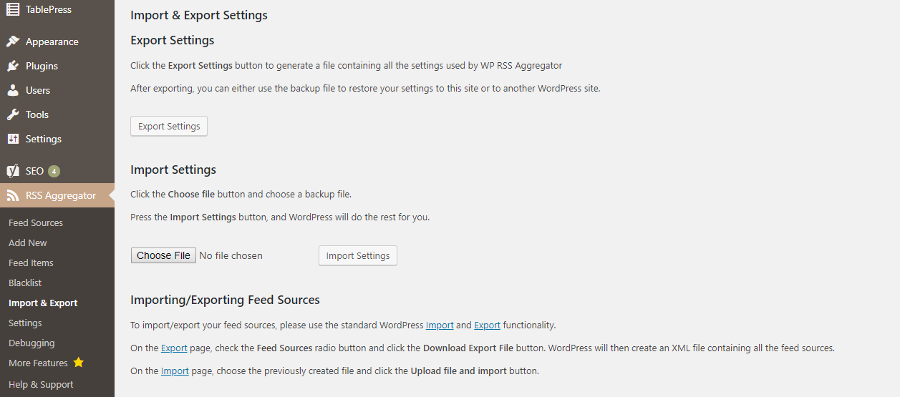
4. Blacklist
It may happen that you want to skip some items while importing feeds. In such cases, all that you need to do is to enter the title of the article and it will be omitted while fetching articles. Any feed item you list here will be disregarded while importing new items from your feed sources.
5. Displaying Feeds in a Page, Post or Widget
It’s not enough to add feed sources and configure import of feed items into your website. You also need to set up how they display on your WordPress. The options under General Display Settings control the way the feed items are displayed on your site.
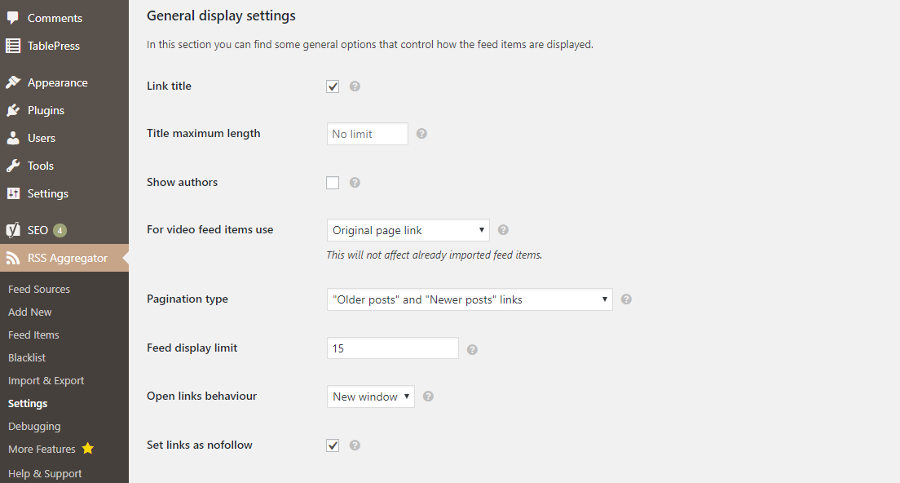
Here, you can set the maximum title length and link it to the original post, show the author name for each feed item and set for links to open in a new tab. There’s an option to link to video items or embed the video on your page, limit the number of items to display and opt for “Older Posts” / “Newer Posts” pagination.
The Source display settings enable you to show the feed source name for each feed item, as well as link the feed source name to the original site.
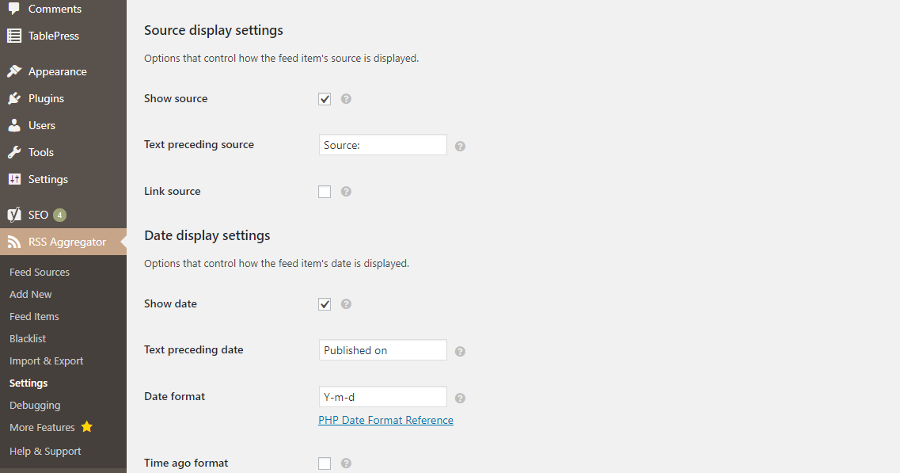
When it comes to display of dates, the default date is the publishing date of the post in GMT. You can also choose the date format and the time ago when the feed item was published.
What happens if you do not like the default display style? The plugin allows you to use your own custom CSS to style the display. To be able to do this, tick the checkbox to disable all styles used in this plugin.
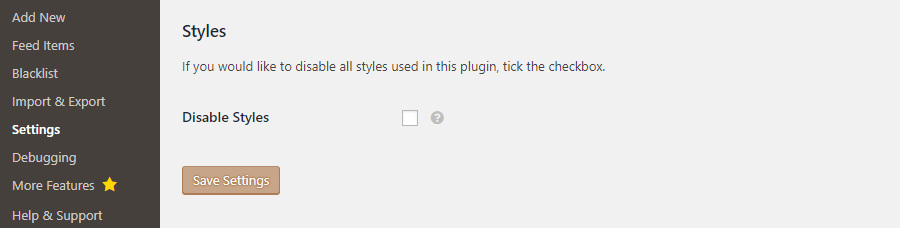
To display feed items in a post, WP RSS Aggregator provides shortcodes. You can access this shortcode by clicking the RSS icon on the Visual Editor of the post.
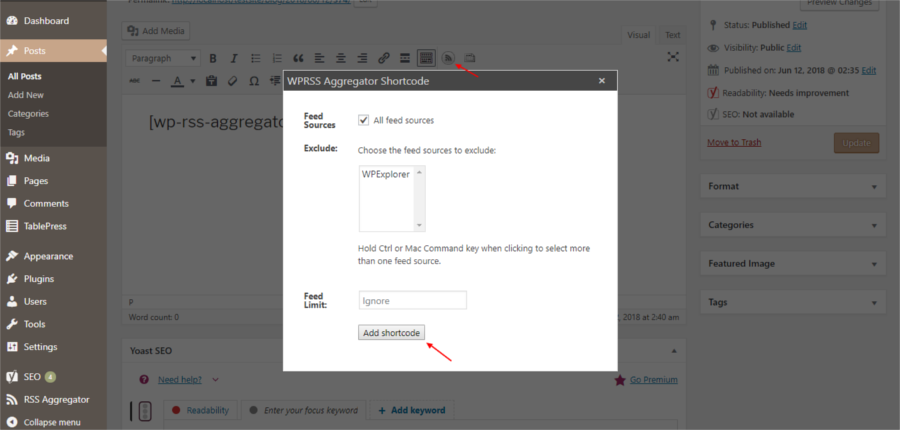
Add the generated shortcode to your post, and it will automatically display all the feed items in a post. If you use the shortcode wp-rss-aggregator without adding anything to it, all feed items are displayed. This is how WPExplorer’s feed is displayed in a post on my website.
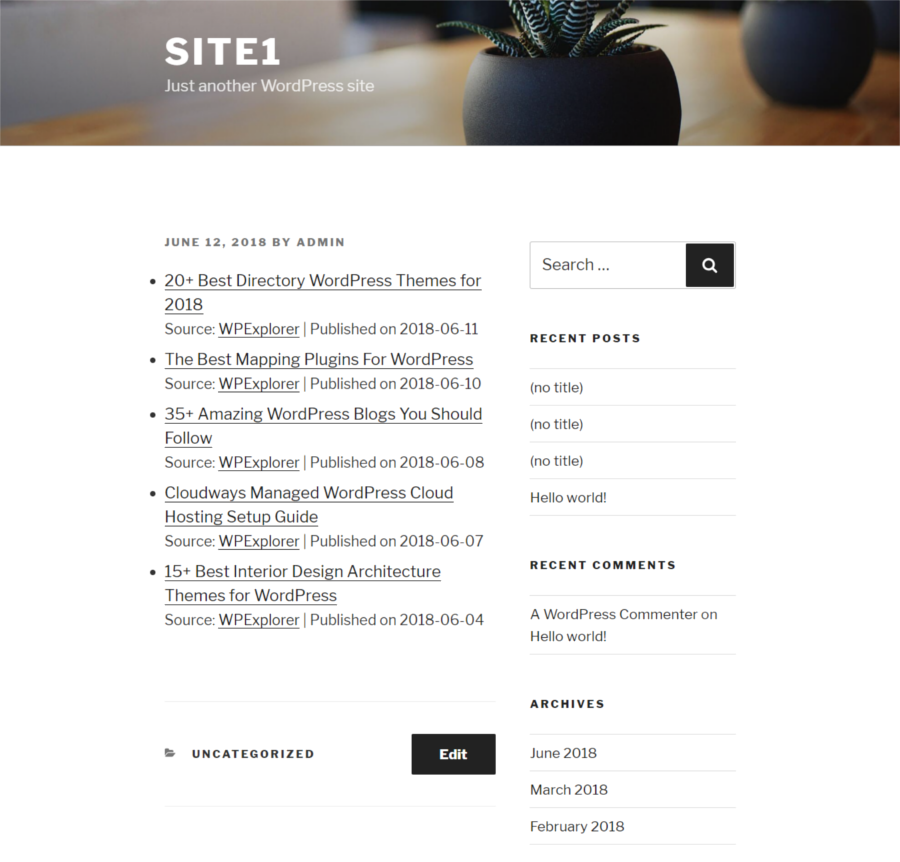
All your feed items will appear in the post in an organized manner and linked to the source. You can also display a specific feed by using the source attribute within the shortcode. Number of items can also be limited.
6. Debugging
This features enables you to update all feeds with a single click. It checks all feed sources for any new feed items, and will not modify any existing feed items.
This page also helps you resolve any problems you come across with the plugin. However, you must keep in mind that updating is a resource intensive activity, especially if you’re importing via multiple feeds.
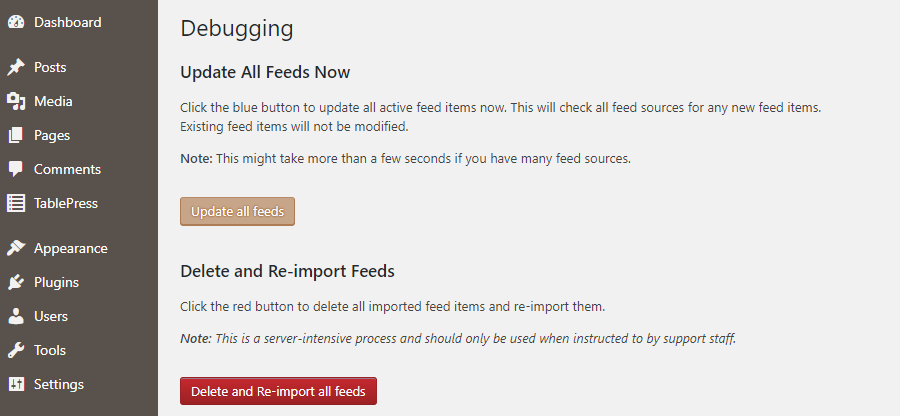
You can also delete all imported feed items and re-import them by clicking on a button.
Add-ons to WP RSS Aggregator
Like I said earlier, though organized well, the display of feed items in your post appears quite basic. Add-ons help you do many more things with the plugin such as
- Display imported items as posts
- Force the full feed to import right into your own site
- Filter feed items using keywords
- Add categories to feed sources
- Improve feed display by adding thumbnails and excerpts
Five premium add-ons available. And, if you’re not sure which add-ons you’ll need, you can use this tool to find out.
View the WP RSS Aggregator Add-ons
Here’s a snapshot of the premium add-ons:
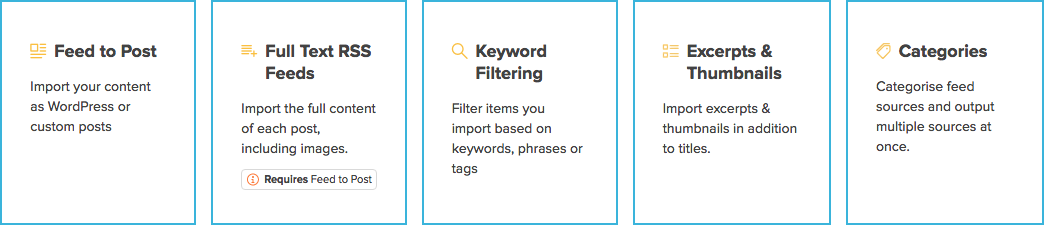
Let’s take a quick look at how each of the five add-ons can enhance the plugin’s functions.
1. Feed To Post
If you’re a keen auto-blogger or you’d like to add more value to your site with related content, the Feed to Post add-on is definitely for you. It lets you import RSS feed items as WordPress posts or any other custom post type, including media, navigation menu item, oEmbed Response and TablePress tables. It creates blog posts automatically from feed items.
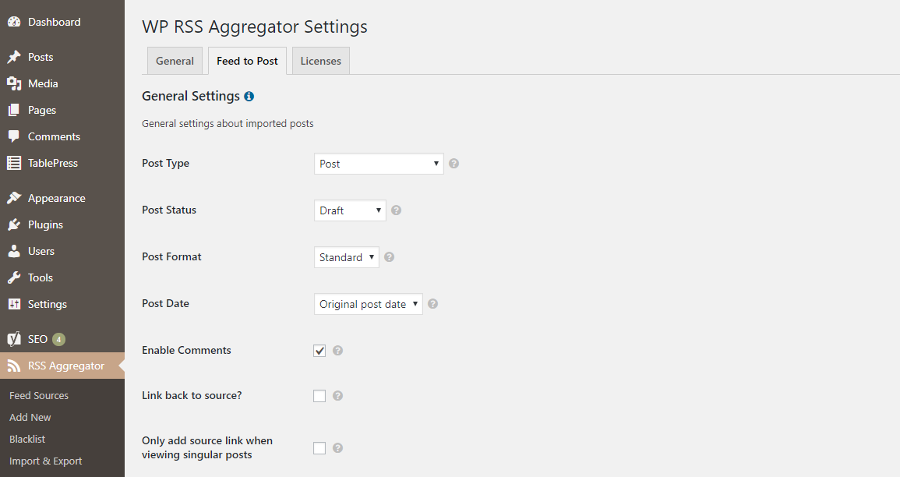
There are many settings that help control the content displayed in the imported posts.
- Post status: draft, published, scheduled, trash, private or pending (or any other status used on your site)
- Categories and authors
- Post format to assign the imported feed: standard, chat, link, quote, images, video, audio (or any other custom formats being used)
- Post date: original post date or imported date
- Link back to the original post at the beginning of the post’s content
- A premium service for converting your RSS feed into full text RSS feed
Besides, this add-on allows you to configure how to handle images found in feeds, shorten URLs and enable comments. You can also set the author of the imported posts to be any existing author, or even automatically create authors in your system based on relevant data in the feed – if provided.
2. Full Text RSS Feeds
The Full Text RSS Feeds add-on enhances the autoblogging capability of the previous add-on. By connecting to a premium full text service, you’ll be able to import the full post content for an unlimited number of feed items per feed source, even when the feed itself doesn’t provide it. If you wish, you can also opt to use your own full text RSS import system.
After selecting the Premium Full Text Service from a drop-down in the settings page, navigate to Feed Source, find the RSS feed source and click Edit. Then, scroll down and mark the checkbox Force Full Content. Finish by updating the feed. Your existing feed items will not be affected – you’ll have to delete these posts from the particular feed source and then click on Fetch Posts (just be careful because old posts that are no longer in the RSS feed cannot be re-imported). Your website will now display the complete original content along with a link back to the original post.
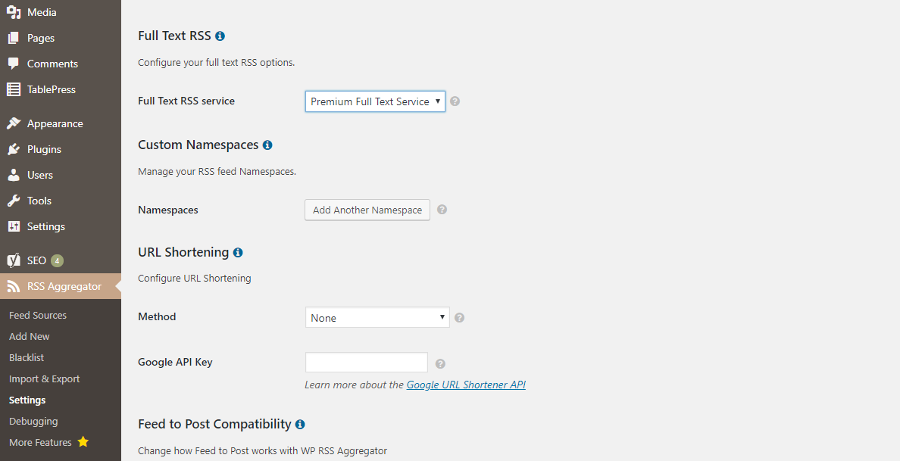
The plugin’s default free service is limited to 5 feed items per feed source. This means that when using the “Force full content” option with the “Free Service” option selected in the General Settings, you’ll only be able to import the latest 5 posts from each feed source, no matter how many feed items are present within the feed itself. Not only that, results are also cached for 20 minutes.
If you need unlimited feed items and no caching, you’ll need to purchase the Full Text RSS Feeds add-on together with Feed to Post.
3. Keyword Filtering
If you specify the key words, phrases or tags that an article should contain, Keyword Filtering ensures that only relevant content is imported via the feeds.

In the absence of the keywords and/or tags, an article will not be imported. This way you can skip articles that are not important to your website.
4. Excerpts & Thumbnails
Thumbnails on any list always make for a more attractive display. This add-on takes an image from within the feed item and displays it together with an excerpt against the feed items. The title, date and source of each feed item are also displayed when using the WP RSS Aggregator shortcode (as opposed to Feed to Post or Full Text options which will take on the styling of your theme).
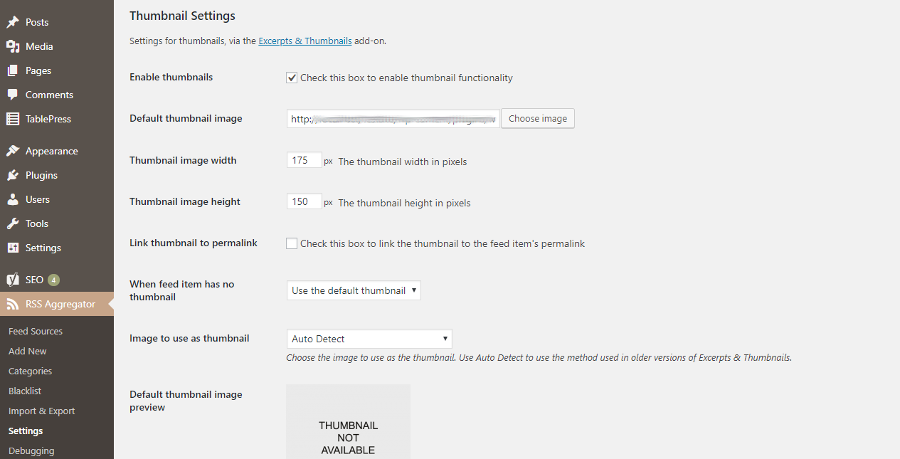
What happens if there’s no image in the imported item? Well, you can select any image to display as a default thumbnail image.
5. Categories
Categorises your feed sources and allows you to display feed items from a particular category within your site using the shortcode parameters.
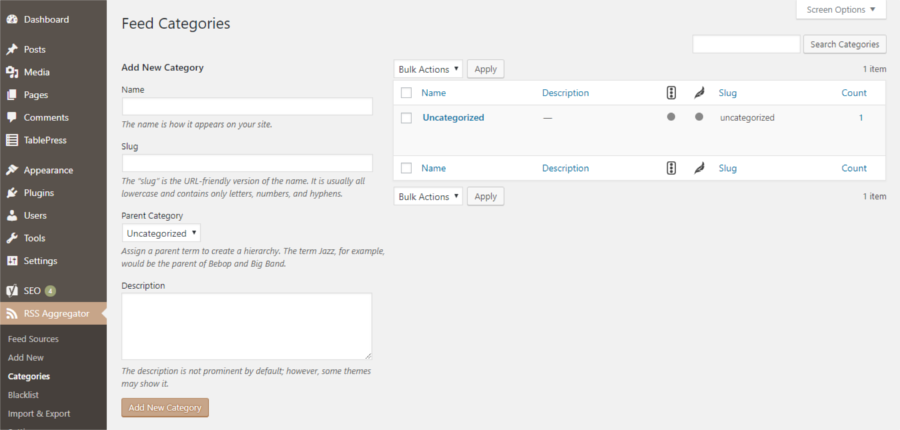
This add-on helps you assign feed sources to categories, and can be really useful if you have a number of feeds on your site.
Pricing for WP RSS Aggregator Add-ons
All payments are annual to continue receiving updates and support. While you can purchase the add-ons individually, buying them as bundles will save you some money. As mentioned earlier two bundles are available:
1. Simple Feeds Bundle that includes three addons: Excerpts & Thumbnails, Categories, and Keyword Filtering. These add-ons serve to filter your feed, separate it into categories and display feed items along with excerpts and thumbnails using the shortcode.
It makes sense to buy the three add-ons in a bundle as it results in substantial savings. Individually, you’ll shell out $30 (single website), $60 (up to five websites), and $180 (up to twenty websites) for each add-on. But as a bundle, you’ll be paying only $70 for a single website, $140 for up to five websites, and $280 for up to twenty websites.
As you can see, there’s a saving of $20, $40, and $260 to be made.
2. The Advanced Feeds Bundle includes three add-ons: Feed to Post, Full Text RSS Feeds, and Keyword Filtering. These three add-ons are what you need if your website is relying on autoblogging for content, with Keyword Filtering allowing you to filter the content that is imported.
Again, purchasing them as a bundle may be a better option. Individually, the two autoblogging add-ons carry a price tag of $80 (single website), $160 (up to five websites), and $300 (up to twenty websites) each. Keyword Filtering retails at $30 for a single website, $60 for up to five websites, and $180 for up to twenty websites. At the same time, you can purchase the bundle at $150 for a single website, $300 for up to five websites, and $600 for up to twenty websites.
Here too, you’ll be saving money – $40, $80, and $180 respectively.
View the WP RSS Aggregator Bundles
WP RSS Aggregator Pros and Cons
Pros – You’ll find there are many things going for the plugin:
- Easy to install and configure, thereafter works on autopilot
- Makes management of RSS feeds easy on WordPress websites
- You’ll be able to pause and restart importing via feed sources
- It’s possible to schedule the feed imports for individual sources
- It works perfectly with Lightbox, and can even handle the videos from YouTube, DailyMotion, and Vimeo
- An add-on – Feed to Post – provides a Canonical Link setting. This allows you to easily specify the canonical link for imported posts, which will point back to the original resource. This helps to notify search engines what the original source of the content is, and thereby overcome the “duplicate content” issue
- Plugin is constantly updated with checks for updates every 12 hours all the way down to a few minutes – it’s up to you!
Cons – I wouldn’t really call these ‘cons’, more as server issues that need to be addressed:
- Importing thousands of items from hundreds of feed sources is resource intensive and can impact website performance. You can work around this problem to an extent by using the plugin’s settings to schedule import of feeds or pausing and restarting them.
- You may need to adjust WordPress memory resource to handle the simultaneous import via multiple feed sources.
Wrapping Up
This close encounter with WP RSS Aggregator may have convinced you that it’s an all-in-one solution for content aggregation and autoblogging sites.
The core plugin does a great job of importing via multiple feeds and displaying feed items in a basic manner, almost completely on autopilot. Some users may take a little time to get familiar with shortcodes. But once you understand them, they’re rather easy to work with.
However, for a full fledged content aggregation site, it’s the add-ons that allow you to experience the full extent of benefits of autoblogging. From converting a feed item into a post, categorizing and filtering feeds, adding excerpts and thumbnails to feed display – the add-ons transform content aggregation and display into one smooth process. Even otherwise, the add-ons enable you to offer better value to readers.