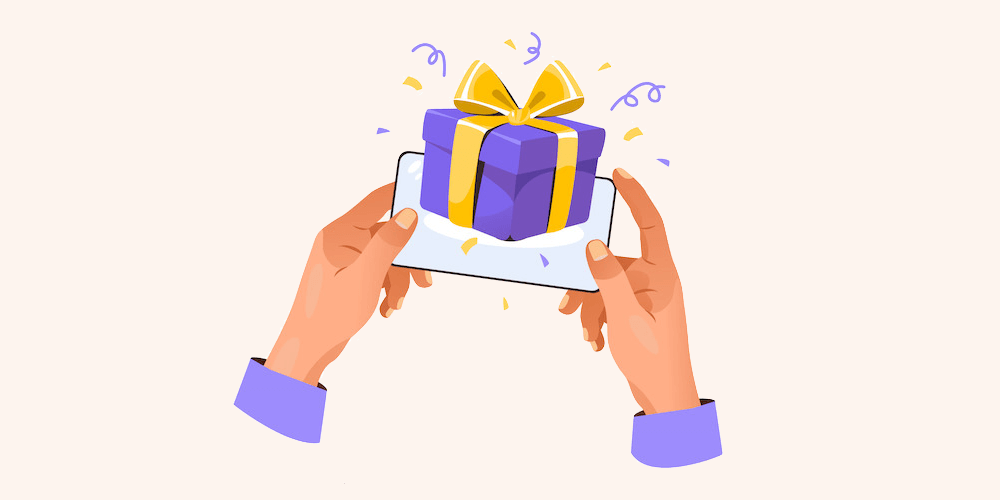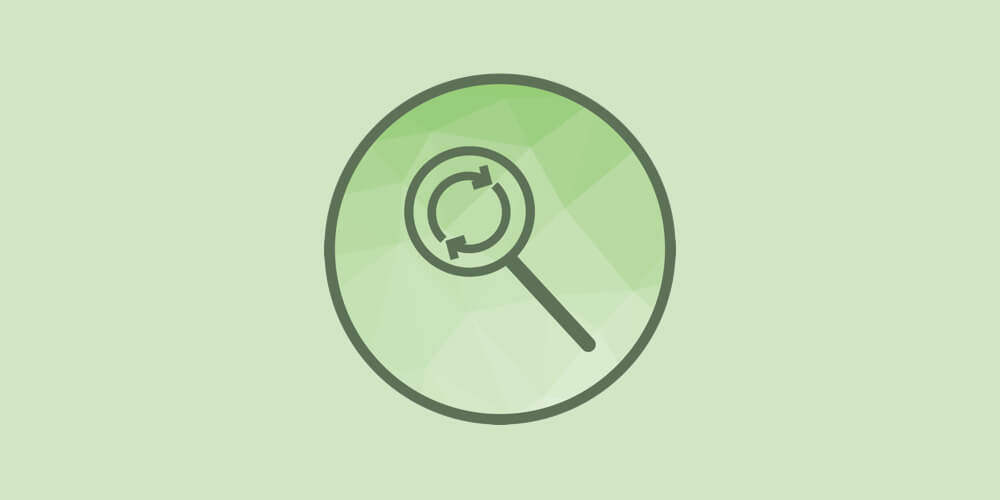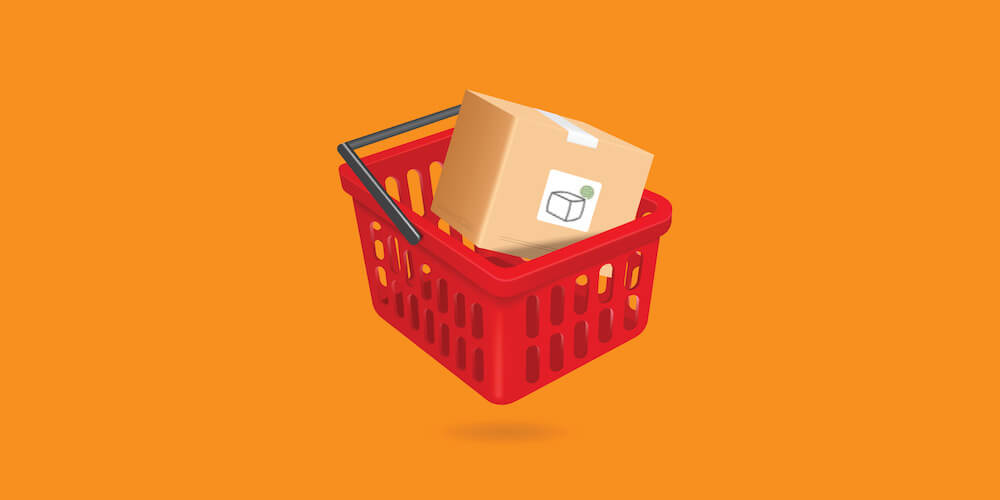WP Compress Review for WordPress

Images are a fundamental part of any blog and with WordPress adding as much as 5 to 10 thumbnails to each image we upload, managing and compressing those images has become something truly important, especially if we want to keep up site performance.
Compressing WordPress images after uploading has become somewhat of a standard technique when trying to speed up WordPress. Up until now we had few choices for doing so. Either by using special tools inside Linux or by installing a plugin on WordPress and using our server to do the job. This was a no brainer for system administrators and people with a good amount of CPU resources, but what about the “typical” WordPress user? Someone who just purchased a new hosting plan and doesn’t have unlimited CPU resources? This is where WP Compress comes into play.
Meet WP Compress
WP Compress is a powerful image optimization plugin for WordPress that any website owner can use to shrink image sizes and improve page load times. WP Compress alleviates the task of compressing pictures on the fly by using the cloud, so you can compress images without using up resources from your own hosting plan (keeping your website fast).
But WP Compress doesn’t just reduce files sizes. There are also helpful options to resize your images while compressing for even greater reductions, smart compression settings (presets from lossless to ultra), automated Otto background compressions and unlimited backups to the cloud (so you can always “undo” an image if needed). This plus top notch support makes WP Compress a great image compression option for any website. And since their version 4 update, WP Compress also offers CDN, adaptive images, lazy loading, white-labeled reporting for agency plans and more.
What’s it Cost?
WP Compress is free for your first 100 images. This makes it an awesome option for bloggers as it won’t break the bank. But for sites with tons of images WP Compress does offer a number of monthly premium plans to compress any number of images.
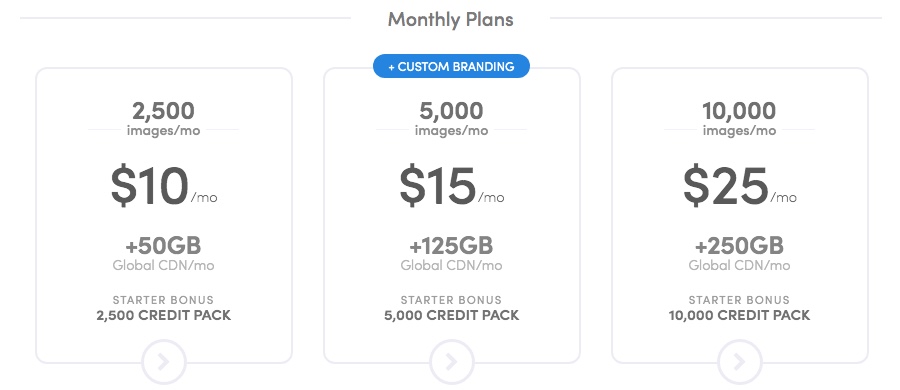
Monthly plans start at just $5 for 500 images per month, up to $25 per month for 10,000 images per month. These plans offers plenty of optimizations for most sites, from blogs up to photo sharing sites or major corporations.
The Better Way to Compress Images
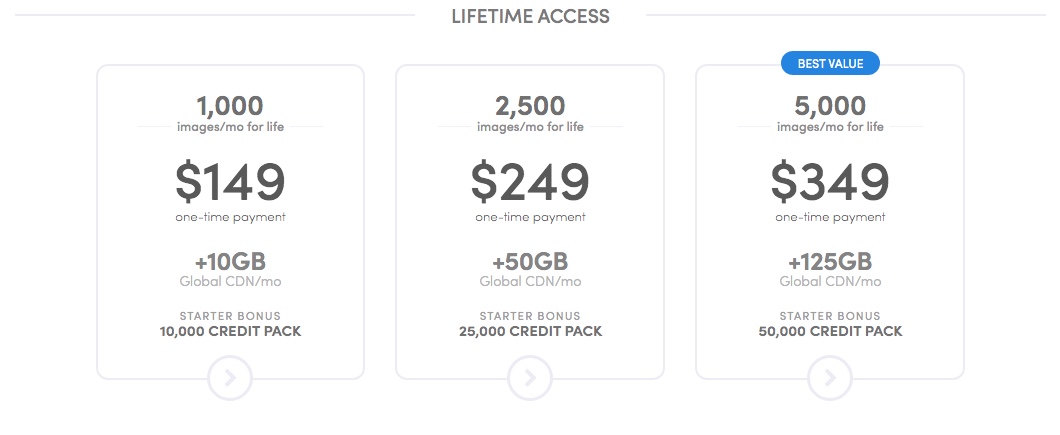
The better (dare I say best) way to compress your images is to take advantage of a WP Compress lifetime membership. When you grab a lifetime special you pay one low price for a literal lifetime of image compressing power. So instead of paying month by month, you can pay just $149 for life to get 1k image compressions (or more) each year, forever. What’s not to love?
How Does WP Compress Work?
WP Compress is a plugin tied to a service. The plugin can be installed on any WordPress blog – you can find it via your dashboard if you go to Plugins > Add New and search for WP Compress). Or you can grab it right from the WordPress.org repository:
Then you just need to link up your WordPress site to your WP Compress Cloud API account to validate your plugin installation and you’re ready to go!
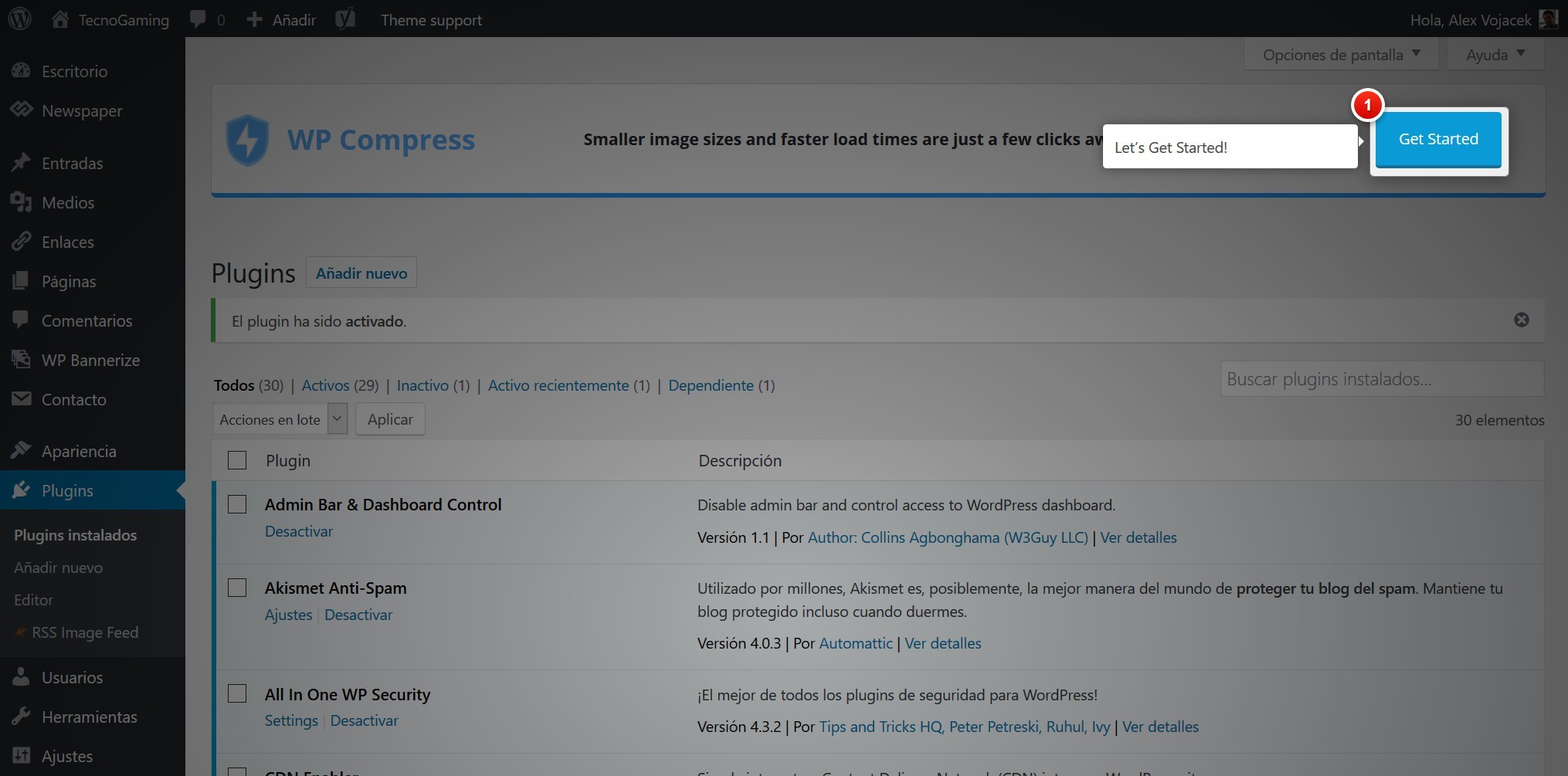
After clicking on the “Get Started” button you’ll be prompted to enter your email address to create an account (don’t worry – you can start with the free 100 images first and upgrade later). When you signup with WP Compress a unique API key gets generated and sent to you by email. After receiving your API key, this is the main screen.
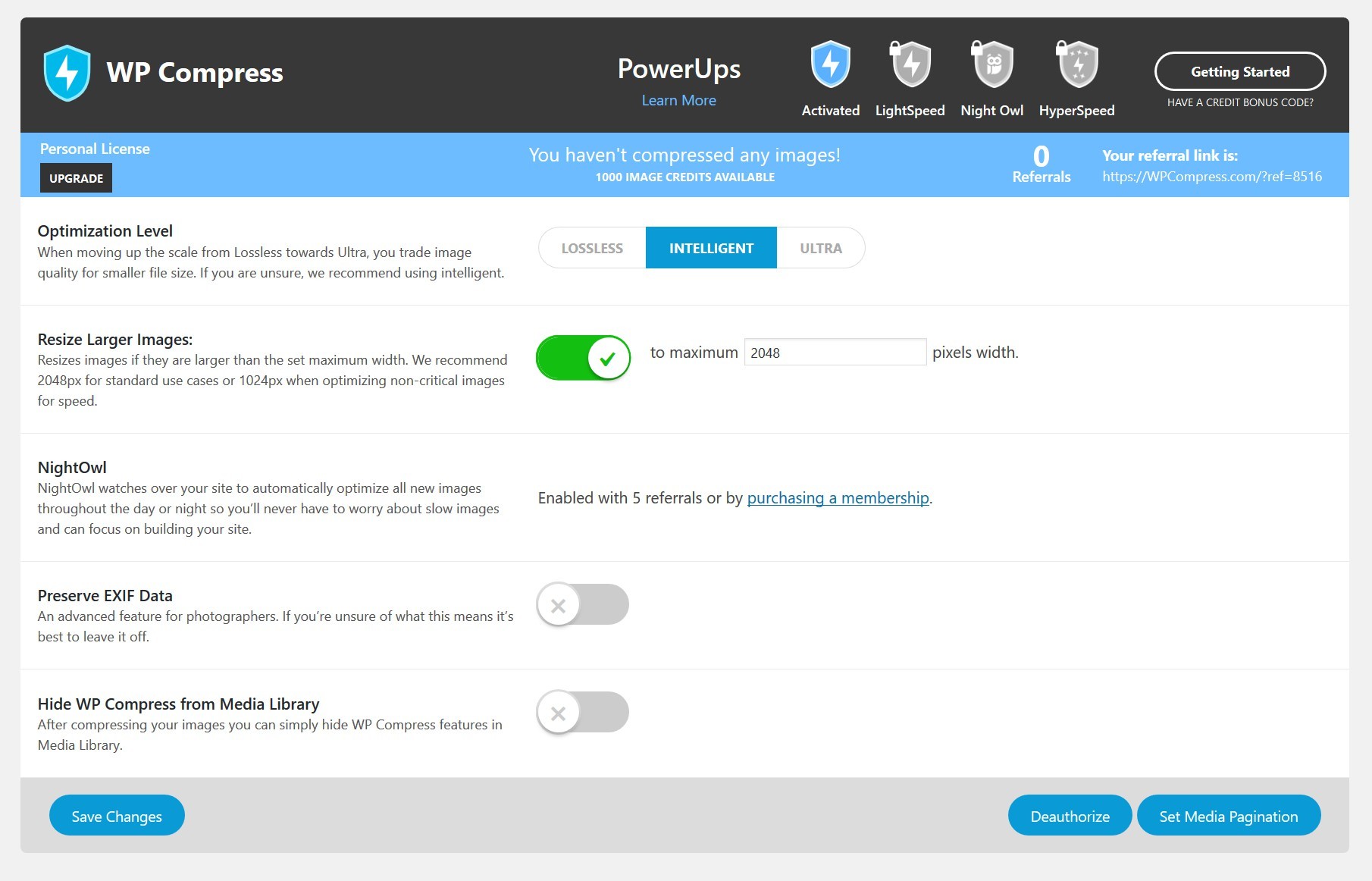
Several options are disabled by default and the free plan does allow you to test the service but remember that it is limited to 1000 images with no powerups included. After consuming all your credits, you will see a warning to upgrade. Hint hint – this is an awesome time to signup for a lifetime plan since it starts at just $29 (or refer a friend).
WP Compress Premium Features
For this review, I’m going to analyze how the service behaves using the Gold Membership. This subscription has faster than normal speed and all powerups enabled, including the helpful Otto functionality (also know as Otto the Image Optimizing Owl). This is a neat service that allows the plugin to automatically compress pictures at several different times throughout the day, so you’ll get faster upload speeds for your images and background compression without using up your own server’s resources.
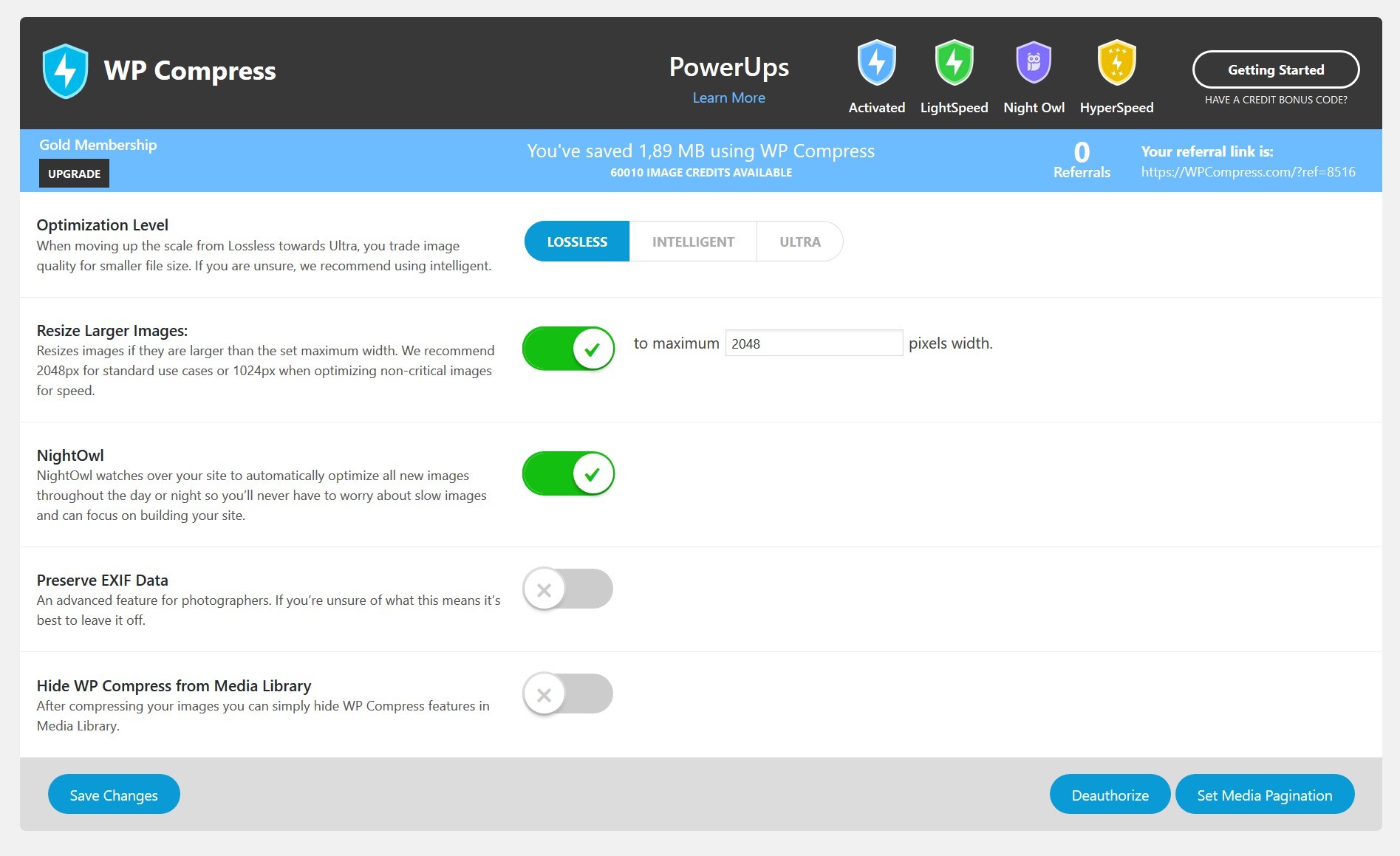
The optimization level can be set from Ultra to Intelligent all the way down to Lossless. In my experience, the Ultra goes a little too far with the compression, making your images look somewhat blurry, especially if they are featured ones. The intelligent level is where most people will feel comfortable with and the Lossless will only remove non-vital parts of the image without doing any lossy compression at all. Enabling preserve EXIF Data will almost negate the Lossless compression and it is generally not recommended as most blogs won’t need that data anyway.
Using WP Compress to Optimize Our Media Library
For this test, I’ve decided to install the plugin on my WordPress blog, which contains no less than 2 million pictures and it’s a very active blog with more than 8 years being online. You could say this is a little extreme but having the system work on a blog that size will mean good news for everybody else.
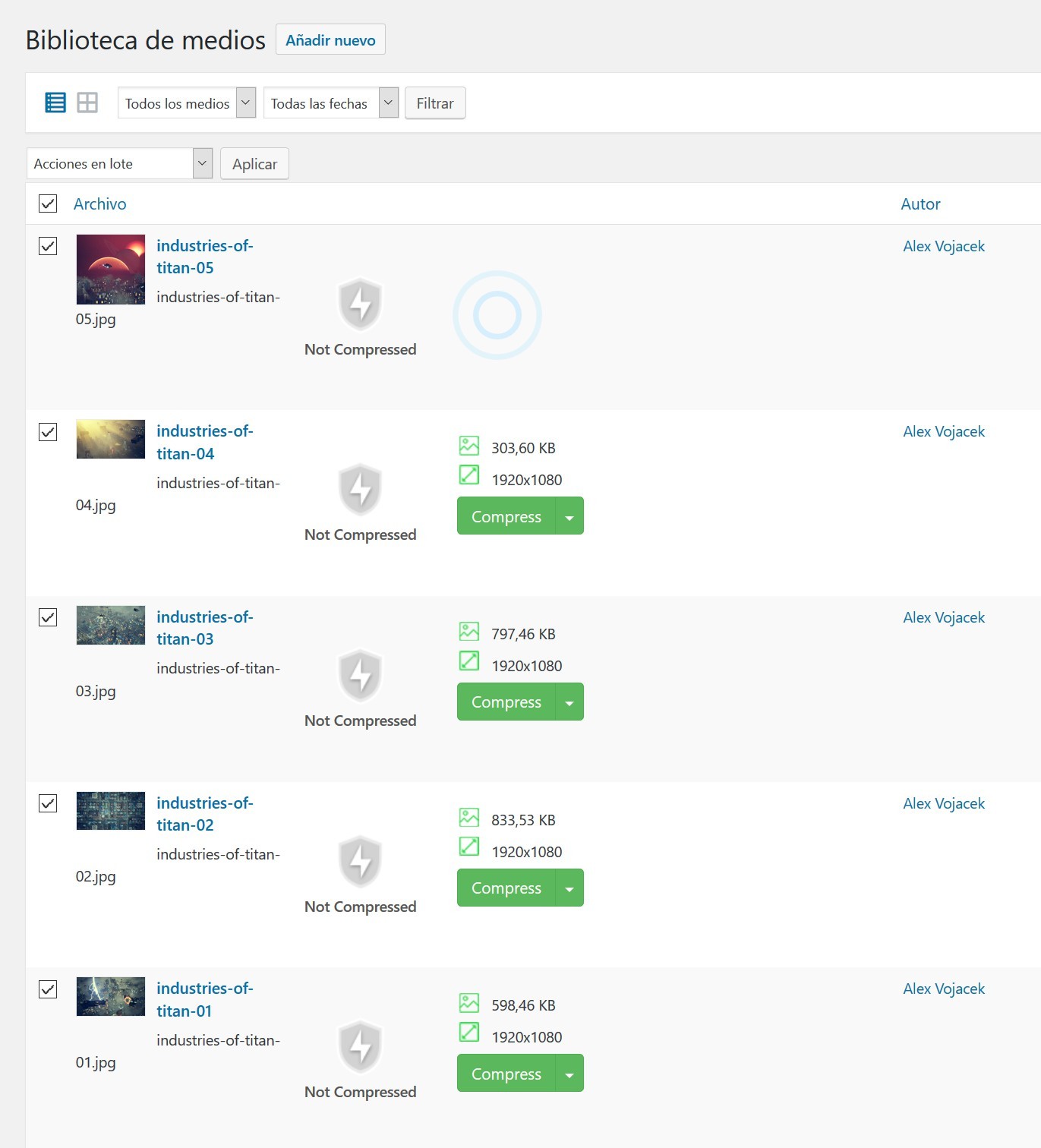
WP Compress has added a nice button to the media library that allows you to do a manual compress, which is useful if you have Otto disabled as no optimization will be done in the background. With Otto enabled you don’t have to manually compress pictures as they will get compressed at several times during the day, rendering the compression an automated process.
The compression process can be slow if you, like me, have a very active blog. The plugin needs to connect with the cloud and send/receive information about each picture. If after compressing you want your original image back don’t sweat it – the plugin has a restore functionality build in. This is very useful when you don’t like how a particular image compressed and want to go back.
WP Compress allows you to also tag pictures to skip compression – a useful addition for when you want to maintain high quality/resolution featured images but want to compress everything else to save space. Just remember that having tons of actual storage space on your hosting doesn’t mean you’ll get a fast site. Reducing images size is paramount if you want to have a fast website. No matter the speed or storage space you have, images must travel through the net and not everyone has super fast connections (which is why we also recommend you use a free cdn).
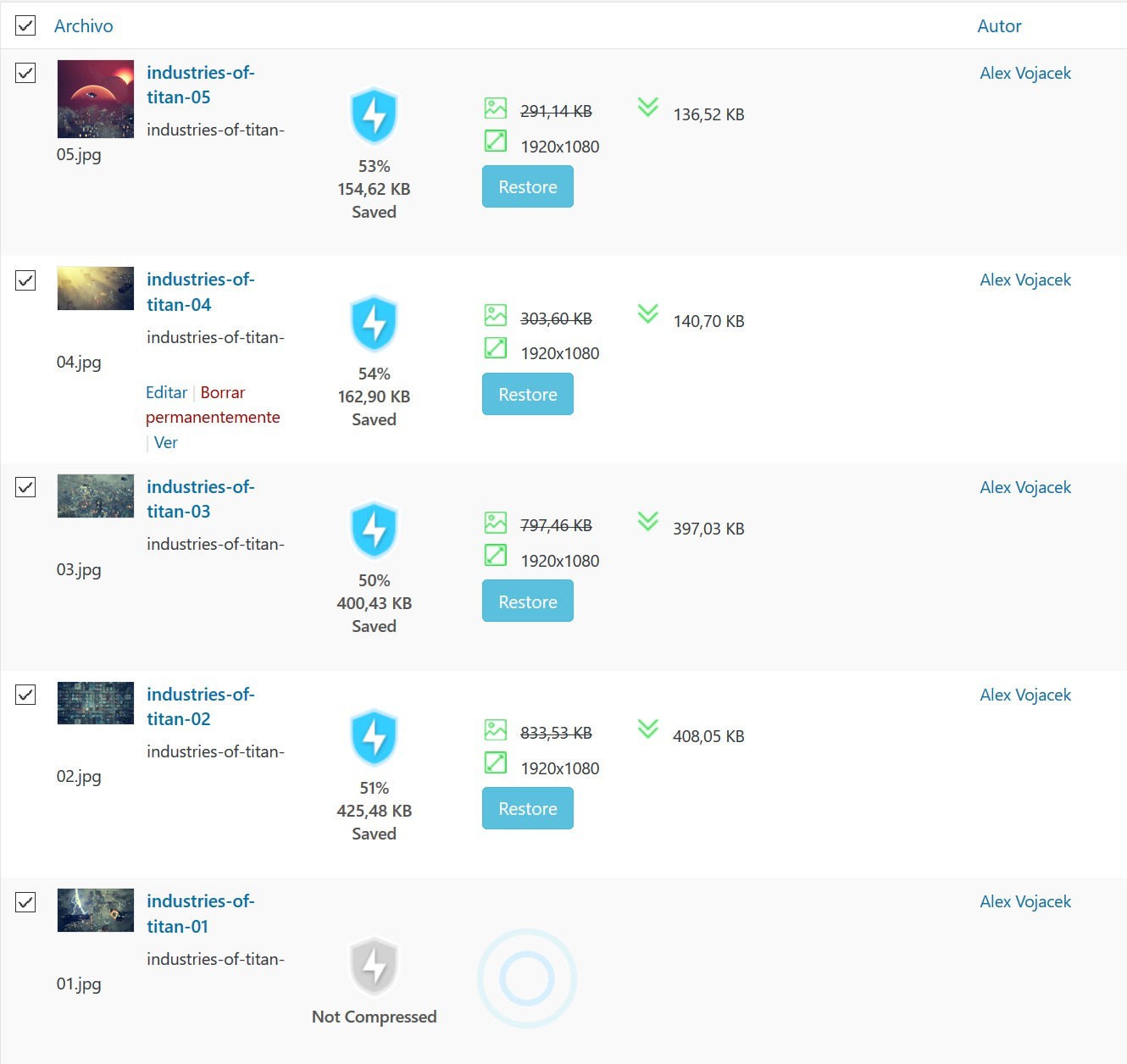
WP Compress allows you to process up to 2 images at the same time. Anything more and you’ll have to wait as no further connections to the cloud will be made until one of those images are finished. This is why we recommend having Otto enabled and just tagging pictures to skip compression. It’s much faster (and easier) than manually compressing each image.
Intelligent
The default preset for compression is Intelligent. I’ve tried several pictures with Intelligent and the process does save a lot of space. On average, pictures are being slimmed down about 38 to 44% but the compression artifacts are visible, particularly if you have a good eye. If you, like me, are a designer you will notice the compression artifacts from up close but your average blog reader likely won’t see much of a difference.
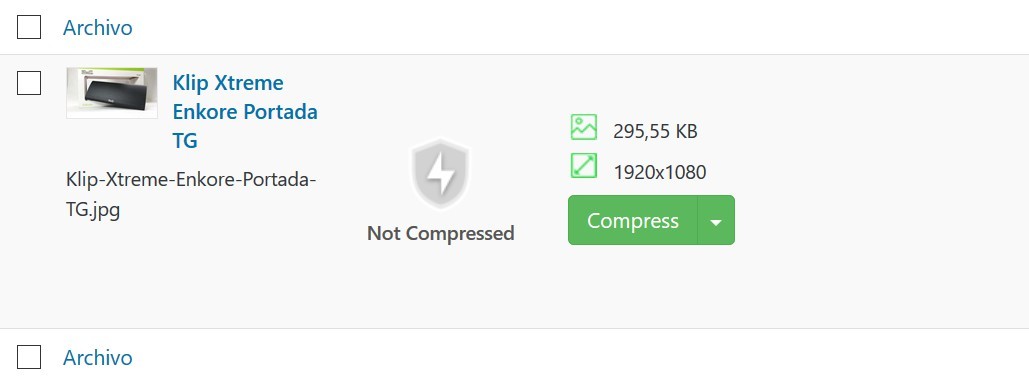
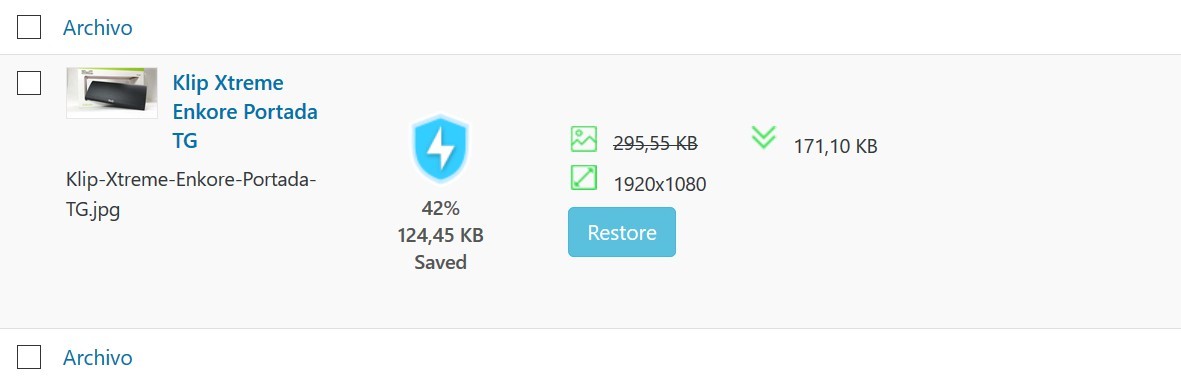
By examining the resulting picture and comparing sizes I’ve found out that WP Compress is reducing the JPEG quality to about 77. That’s why minor artifacts may be visible. The generally accepted rule is that 85 is more than enough, anything less than that will start introducing visible artifacts. Of course, nothing is stopping WP Compress from adding more options in the future to better fit more compression levels.
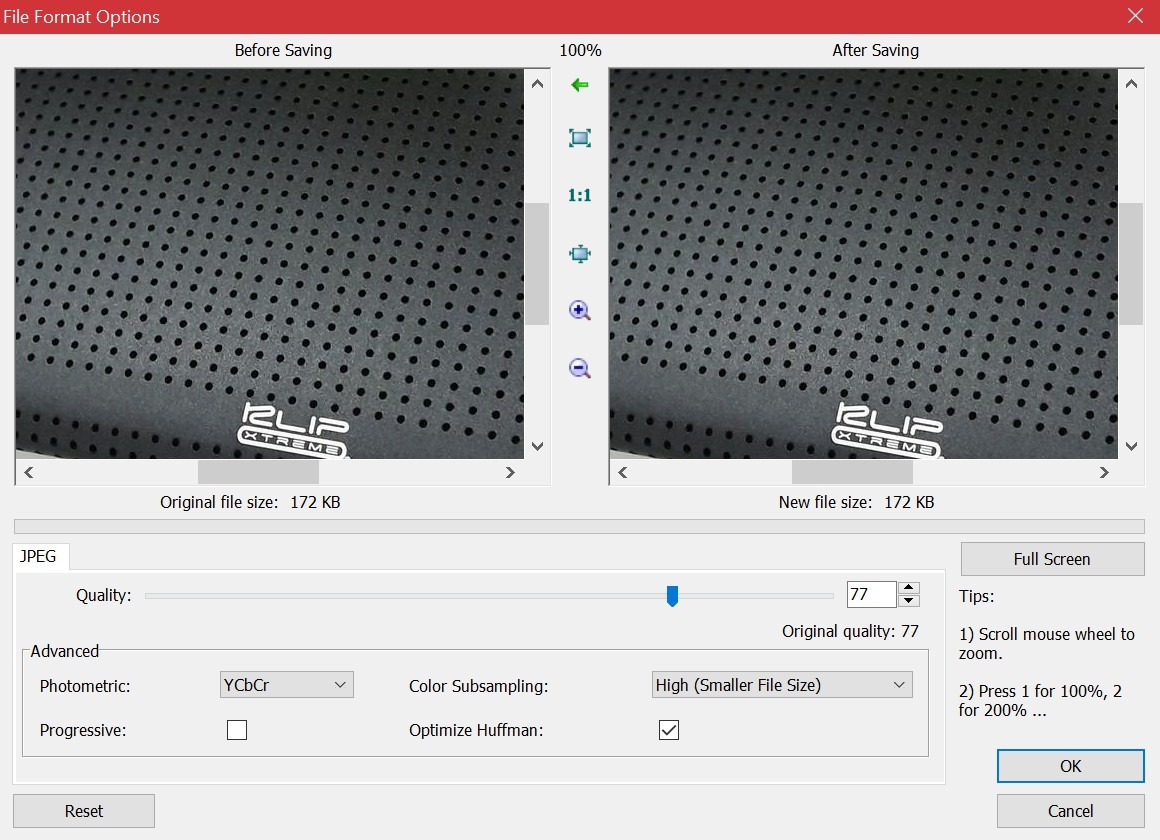
Lossless
The Lossless preset is where I’m most comfortable with. I’ve never used any compression level that may reduce quality on pictures and any designer who loves presentation will do the same. The Lossless preset will strip any EXIF data and generally will allow WP Compress to strip about 15 to 34% of the size.
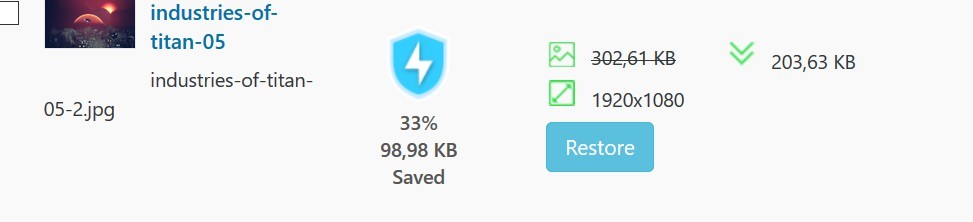
Comparing WP Compress to EWWW Image Optimizer I’ve found out that they produce identical results when using the Lossless method so both are good options if you simply want to get rid of unnecessary data.
Performance
As far as performance is concerned WP Compress did introduced some latency issues on my blog. Just remember that this is a very big blog with more than 2 million pictures. The initial testing had a very big latency added and I found out that it took more than 9 seconds to open up blog posts and the media library.
The WP Compress support team was very helpful in diagnosing this problem and they managed to reduce that latency from 9 to 3 seconds, testament to the level of commitment they have to their product. From having the plugin disabled to enabled, the latency from the latest version is as follows:
- From 1.5s to 3s to open up blog posts
- From 1s to 2s uploading a picture
- About 6s to compress a single picture on manual
You will of course have a lot of compressing to do at first, but one you’re caught up most blogs likely upload less than 100 images per day (and that’s being generous) and if you have Otto auto-compressions enabled you shouldn’t notice much of a delay.
Of course, if you run a very powerful server (like mine with 24 threads and 48GB of RAM, running under nginx and PHP 7.2 through Plesk Onyx with plenty of resources at your disposal than a free plugin using your own resources may be faster. For example, WP Compress managed to get good times but was generally 1-2 seconds behind EWWW on my own server.
But for the average blogger or webmaster using a hosting plan from Bluehost or Flywheel or any other hosting company with a set amount of resources, the situation turns upside down completely. WP Compress will consistently provide better compression times than options like the EWWW image optimizer, and with no local resource usage.
Otto the Savior
Just after reading that last line you may think, why use WP Compress at all if I can install EWWW image optimizer for free? It’s not that simple. There is a very important side effect of using EWWW everyday.
By default, WordPress compresses images on the fly when you add a compression plugin like EWWW and that adds an extra latency to each image upload along with increased CPU usage. So for every image you upload you’re using extra resources on your hosting to compress those images. There are several problems that could arise from doing so. Some side effects include: slower uploading time, possible HTTP errors while uploading, timeouts if you don’t have PHP properly configured and so on.
This is not the case when using WP Compress as it does not compress images on the fly. The plugin offers two modes for compression, be it manually from the Media Library or by enabling Otto. The later option compresses images several minutes after you upload them onto your blog and on several different times throughout the day. This is a much better alternative than doing it on the fly as you skip virtually all possible side effects and use zero local resources in the process.
Wrapping up
WP Compress is a fine solution to those that want to instantly use an image compression service and don’t have the local resources or expertise to implement a solution. For non-experts (and bloggers in general) using WP Compress is a no-brainer. It’s fast, easy and it just works. Otto being one of the best attributes of the service as it allows you to configure compression and forget about it. For experts or graphic designers with their own VPS’s and high powered plans, EWWW Image Optimizer may still be the better choice.
But no matter your expertise, WP Compress is a solid service that removes the limitations of having to use hosting processing power to compress your images. Plus the restore image option, Otto features and the ability to tag/skip compressions make up for a good overall experience. The team is committed to improve and optimize the plugin even more and the tech support is friendly and helpful.
For very big sites you may expect some latency added but for normal blogs any minor latency isn’t noticeable at all and the benefits of having a cloud service that automatically compress all your images is just fantastic, also, the price is about right.
Do you have any questions about WP Compress? Or image optimization in general? Leave your thoughts below!