An Ultimate Guide to WordPress Multisite

WordPress is just like a cynosure paradigm among various the Content Management System (CMS) platforms. The usage and advantage of this particular genre have always been in demand. Nonetheless, be it a small scale business, medium, or an individual handling; everybody is the sole entrepreneur of this type. Significantly, an attribute has been encouraged in the WordPress system, which motivates a user to perform Multisite allocation on his same user name or domain. This specific assertion has lead to a new era of website development, wherein every tech-obsessed and a layman user is enjoying the feasibility.
The feature attributed is known as WordPress Multisite. In this article we will begin with an overview of WordPress Multisite, why you might need it, how to enable multisite support in WordPress, and the various benefits of utilizing multisite for your WordPress installation. Let’s begin!
WordPress Multisite Overview
Multisite is an advanced algorithm within the WordPress platform, introduced in 2010, which allows a user to create multiple accounts for blogging or related sites. Due to this versatile feature, you can easily create more than 1000 blogs within one WordPress installation. Furthermore, an amalgamation of various websites of large scale businesses can be judicially managed by taking advantage of this distinctive system. Various content accessories that might be managed here include social networks, blogging content, multiple sub-domain write-ups, and so on.
Within one server everything is empowered; subsequently, since 2010 there have been certain terminology changes that are highlighted below for user’s knowledge:
- WordPress MU, which used to be knows as Multisite or MS is now referred as WordPress with Multisite enabled
- Blog is known as a Site (that is, a blog which a user can use for signup)
- A Site is referred as Network (that is, a cluster of blogs supported by the father blog where registrations are done). A Multisite install only has one Network unless a user is using a special plugin that enables more than one network
- Site Admin is referred as Super Admin, which caters the access to everything via complete network
- Network Admin dashboard is known as a key change with the release of WordPress 3.1, the Super Admin field is relocated into an independent dashboard. This area is accessible by clicking on the Network Admin tab presented on the WordPress admin bar
- Site Admin Dashboard is the WordPress admin area that regular visitors and users see and where all the standard WordPress functionality can be easily accessed
The next section of this content highlights the basic requirement of a WordPress Multisite. Generally, there are two kinds of scenarios wherein a user demands multiple websites for his domain, such as:
- Inviting Public to the Host Sites: A Multisite account can certainly be created by an individual without any struggle with the help of administrator. And the “blogs” or sub-sites will be hosted either at site.com/new-site or new-site.site.com (subdirectories or subdomains) depending on your settings/setup.
- Hosting an in-house chain of networks: In this category, a small or a large scale business creates their Multisite login on WordPress platform to percolate the same task of content management. Plethora of websites are initiated through one WordPress installation, which makes the complete process user-friendly and risk-free. For example, a school having different branches may require a Multisite platform to render their service content and to keep it updated.
How To Enable WordPress Multisite
Significantly, the third aspect of this article highlights a major point: how to enable WordPress Multisite? A brief connotation of allocating a Multisite is percolated, which is described in the following six steps.
Step 1: Create A New Self-Hosted WordPress Installation
This is the first step towards the journey of allowing a Multisite on your network (if you don’t already have WordPress installed). Consequently, if you already have a WordPress installation you can still convert it into a multisite just make sure to deactivate (if only temporarily) all of your active plugins to prevent any possible conflicts (you can always reactive them after the multisite network is setup).
Step 2: Enable Multisite
To authorize the network setup menu function, you must first enable Multisite in the wp-config.php file. To do this open up your wp-config.php file and insert the following code above where it shows/says “That’s all, stop editing! Happy blogging”:
/* Multisite */
define( 'WP_ALLOW_MULTISITE', true );Once this is done, log into your WordPress dashboard or if you were already logged in refresh the page to continue on to the next steps.
Step 3: Installing A Network
The above step authorizes the Network setup item into your Tools Menu, so you can browse to Administrator / Tools / Network Setup within your WordPress dashboard where you will find the new “Create A Network of WordPress sites” page so you can set things up.
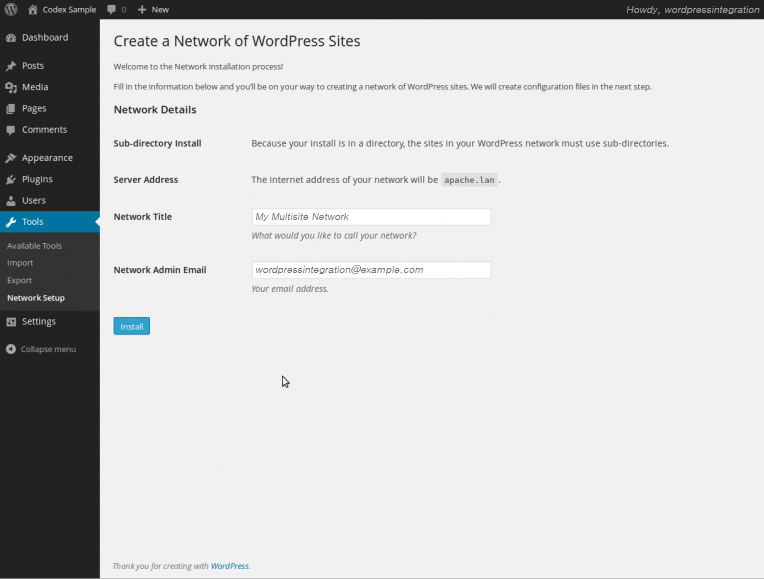
The image above is for a local host installation. You’ll see that you are provided with the choice of sub-domains and sub-directories (often the choice is not offered when existing server settings forbid your choice – the local installation seen above uses a directory). A sub-domain is a domain based network platform, wherein on-demand sites are used. A sub-directory is a path, which is based on on-demand sites. Select whichever one you prefer, you can also reconfigure your network account to use either choice after installation. (Reconfiguration can be bit tussle)
The Network details are by default filled but one can surely make changes:
- Server Address: The domain URL an individual is using to access their WordPress installation
- Network Title: The title of the network one is using as a whole
- Admin E-mail Address: Users email address as super admin of the network
Finally, re-check the items and click on installation!!
Step 4: Enabling The Network
To enable your network, just follow the directions provided by WordPress as seen on screen highlighted below.
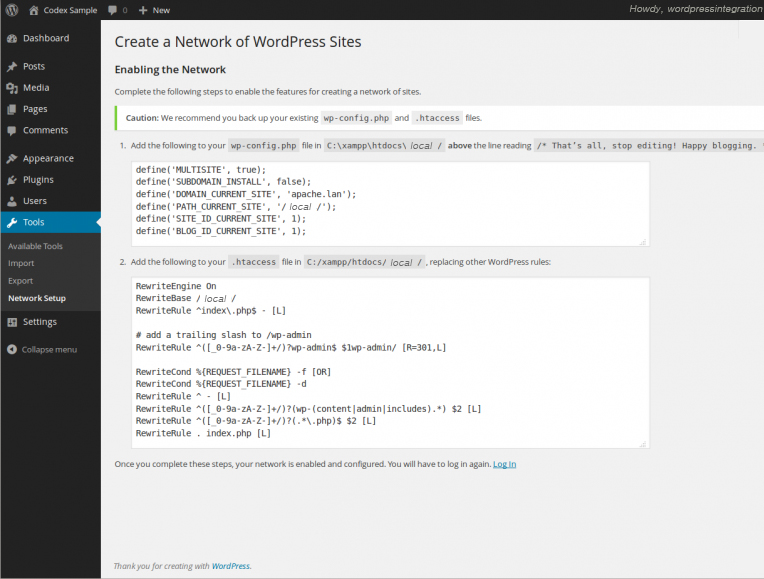
Now, back-up your accessible wp-config.php and .htaccess files before making the following edits just incase something goes wrong.
1. Add-on the below mentioned lines to your wp-config.php file:
define('MULTISITE', true);
define('SUBDOMAIN_INSTALL', false);
define('DOMAIN_CURRENT_SITE', 'wordpressintegration.com');
define('PATH_CURRENT_SITE', '/');
define('SITE_ID_CURRENT_SITE', 1);
define('BLOG_ID_CURRENT_SITE', 1);2. Add-on the below mentioned lines to your .htaccess files:
RewriteEngine On
RewriteBase /
RewriteRule ^index\.php$ - [L]
# add a trailing slash to /wp-admin
RewriteRule ^([_0-9a-zA-Z-]+/)?wp-admin$ $1wp-admin/ [R=301,L]
RewriteCond %{REQUEST_FILENAME} -f [OR]
RewriteCond %{REQUEST_FILENAME} -d
RewriteRule ^ - [L]
RewriteRule ^([_0-9a-zA-Z-]+/)?(wp-(content|admin|includes).*) $2 [L]
RewriteRule ^([_0-9a-zA-Z-]+/)?(.*\.php)$ $2 [L]
RewriteRule . index.php [L]After initializing and executing these steps, log in again using the link provided. One may clear browser’s cache and cookies in order to log in.
Step 5: Network Admin Settings
Now, you will seek the Network Admin link in the My Site option drop-down menu or on the WordPress admin bar.
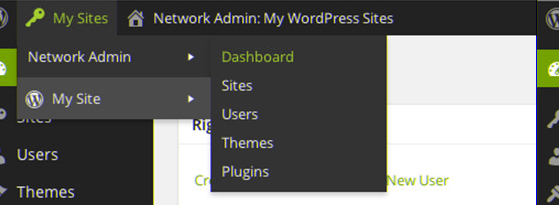
Through this one can aptly and speedily change the network admin to site admin dashboard. This is done by clicking on the option of dashboard link to any of your preferred sites under My Sites.
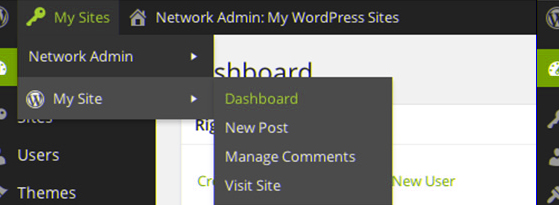
Step 6: Administration
You have created a Multisite Network! There is a bit more information you must review. Please look over the Multisite Network Administration guide created by WordPress to help you understand how your new multisite installation works.
Conclusion
WordPress multisite is a great tool with many advantages. Just a few of the various merits of having a WordPress Multisite include:
- Automatic blog or site creation for any type of user (be it individual, small or large scale business)
- Unlimited site development for one user
- Various themes on different parts of your site
- Users have the feasibility to place widgets, headers, backgrounds, and menus on their respective site regardless of their theme
- Sites can be integrated with each other or separated
- This complete system and procedure is risk-free and user-defined, which keeps a layman at absolute ease
So in the closure one can surely say that a WordPress Multisite is a remarkable platform, which has enabled many users to create complex sites for a multitude of reasons. Let us know how the multisite process goes for you in the comments below. Or share how you’ve used multisite for your WordPress installation.




That’s a massive guide, probably the best one I’ve seen by now. Thanks for your share! Personally I find WordPress multi-site to be extremely useful for demo websites and micro-websites that need to run on WordPress.
What an Awesome post. Just wanted to drop a comment and say I am new to your blog and really like what I am reading. Thanks for the share.
Great!! And… what if I need to disable Multisite? How do I do it?
Thanks!
You would disable it in the WP_Config:
But if you have a bunch of sites it’s not going to transfer them all into one, you’ll only keep your main site. Also you’ll need to clean up your .htaccess file and put the default WP code for that file instead of the code for MS.
Its a very informative post for me. I really like reading this about wordpress multisite. The points are very informative. Thanks a lot for posting.
Great and a very useful blog for me. I like reading this blog. Thanks a lot for sharing.
Thanks for the guide. How is it compared to using mainwp plugin?
thanks for share it.. great article