Pros and Cons of WordPress Multisite

If you are managing multiple WordPress sites, surely you must have felt the need to be able manage them all from a single dashboard. WordPress has a solution – a multisite installation. What this means is that you install WordPress just once, and create and manage multiple individual sites on this single WordPress install, all from a single Admin. You have to look no further than WordPress.com for an example of a multisite.
The control exercised by the site administrator over the individual sites is clipped, and the Network Administrator or Super Admin becomes all powerful, with overriding powers over the admins of the individual sites. Plugins and themes cannot be installed or changed by the site administrators, and only the Super Admin can do this.
When Not to Use a Multisite
The sites in a multisite operate as separate units with not much overlap. So, if all you want is a collection of sites that share data and users, then a multisite is not for you. If your only requirement is for your webpages to look different, that can be achieved by using a plugin that switches between themes. If it is only to have various access levels for different users, you can restrict capabilities, link URLs or switch users and menus simply by using plugins.
You should also skip multisite if the site admins want to be able to add themes and plugins freely, or if they do not wish to share server space or database. Same would be the case if they want to go with different hosting services providers.
When To Use a Multisite
A multisite is most advantageous for any organization that has a hierarchical setup, such as Government and its various Wings, Universities and their Departments or a network of blogs that are related in some way. Multisites is more suited to sites which operate with a high degree of independence within their own area of operation and share some common resources.
Thus, multisite is a mixed bag, having both pros and cons, and the need for a multisite must be assessed on a case by case basis.
The Pros
- You can manage any number of individual sites from a single dashboard that looks like this.
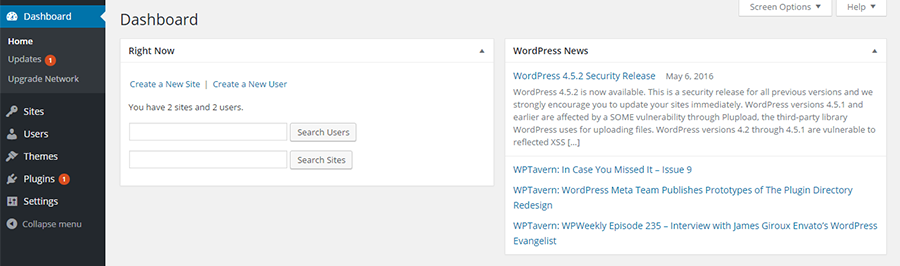
- Individual sites admins have the freedom to manage their sites, subject to limitations.
- Themes and plugins need to be installed only once and then activated across the entire network. Ditto for updation. This not only translates into better management, but also makes for more efficient use of server space.
- Users can create their own blogs on your network and manage them. If you want it to remain private, you can restrict access to users.
- You can monetize the network by offering hosting service to others. If you are on shared hosting, this maybe a little difficult. These blogs will have their own tables within the database. They do not have their own directories on your server, but when it comes to media uploads within the network, they do have their own separate directories. As the file structure is managed by WordPress, you do not have to trouble yourself with it.
The Cons
- Not all plugins will work on a multisite. You will have to check if the plugins are multisite compatible before installing them.
- The individual sites cannot add or delete themes and plugins. If they are present on the network, they can be activated and deactivated.
- If your site or server is experiencing downtime, this will affect all the sites on the network.
- Any spike in traffic to any one site on the network may affect the speed of all the other sites on the network. This maybe a bit much for a beginner to handle.
- Not all hosting plans support multisite. Hosting needs will increase for a multisite. If you are planning on a few sites that are more in the nature of test websites, shared hosting may actually be enough. But if you are looking to add a huge number of sites, especially high traffic sites, you will find that you need to upgrade your hosting needs. We highly recommend WP Engine and Flywheel – both of which start at about $30 per month for multisite support.
WordPress Multisite is a simple and powerful feature, but before you install it, be sure it is the right solution for you. Separating a site from the multisite at a later point in time, or migrating the multisite maybe too complex for you to handle without professional help.
If you are considering multisite merely for the ease of management of multiple WordPress sites from a single screen, maybe you should also consider managed services with a service provider like ManageWP. This is a paid service that throws in other benefits like security, backups and cloning.
Installation of Multisite
You need to be an administrator and have access to your server’s file system to be able to create a multisite. You must have the privileges to edit files and create a directory. There is every possibility that, even though you are not comfortable with code, you will set up a multisite without encountering any hitches. But knowledge of PHP, CSS, HTML and server management will come in handy if you have to troubleshoot.
Before you start, decide whether you want to add sites as sub-domains or sub-folders. This cannot be changed later, so make your choice carefully. In URL terms, this means,
- Assigning different sub-domains for each site: site1.multisite.com, site2.multisite.com
- Assigning different paths for each site: multisite.com/site1, multisite.com/site2
You can also assign domains like multisite1.com, multisite2.com, but this requires plugin use and some technical knowledge.
So how do you install a multisite? I will go through the steps here by demonstrating the installation with a local XAMPP.
1. Enabling Multisite feature.
- The first step in installing a multisite is to install WordPress in the normal way. Find the wp-config file in your WordPress and open it.
- Locate the phrase “/* That’s all, stop editing! Happy blogging. */” near the end of the file. Just above this phrase, add the following single piece of code :
define('WP_ALLOW_MULTISITE', true); - Save the file and reload it back to the server.
- Now, you will find a new item “Network Setup” added under Tools on your Dashboard.
2. Setting up Sub-domains and Sub directories.
- Proceed to Tools > Network Setup and choose between sub-domains and sub directories.
- If you are setting up a sub-domain based network, you should check with your hosting service provider, as not many of them allow this facility. They will have to set up wild card DNS for your site. Sub-directories need no such permissions. Once you have made your choice, click on install.
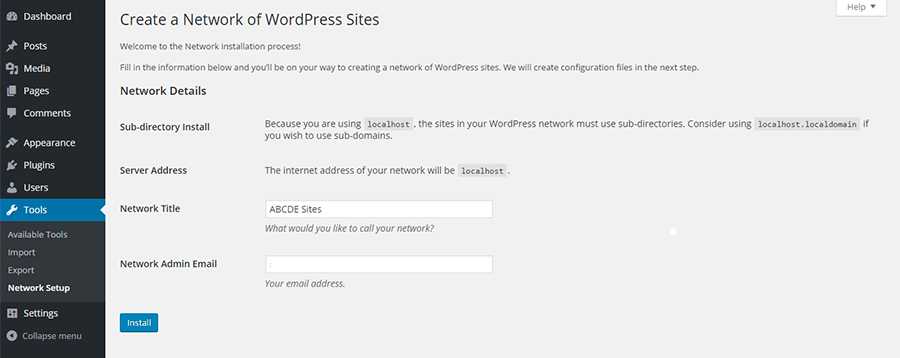
- As I used a self hosted local server to install WordPress, my choice was restricted to Sub-directories (for a hosted server, the option of Sub-domain will also be offered)
- If you want to convert an existing WordPress install into a multisite, the sub-directory option is not open to you. You can only create a network with sub-domains.
- A few lines of code will be generated for you to insert in your wp-config.php file and in your .htacess file.
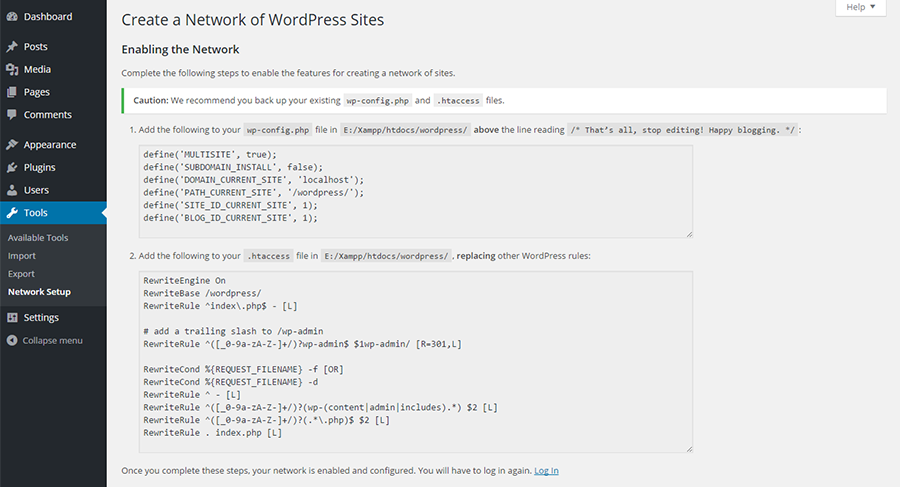
- Insert the code as instructed and save the files, and WordPress Multisite will be successfully installed. To access your Network Admin Dashboard, you will have to login again.
3. Creating or Adding sites
When you reach this stage, your WordPress Multisite is much like any normal site. To turn it into a truly functional multisite, you will have to create and add new sites. Here’s how you do that,
In the Network Dashboard click My Sites > Network Admin > Sites > Add New
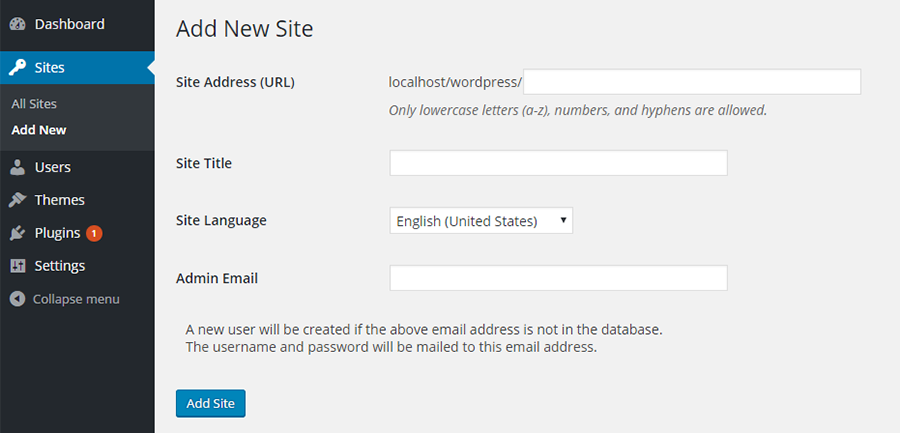
Fill in the details like Site Address, Title, email and click Add New.
A New Site will be created.
You can add as many sites as you want and view the list of sites on clicking All Sites
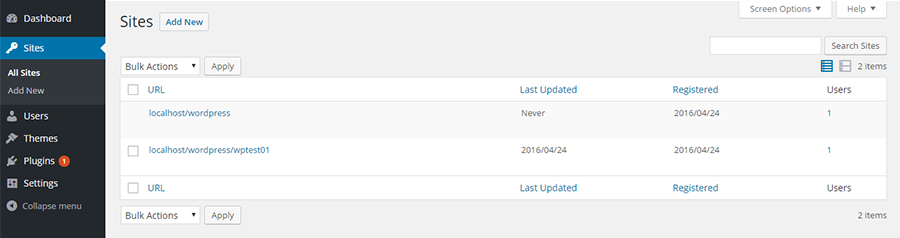
4. Activating Themes
You can install and activate themes in a multisite in 2 ways – install it in the Network admin and activate it for the whole network, or install it in the Network Admin and enable it by editing within that site. To activate the theme in the first method, find Themes on the Network Dashboard and click on Add New. Once the theme is installed, click Network Enable. Now the theme will instantly be available to the entire network.
To activate themes by the second method, in Network Admin, click first on Sites and then on the site on which you want to enable the theme. Then click Edit > Themes and find the theme that you want to enable. Click Enable under that theme. Now, on opening the Themes tab in the Admin of that site, you will see the theme that you have added. The site can then choose to activate the theme.
5. Activating Plugins
As a final step, you would need to install and activate plugins for the multisite. For this, download and install the plugin just as you would in the normal way. If you want to activate the plugin for the entire multisite after that, click on Network Activate and the plugin will be activated on all the sites.
If you want the plugin to be active only on one site, download and install the plugin in the Network Admin. Then visit the site as the site administrator and activate the plugin on the individual site.
To Conclude
So, assess your needs, and if required, do not hesitate to install a multisite. While installing multisite is quite easy, there are complexities involved in management. Also migrating a multisite or separating a single site from a multisite can be a bit daunting. The thumb rule here is Proceed With Caution.




Hi Vishnu, I have read your blog and got good information about How to Install Multi site With Local Xampp.
Awesome post, its very helpful, explained details.Thank you so much for such a nice post….
Thanks for the help. I am curious though how do you use custom domains on the Multisite instead of yourdomain.com/site1 or site1.yourdomain.com and get to use yourdomain1.com yourdomain2.com
Hi. As far as I am aware this isn’t possible, if it was it would likely be a big security risk.
Very well explained. Useful for newbies indeed. Thanks.
Hi,
I am a web designer and want to create some web pages (usually with many common themes and plugins) for my portfolio to show my website visitors, like demo sites in the website…
– Could you please let me know how I can create such demo sites in my website?
– Is it possible to do it without installing fresh WordPress in each sub-directory (example .com/*) of my website.
– Do you suggest WordPress Multisite?
Thanks.
For full demo sites multisite is definitely a great option. In fact, it’s what we use for our Total theme and its many demos.
We have our main blog: https://www.wpexplorer.com/
Then we have Total on a subdomain: https://total.wpexplorer.com/
And we have all sorts of Total subsites (this is just one example): https://total.wpexplorer.com/bolt/