How to Create a WordPress Intranet for Collaboration

If you have multiple contributors on your team, you need a way to share internal resources, documents, feedback, and more. You may be able to make do using ad-hoc tools and email for a time, but having everything stored in a single location can save you countless hours. That’s where a WordPress intranet comes in.
An intranet enables you to consolidate your production tools and all of the information your team requires. When you have a single repository where your contributors can access everything they need, as well as collaborate on existing resources, you can build a more cooperative environment and increase efficiency.
In this piece, we’ll define what an intranet is and talk about how creating one can benefit you or your business. We’ll also show you how to use two WordPress plugins to build your own WordPress intranet. Let’s dive in!
What is an Intranet?
An intranet is a network that only people in your organization can access. It’s typically private, and most companies use them as a way to transmit information securely, or share information online without having to go through a public website.
For example, imagine if your business had its own wiki, filled to the brim with information only people within your physical network can access. That’s an intranet. If you take that setup and make it accessible to people on outside networks (albeit with some sort of protection), then you have an extranet.
Why Do You Need an Intranet?
Regardless of which approach you choose to take, here’s how an intranet can benefit you:
- It’s secure. Intranets are safe by definition, since people outside your network can’t access them.
- You can use it to improve communication. With an intranet, your coworkers can communicate instantly using a company-only medium.
- It helps to streamline collaboration. Ideally, your team will use your intranet to coordinate efforts and stay in touch.
- It’s perfect for storing files. With an intranet, essential files never leave your network, and they’re all kept in the same place.
Intranets are fantastic tools, but we only recommend them for businesses past a certain size. For example, if you’re running a one or two-man operation, it doesn’t usually make sense to set up an entire intranet. On the other hand, if you have ten or twenty people working together, that’s when a WordPress intranet could start becoming helpful.
Of course, there’s no hard and fast rule for which types of businesses should create an intranet. We recommend that you use your own judgment, and check out the tools below to see if they’re a good fit for your team.
How to Set Up a WordPress Intranet with Plugins
As you may know, WordPress’ base functionality can be expanded to do almost anything you can imagine. To illustrate that point, we’re going to introduce the tools you’ll need to turn a simple WordPress website into a fully functioning intranet.
Step 1: Set Up a Local WordPress Website
Earlier, we talked about the difference between intranets and extranets. If you want to create a WordPress intranet, you need to set up a local WordPress website (instead of using a public-facing web hosting provider). Local websites are by definition accessible only to people within your network, which is perfect for an intranet.
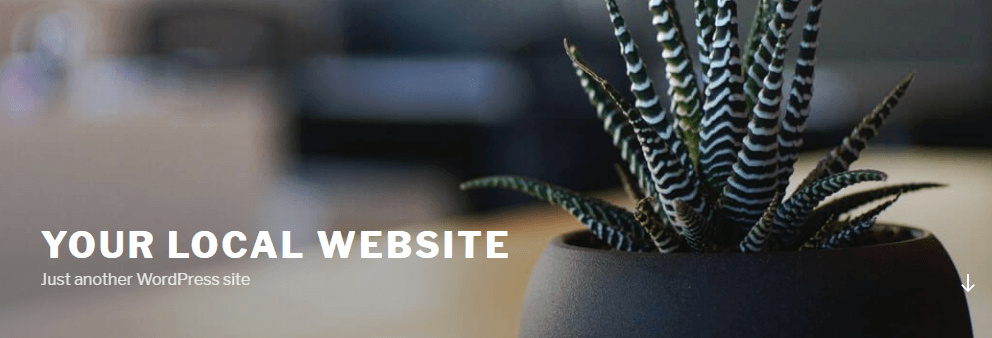
In the past, we’ve discussed several tools you can use to create local websites for Windows, OS X, and Linux systems. You can choose any of them, depending on the operating system your local server uses. Then, follow one of our simple guides to install WordPress locally and get your website up and running.
Step 2: Use BuddyPress to Create an Intranet Hub
BuddyPress is a social networking plugin that can turn any WordPress website into a powerful community hub, which is why we recommend it for your WordPress intranet.
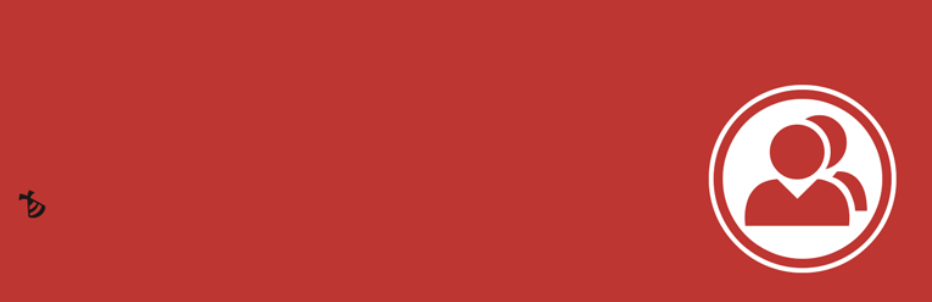
Community features such as private boards and messaging between users are at the core of any successful intranet, which makes this plugin perfect for the task. Moreover, with BuddyPress, your team members will be able to set up their own profiles, create groups, and keep track of each others’ activities.
To get started, log into the local website you just created for your WordPress intranet. Navigate to Plugins > Add New and use the search option to find BuddyPress. Click to install then activate the plugin. After that you’ll be redirected to a welcome screen.
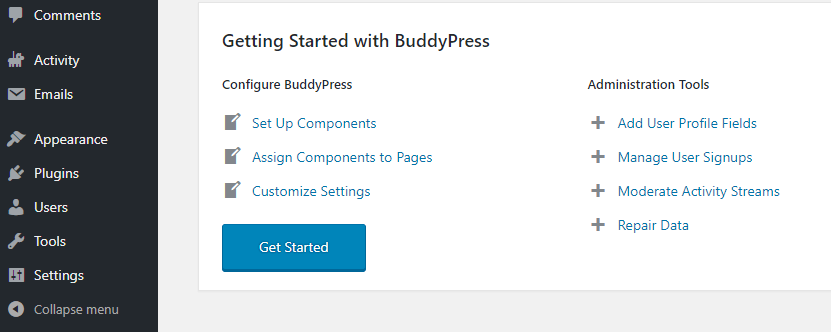
There’s a large Get Started button near the top of the screen. Select it now to start configuring your new BuddyPress community.
One the next screen, you can decide which features you want your WordPress intranet to have. By default, every BuddyPress site offers extended profiles, activity streams, and notifications. We also recommend enabling private messaging, friend connections, and user groups (so your members can gather to discuss specific projects):
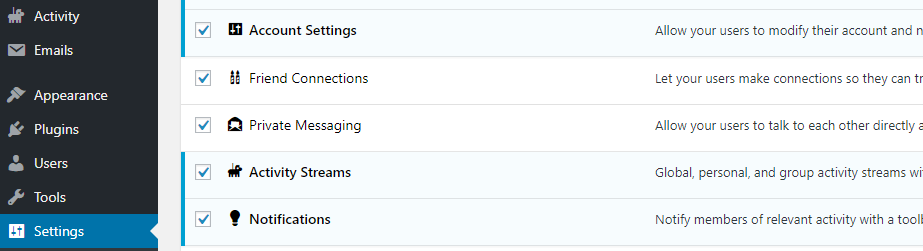
After enabling the options you want, click on Save Settings and jump over to the Options tab. All of BuddyPress’ default configurations are perfect for an intranet. However, you might also want to enable the Allow activity stream commenting on blog and forum posts feature under Activity Setting. With this option, your intranet’s members will be able to comment on posts you make, using the BuddyPress system instead of WordPress’ default functionality.
Now, your intranet is ready to use! If you mouse over your profile tab in the top right corner of your screen, you’ll see multiple new options:
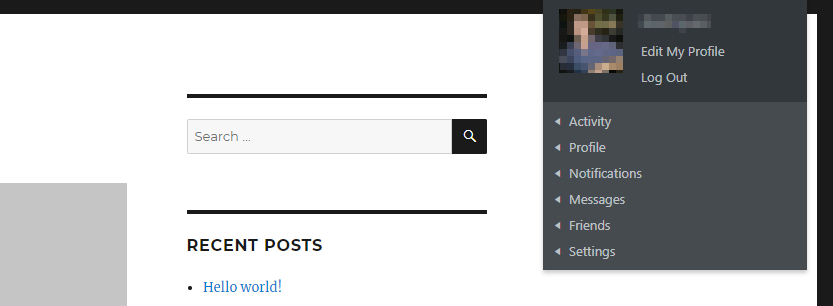
Clicking on Activity, for example, will enable you to add new statuses other members will be able to see and comment on.
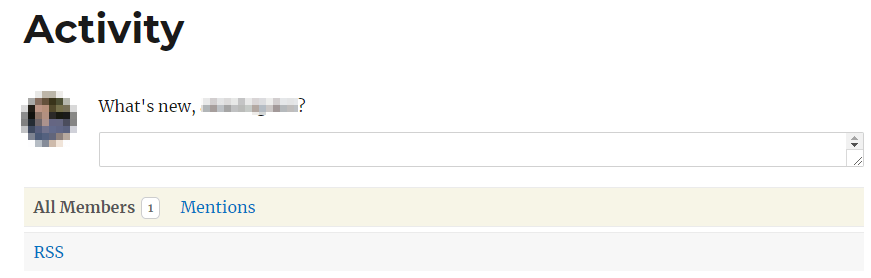
When everyone else on your team signs up, you can start creating custom groups, discussing upcoming projects, and much more.
Step 3: Secure Your WordPress Intranet with All-In-One Intranet
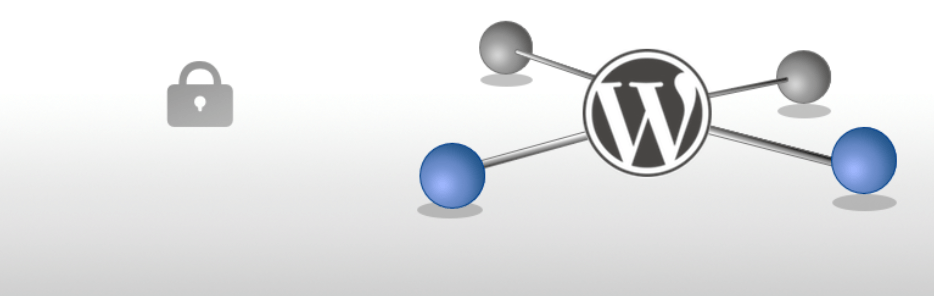
Right now, you have an intranet set up on a local website, which means that only people within your physical network can access it. However, if you want to ensure security, you can use a plugin such as All-In-One Intranet.
What this tool does is render your local website entirely private, so only logged-in members will be able to see updates in your community. To use it, install the plugin and then go to Settings > All-In-One Intranet:

On this page, enable the option that reads Force site to be entirely private, which will take care of securing your intranet.
Then move on to the Login Redirect setting, and type in the URL you want to send users to after they log in:

For this setting, we recommend using either the URL for your homepage or your Activity stream.
Finally, you can enable a forced logout option, so people can’t stay logged in to the intranet indefinitely. This is an excellent option for increasing security:
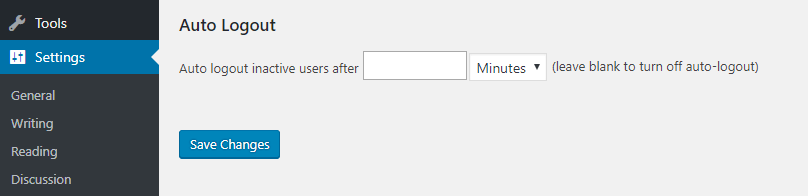
Personally, we think setting the forced logout to a couple of hours should be enough, but feel free to configure this option as you want. When you’re done, save your settings. That’s it – your secure WordPress intranet is up and running!
To keep your organization productive, you need a secure repository of guidelines, resources, and documents. You’ll also want an easy way for team members to communicate. Building an intranet is one of the easiest ways to enable your employees and collaborators to find the information they need, and work together more efficiently.
In this article, we covered the basics of intranets, what they are, why to use them and how to create a WordPress intranet. Do you have any questions about setting up a WordPress intranet? Let’s discuss them in the comments section below!




Hi WordCandy, how can I use wordpress for in-project collaboration if my project collaborators are not on the same intranet but in various locations in the world? If I understand your explanations above correctly, they only apply to collaborators actually in the same building/intranet?
In that case you would want to create an extranet – from my understanding you’ll can still start with a WordPress site to use as your main extranet server, but you’ll need to whitelist your employees’ IP addresses in the .htaccess folder.