How to Clear Your WordPress Cache Like a Pro
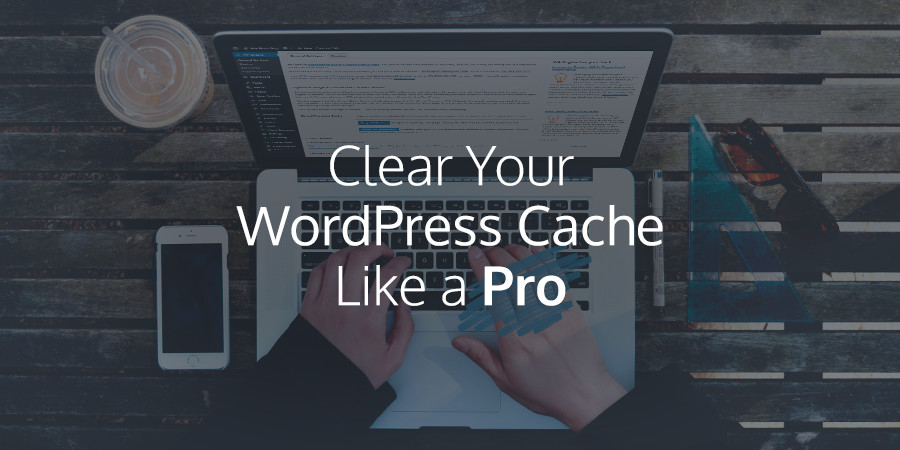
I think you will agree when I say that the mention of cache doesn’t elicit the best of feelings unless, of course, you’re one of those tech-savvy cool kids. Nah, still it doesn’t elicit the best of feelings.
Yet the concept of cache is so easy to understand, you don’t need a degree in anything. Moreover, it turns out clearing the cache on your WordPress site is super-duper easy you can do it before the next guy makes a cup of coffee.
And in today’s post, we show you exactly how to clear WordPress cache like a pro. By the end of the post, WordPress cache will be one thing you needn’t worry about ever again. You’re welcome to opine and share your experiences in the comment section.
First, let’s set the stage.
What is Cache?
In general computing terms, caching is simply storing data in temporary memory as opposed to the main memory. Cache (pronounced cash) is a technology through which a piece of hardware or software stores temporary data that’s faster to retrieve the second time you need it.
Think of it as moving the remote controller from the media cabinet to wherever you’re seating. Next time you need to change the TV channel, you can do it faster since you don’t need to walk to the media cabinet all over again.
If you don’t watch TV, here’s another illustration. If a website caches content on your browser, it simply means the website saves temporary data on your browser. This data can be anything – images, JavaScript files, etc. – the things that don’t usually change over long periods.
The next time you visit said website, the cached content loads from your browser rather than the origin web server. This means the data isn’t sent over a second time, since it already exists on your browser/PC. The end result is a faster experience, saved bandwidth and reduced server load.
Types of WordPress Cache
As far as speeding up WordPress websites go, there are four types of cache to keep in mind. Let’s go over each briefly:
Browser Cache
In a bid to provide a better user experience while browsing, modern day browsers come fitted with caching capabilities. Whether you are using Chrome, Mozilla Firefox, Edge or Safari, your browser automatically caches content from the websites you visit.
This way, you experience faster loading when you visit a cached website subsequently. Your WordPress site can take advantage of browser caching to deliver a faster experience to all of your users. You can establish caching rules for your content, ensuring your server receive queries for new content only.
This way your WordPress site needn’t request for content such as banner images, the logo, JavaScript files, stylesheets, etc. since the data is already saved on your PC. Unless, of course you update your website and purge browser cache, something we will cover in the coming sections.
Plugin Cache
Then we have plugin cache, which represents all the temporary data your cache plugin saves. Depending on your preferences, your plugin cache might include HTML files, compiled PHP code, MySQL queries, and web objects among other things.
There are numerous cache plugins out there, but the two most popular are W3 Total Cache and WP Super Cache. Both plugins are brilliant at caching WordPress sites, and can significantly reduce the time it takes for your pages to load. Which caching plugin do you use on your WordPress site? Let us know in the comments 🙂
If you recall, we have severally said WordPress builds web pages from PHP and data queried from your MySQL database. Now, instead of recreating pages each time a user visits, your cache plugin serves the saved copies easing the load on your server, which translates to better performance. Caching also reduces the to-and-fro transfer of files.
Server Cache
Most hosting providers offer caching features to speed up your WordPress sites. This is especially the norm with most managed WordPress hosts such as WPEngine, Flywheel and Pagely among others. The foregoing links redirect to support pages showing how you to flush cache for each host.
It’s all about improving the speed of your WordPress website, this caching business. Each host uses a different type of caching architecture depending on their setup, but it all boils down to just one thing – improving performance. It’s best to consult your host in the off-chance you have a problem with your server cache.
Some hosting companies create cache locally and others use advanced techniques such as reverse proxy servers. This just means placing multiple cache servers “in-front” of the main server. First-time requests will be made to the main server but subsequent requests are served by the cache servers.
3rd Party Cache
The hell is third party cache? Good question. If you use a web application such as CloudFlare, StackPath or Sucuri, note that one of the first things they do to improve the performance of your WordPress site is build cache.
As a matter of fact, I have seen a website using 3rd party cache to create the illusion of being online, while their website was completely down. Visitors to the domain were redirected to a cache, which is way better than, well, nothing. Only dynamic content such as media downloads were missing. Static pages were all there.
Where Are We In All This?
At this juncture you no longer think cache is an alien monster you should fear. Indeed, knowledge is power. But seeing caching is great for your WordPress site, why would you want to clear your cache in the first place?
Why Clear WordPress Cache?
Firstly, if you make changes to your WordPress site but don’t see the updates after hitting refresh, you may need to clear your WordPress cache. And by this we mean any or all of the four types of cache we outlined a moment ago.
Secondly, changing settings inside the admin can break your site’s design. At this juncture, clearing your cache after making the requisite changes is a no brainer. Otherwise, you and your visitors might continue seeing the broken design.
Thirdly, pages might get modified on the server during the caching process. Other times, cache that has been misconfigured will serve stale content to your users, which is just sad. Both times, clearing your WordPress cache is your saving grace.
How to Clear WordPress Cache In A Split Second
The best part of this guide, clearing your WordPress cache is as easy as A, B, C. In extreme situations, you might want to contact your host if you believe the problem lies with server cache. In most cases though, the three scenarios we mentioned a few secs ago are due to browser cache or cache plugins.
Let’s start with the easiest to clear.
How to Clear Browser Cache
Clearing browser cache is extremely easy you have probably done it many times before. Your experience differs depending on the browser you have, but we cover only the three main browsers. You can always share how you clear the cache in your browser in the comments 🙂
Google Chrome
My personal favorite, Chrome is undoubtedly fast thanks to a lightweight design and great caching. The easy design makes clearing your WordPress cache a breeze. Just click the menu icon and navigate to More Tools –> Clear browsing data… as shown below:
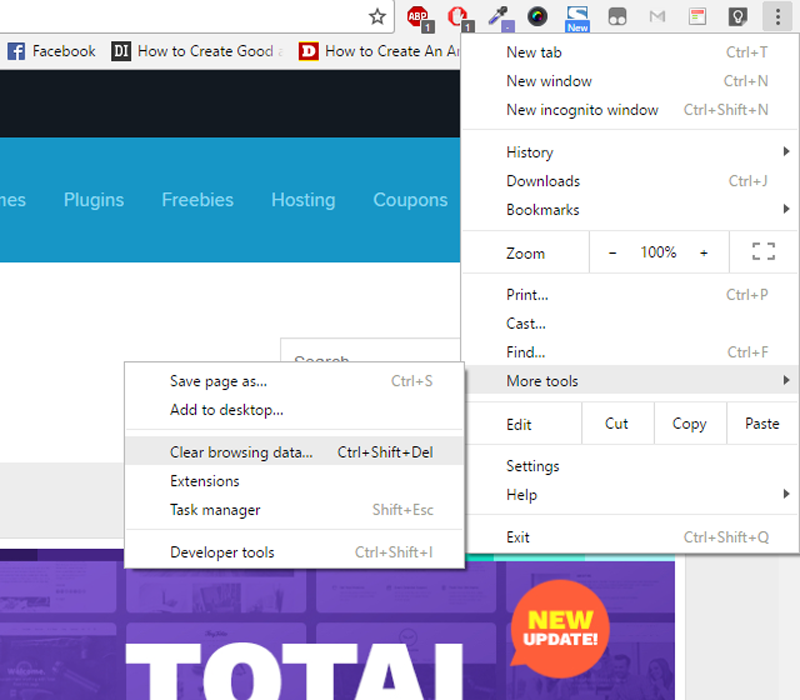
Doing this will lead you to a popup where you can choose what you need to clear. Here, you can delete everything from browser history to cookies and more since the beginning of time. However, we’re interested in cache, so tick “Cached images and files” only. Next, click the “Clear browsing data” button:
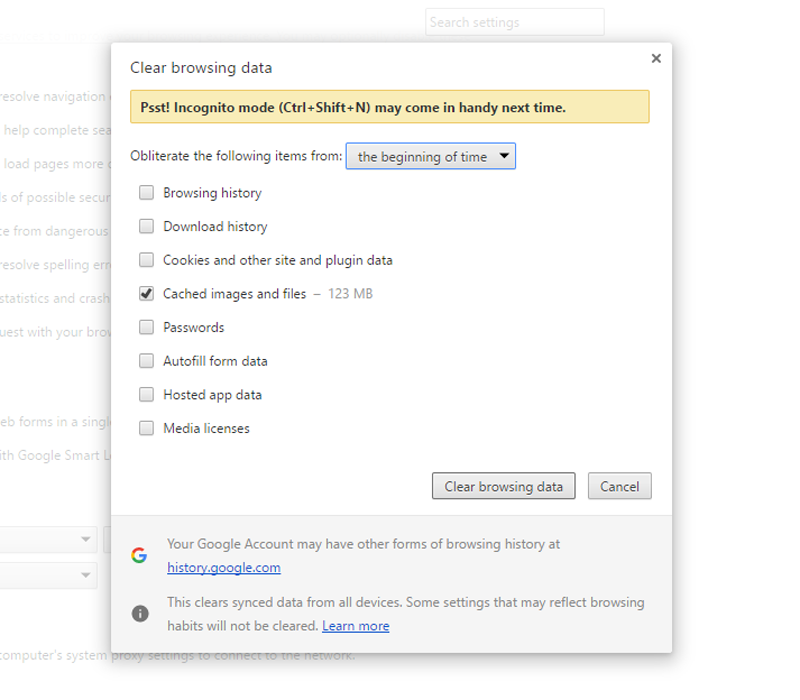
And you’re done!
Mozilla Firefox
Similarly, clearing your cache in Firefox is the stuff of fourth graders. Just click the menu icon and then click the History tab as shown below:
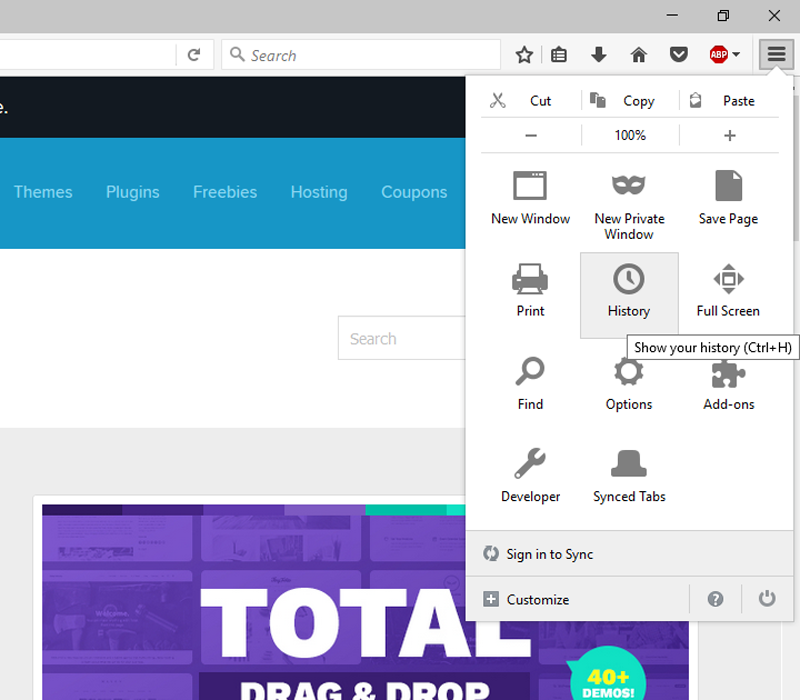
Clicking on the History tab will bring up another panel as shown below. From this panel, click on the “Clear Recent History” menu item:
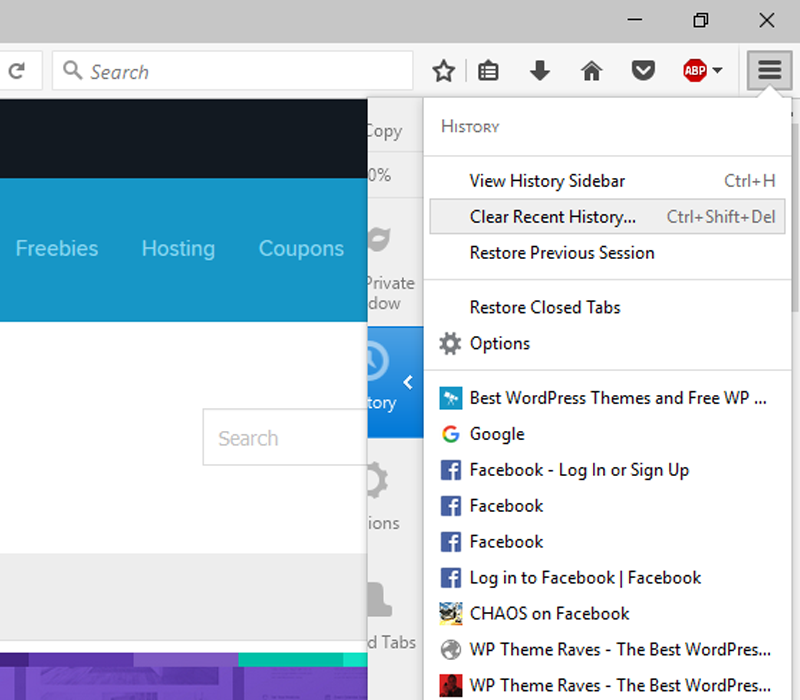
This brings up a popup where you can choose whatever you want to clear from your browser. Choose the time range to clear (I usually set this to everything). Tick the “Cache” checkbox and finally the “Clear Now” button as shown below:
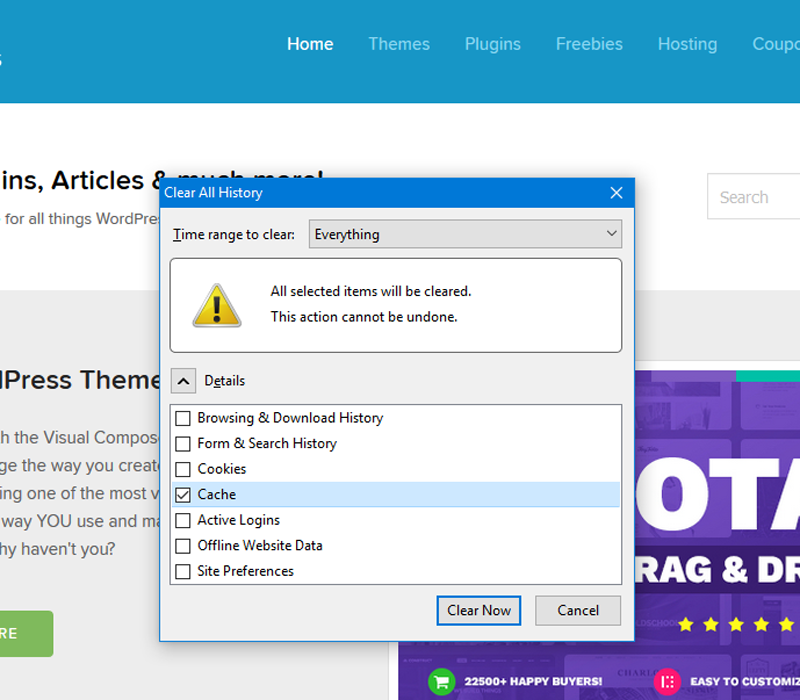
Microsoft Edge
Formerly known as Internet Explorer, Edge is Microsoft’s attempt at reclaiming a market they once dominated. Edge is a significant improvement of what most people know as the mother of all web browsers. While I always choose Chrome, Edge is not badly off. How to clear cache?
Click the menu icon and choose Settings:
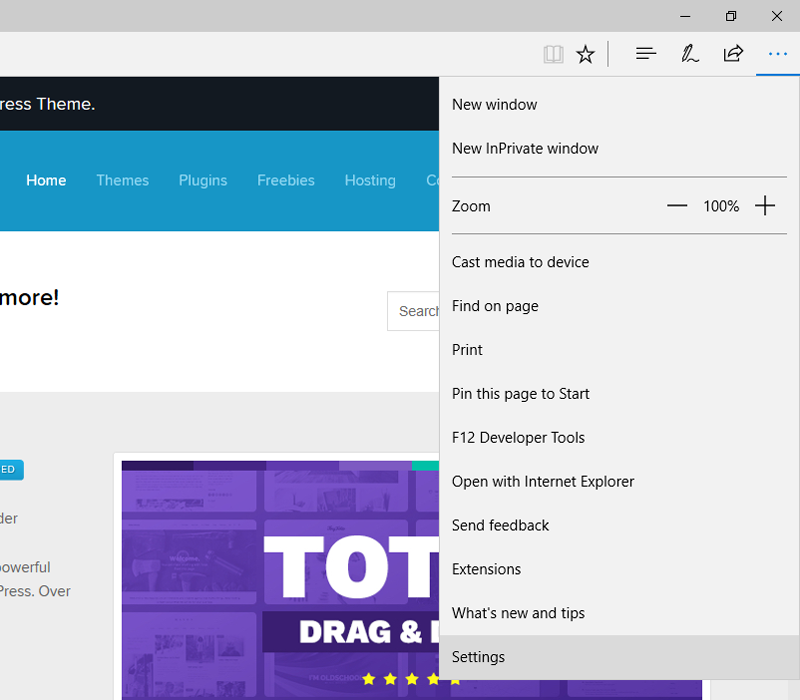
This opens a new panel with all of your browser settings. Scroll down to Clear browsing data and click on the “Choose what to clear” button:
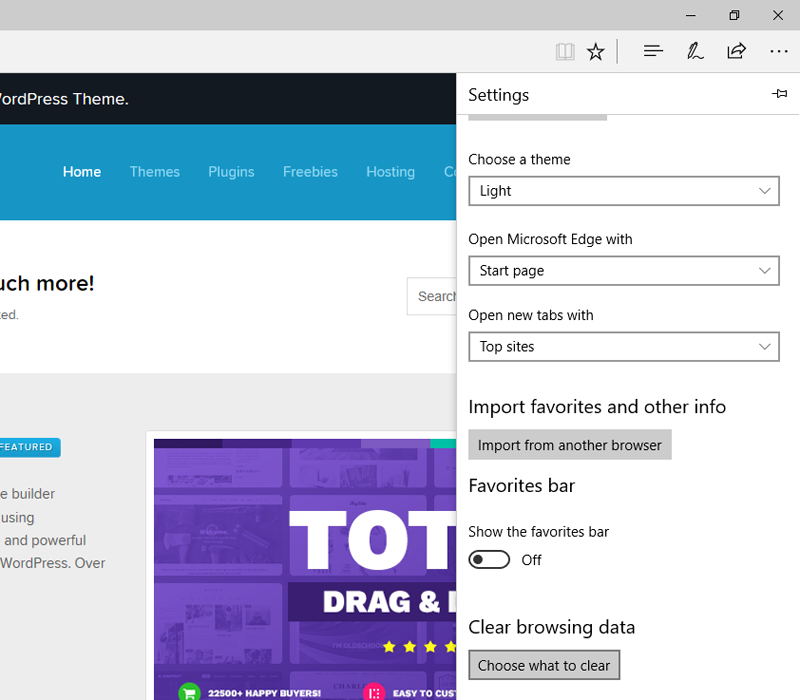
This action leads to a third panel, showing you all the things you delete from Edge. Choose “Cached data and files” and hit the “Clear” button:
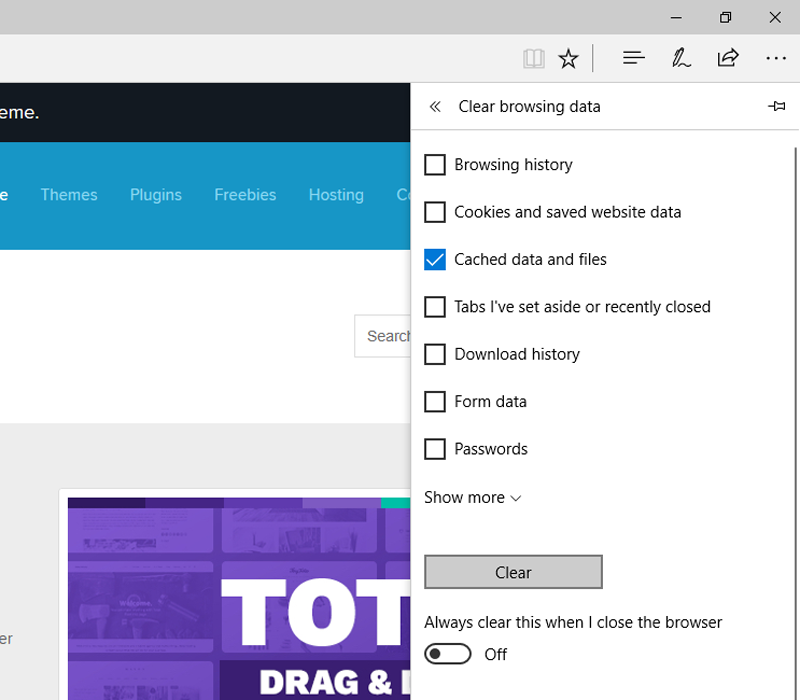
You can even choose to clear cache automatically every time you close Edge, a feature not found in the other browsers.
After clearing your browser cache, reload your WordPress site. Did you resolve your cache-related problem after clearing your browser cache? If the problem persists, the other most likely culprit is your cache plugin.
How to Clear Plugin Cache
The procedure to clear your WordPress cache here depends on the caching plugin you use. All the same, clearing your WordPress cache using a plugin is as simple as clicking a button. Let’s get this over and done with.
W3 Total Cache
W3 Total Cache is one of the most popular WordPress cache plugins out there. With over 1 million active installs including the likes of AT&T and MakeUseOf among others, this caching plugin is something else. It ships with a great suite of features that promise better performance and conversions.
To clear the WordPress cache in W3 Total Cache, just navigate to Performance > Dashboard in your WordPress admin. Within the W3 Total Cache dashboard, click the “empty all caches” button as shown below:
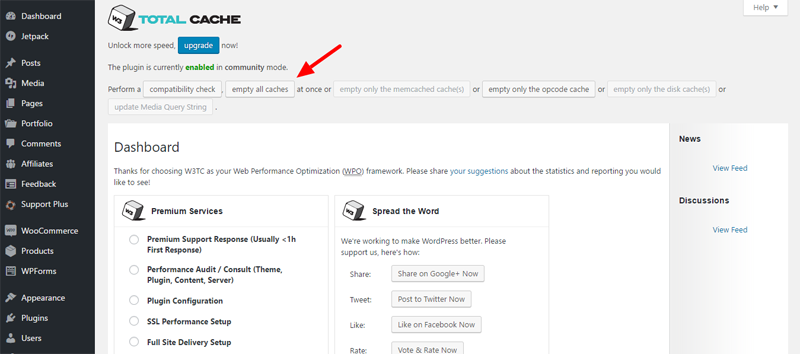
WP Super Cache
Brought to you by Automattic, the same guys who gave us many other awesome products such as Jetpack, Akismet and WooCommerce among others, WP Super Cache is a remarkable WordPress performance optimization tool.
To clear your WordPress cache in WP Super Cache just navigate to Settings on your WordPress admin menu. Next, click WP Super Cache and then the “Delete cache” button as shown in the image below:
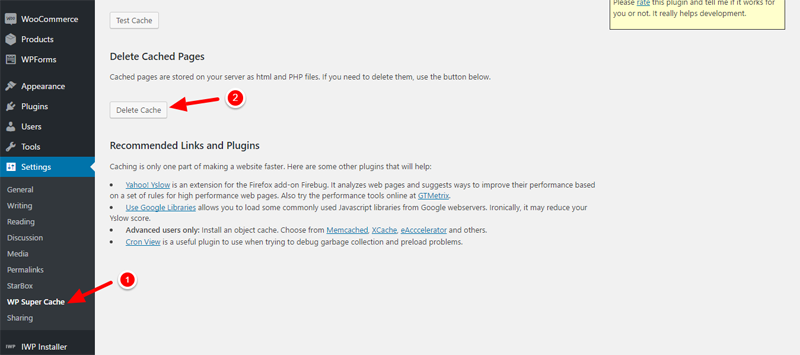
How to Clear Server & 3rd Party Cache
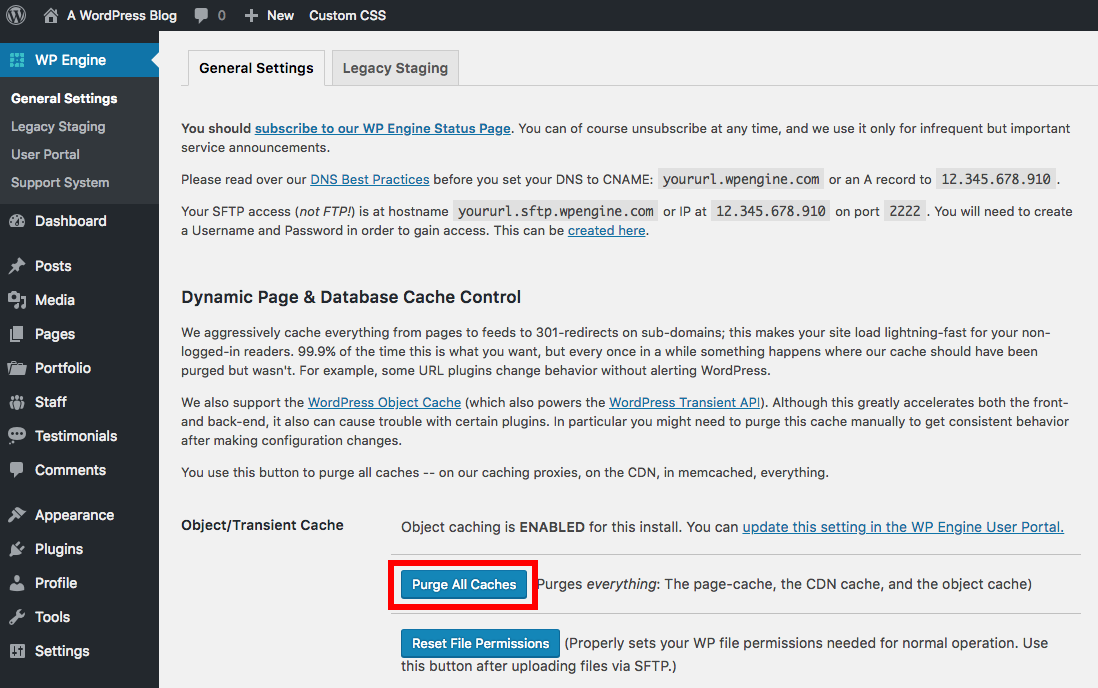
If you use a 3rd party web application or a host that supports caching it may be a bit of a different process. For example, WP Engine has a custom hosting panel built into the WordPress dashboard. All you have to do is click on it to access options to purge your cache or reset file permissions. Here area few helpful links to resources showing you exactly how to clear WordPress cache in a couple common scenarios:
- Clear Your WordPress Site Cache – Our very own post showing you how to clear cache in WPEngine, SiteGround, GoDaddy and Media Temple among other things
- How to Purge CloudFlare Cache – CloudFlare Support
Wrapping Up
And there you have it – all the best ways to clear your WordPress cache like easily and in record time. How do you clear the cache on your WordPress site? If you have a question or suggestion about WordPress cache, please don’t hesitate reaching out in the comment section below.




I know it’s a premium cache plugin, but WP Rocket just rockets!