8 Checks to Carry Out When Your WordPress Website Is Down

Maybe you’re not able to access the dashboard or login page of your WordPress site. Or your website simply isn’t acting the way it normally does. If this is happening, it’s possible your WordPress website is down.
But don’t worry – there may be a simple answer as to why your site isn’t up. This short list of preliminary checks can help you keep a cool head when your WordPress website is down. Best of all you can carry out these checks on your own before asking for help.
1. Rule Out Wrong Connections
As a first step, make sure that all your connections are right and plugged into the proper sockets / ports. Ensure that you’re connected to the internet correctly. You don’t want to break your head for two days and then find out that you’ve got the wires crossed.
2. Is It Just You?
Often, it happens that the problem may be a general issue that affects many other users. There might be other people trying to figure out if their WordPress website is down
To find out if that’s the case, try a few online services like SiteChecker Pro’s Website Down Checker. This tool checks your website from multiple locations, so if the problem is with your computer, you’ll know about it. Simply feed in the URL for any site and you’ll know if that website is down too.
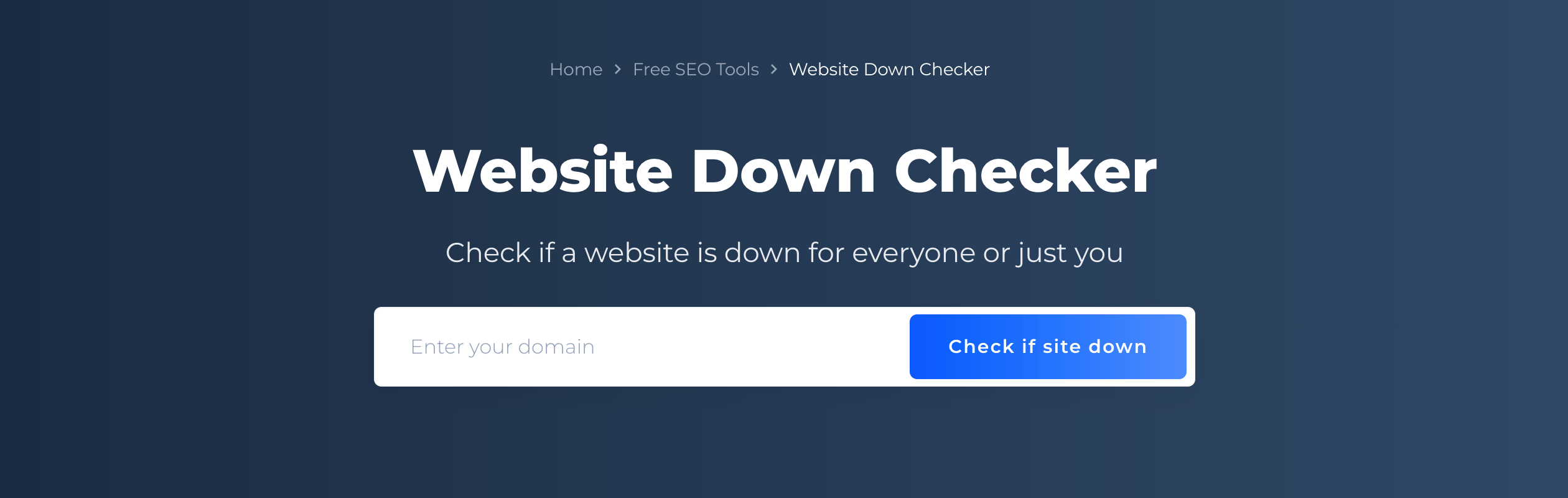
If you discover that it’s only you that cannot access your website, your next stop should be Whatsmydns. A “Site not found” or similar error generally means that your DNS has not updated. This tool will help you find out, and you should not skip this check if you’ve recently changed the DNS to your site. However, keep in mind that changes in DNS can normally take 6 to 72 hours to update.
If your DNS is up to date, the next thing you should do is try and force the page to reload. To do this, click Ctrl+F5 on Windows (and Cmd+R on Mac). This allows you to access your webpage directly from the server, bypassing your cached pages.
Next, view your site from different locations using proxy sites. If you’re able to view your site this way, it’s very likely that you’re experiencing network issues.
Lastly, you can also keep tabs on your website’s uptime on a continuous basis. There are many tools such as Pingdom available for this purpose. These tools check your website’s status by pinging from multiple locations at frequent intervals, and notify you if your website is experiencing downtime.
3. Check Domain Validity
The domain name that you purchased at the time of starting your website comes with an expiry date. Have you missed a subscription renewal notice? While many Registrars extend validity for about 30 days beyond expiry date, you’re pushing it if you have higher expectations.
Many web hosts bundle domain registration services with hosting. But if that’s not the case with you, you need to check if your subscription is up to date.
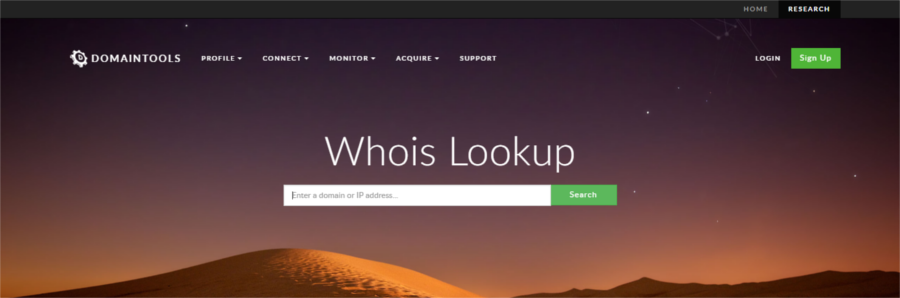
Head to WhoIs and feed in your website URL. You’ll quickly know if your domain registration is still alive, as well as a whole lot of other details about your website domain.
4. Inaccessible Website
Sometimes, it may happen that your website is not really down, just that you’re unable to access it. This may be on account of auto updates for WordPress not executing properly.
In such cases, you can try to access your website using these quick fixes:
- WordPress not updating completely: Sometimes, right after an attempted WordPress update, you may get a scheduled maintenance error when you try to load any page. Most likely, this is because there was a timeout before your WordPress could come out of maintenance mode. WordPress creates a .maintenance file during the updation process, to indicate that your site is under maintenance. You need to remove this file from your site to be able to reaccess it. Until such time, you’re likely to only get messages like “Installation failed” or “Briefly Unavailable for Scheduled Maintenance Error in WordPress“. Though it’s always a good idea to read up more on how to update WordPress safely.
- Incorrect file permissions: Proper file permissions are important for the auto-update to function properly. WordPress uses the htdocs/Yoursite/wp-content/upgrade directory for the temproary file that it creates during the installation process and it needs to be writable. Once you’ve done this, try auto-updating again.
- Turn off Safe Mode: Try turning off the Safe Mode in your httpd.config file, then restart Apache.
- Choose Manual Update: If it happens that you get a “Fatal Error“, opt for a manual update.
Other reasons could be PHP memory is exhausted or server timeout, and you’ll need to do a bit of WordPress troubleshooting here.
5. Suspended Account
Most hosting services suspend your account if it’s been unpaid for a while. Usually you’ll get an email from your host letting you know when a payment hasn’t gone through, so it’s possible it slipped by. Ensure that your billing information is up to date to avoid suspension of hosting services.
6. Your Server is Down
If your server is experiencing downtime, you’ll not be able to access your website at all. While you may get a message that your server will be experiencing downtime, sometimes you’ll be in the dark about – it’s easy to forget about. Any resource intensive usage of server resources exceeding your bandwidth limits can also cause your website to go down.
Start checking by simply refreshing the page, and if it’s a temporary issue, it’ll most likely resolve itself.
Next, consider if the hosting service/package you’ve selected is the right one for your website. If you’ve opted for cheap web hosting, it’s possible that the host servers do not provide your sufficient support for 100% uptime. Downtime can happen more often with cheaper hosting that’s not supported by proper infrastructure, and your only solution is to wait it out or get on the phone with your service provider. Or you can choose to switch to hosting services such as Bluehost (where WPExplorer readers can avail a 63% discount), or for WordPress managed hosting solutions such as WP Engine.
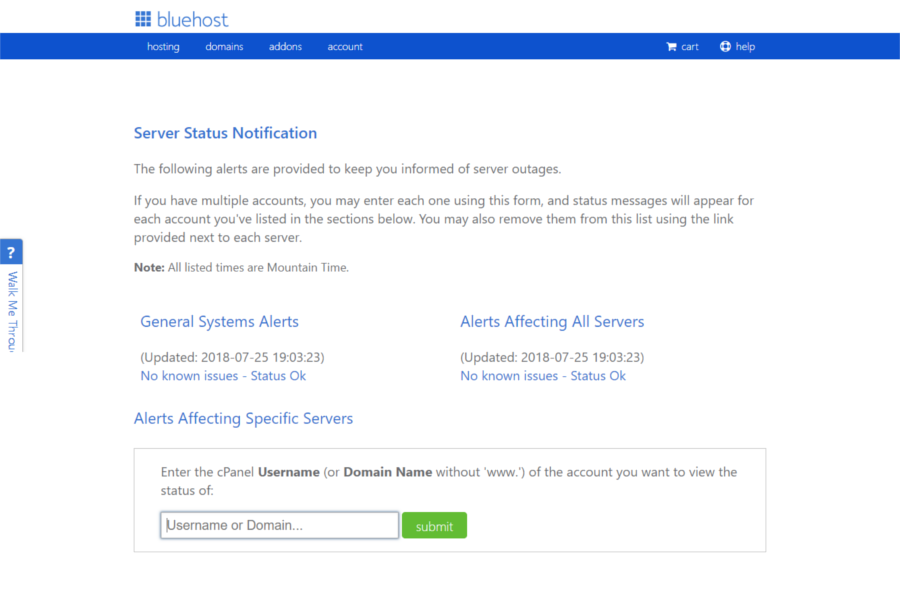
Services like Bluehost keep you informed of server outages, but you can also visit the cPanel to check the status of your account. Again, it’s a good idea to set up an automatic uptime monitor tool and as soon as you’re notified of downtime, get in touch with your hosting provider.
7. Theme or Plugin conflict
Dubious themes and plugins that do not play well with each other or with the WordPress core can also cut you off from your WordPress. One way to prevent this is to buy quality themes and plugins from reputed marketplaces.
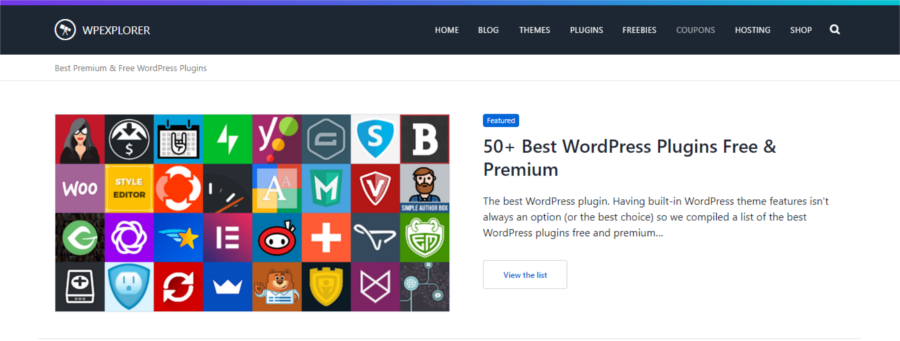
Many authors take the trouble to point out the known conflicts of their product with other themes or plugins, and you should take the time to go through them before you install them. And if you’re ever in doubt about compatibility just ask the developer.
8. You’ve Been Hacked
If you’ve been running a website for any length of time, surely you’ll know that website security is an ongoing exercise. The whole point is to stay a few steps ahead of the bad guys. Often, malicious bots repeatedly try to gain entry with a series of high frequency attempts, and sometimes succeed (hence, the need for strong passwords and protecting your admin area). In such cases and in cases of DoS attacks, your hosting provider should step up to help you stay protected. You’ll need to work closely with them and give them all the information at your disposal.
It may also happen that the bots or hackers succeed and take over your site. To check if your website has been hacked, run a Sucuri sitecheck and look at the results you get.
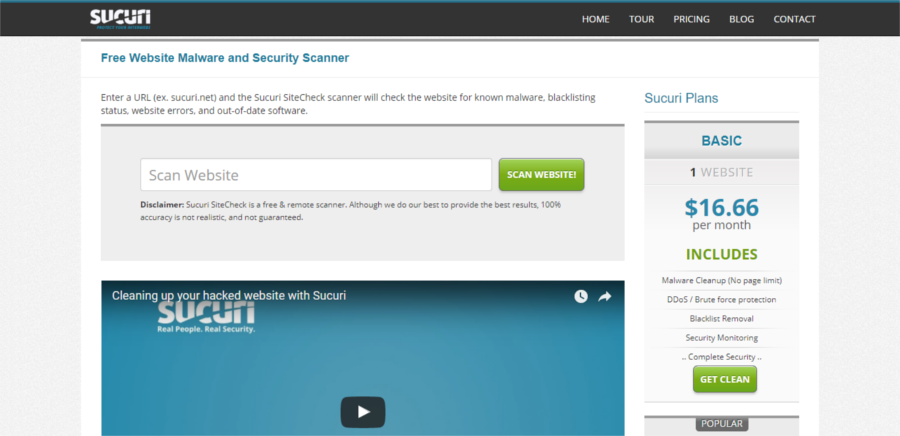
If your website has no malware affecting it, just go over these FAQ on WordPress Codex and try to gather more info about what’s causing it to go offline or run weirdly.
Wrapping Up
Being locked out of your site can be a harrowing experience. But there are a number of ways to find out the reason why your WordPress website is down. Armed with this information, you can try and set things right by yourself. What’s more, there are a number of quality posts that help you with troubleshooting WordPress, including the WordPress codex. And if you find you cannot handle it on your own, you can always ask for outside help.


