Add Events to WordPress with The Events Calendar
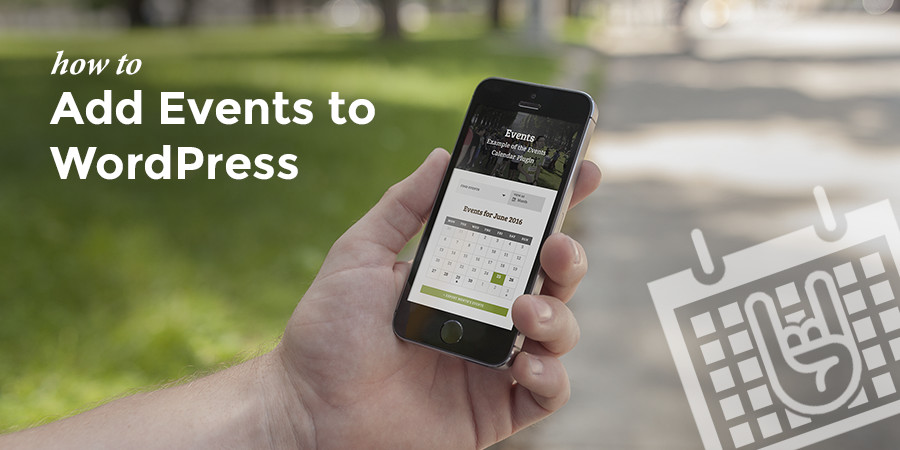
No matter what type of WordPress site you manage at some point you may want to share events with your readers. And that is awesome! Whether you run a blog about music, a website for a community group, manage a page for a professional association or maybe you write about WordPress – there are events happening every week that relate to your topic. So why not share them with your readers?
How To Add Events To WordPress
WordPress is a powerful platform, and lucky for you theme and plugin developers have already done all the hard work to make sharing events via WordPress possible. Your first option is to install a theme that includes an events custom post type. This is convenient since you won’t have any compatibility issues – the events are built-in. But you could run into some troubles later on if you want to switch themes as they might have different event options (making for a bumpy theme transition).
Your second option is to keep the theme you currently have (or maybe upgrade to something fresh & new) and install an events plugin. This is a great way to manage your events since no matter which theme you use all of your event posts are safe and sound with the plugin. Just be make sure your plugin is compatible with your WordPress theme before getting started, and try to choose a quality plugin you know is supported.
Events Calendar Setup Guide
For simple events we highly recommend using the free Just Events WordPress plugin. It adds an events custom post type as well as options for event date, time and link. It’s super simple and Gutenberg compatible – but since it is so simple, there are no options for a calendar, tickets, maps, etc.
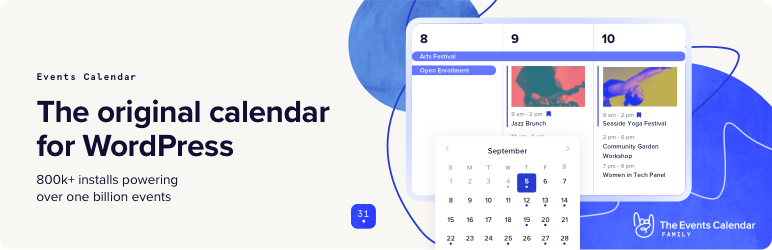
Want to add advanced events and calendars to your WordPress site? In this case we recommend the free Events Calendar plugin by Modern Tribe. Not only is this plugin completely free but it also boasts a responsive design, built-in tooltips, tag & category support, advanced search, Google maps integration and a custom widget for your upcoming events. Plus it’s translation ready so you can easily use the plugin for any locale.
And best of all, this awesome free plugin works perfectly with the powerful Total WordPress theme. Now that you know why the Events Calendar is so awesome, let’s get started. First you’ll need to install the plugin.
Install the Events Calendar Free WordPress Plugin
Open up your WordPress dashboard, then navigate to Plugins > Add New.
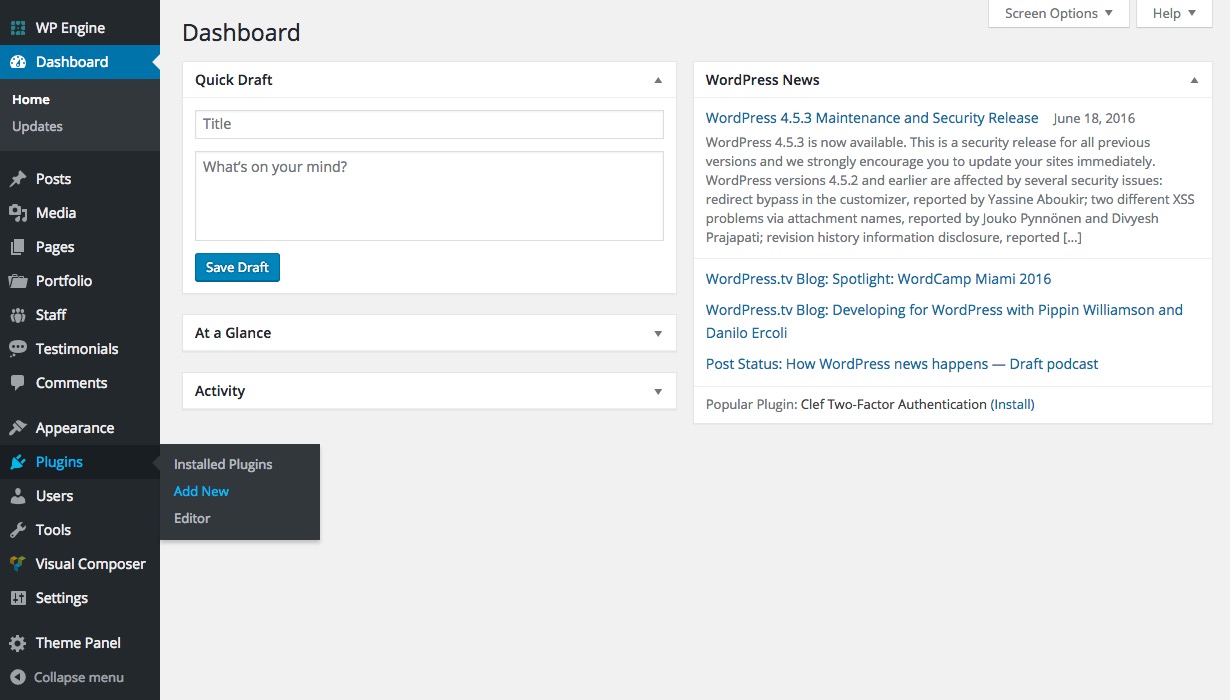
Next search for “the events calendar“. The very first result should be a blue preview for The Events Calendar by Modern Tribe.
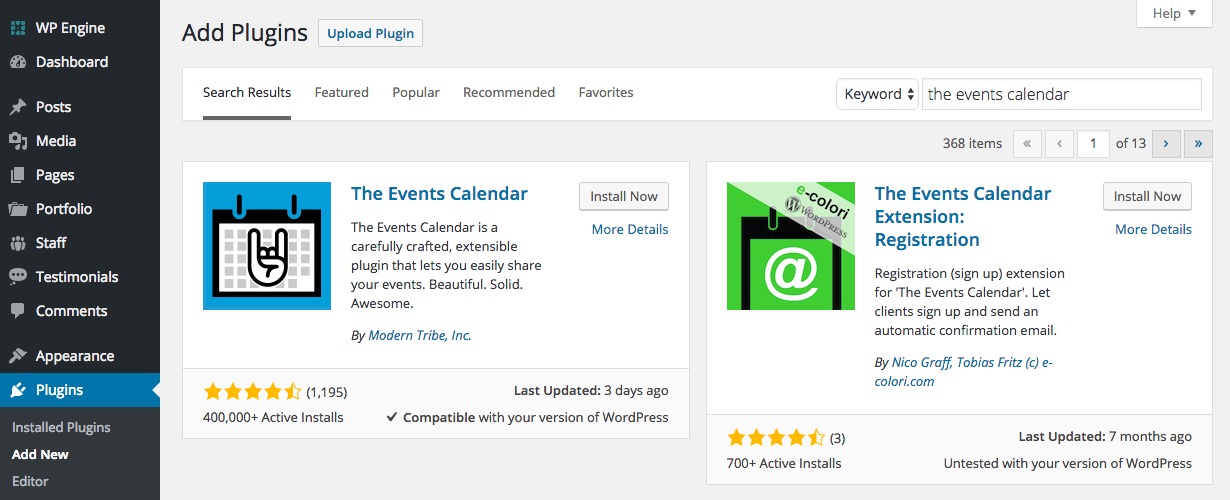
Go ahead and click on the install button, then the activate link once installation is complete.
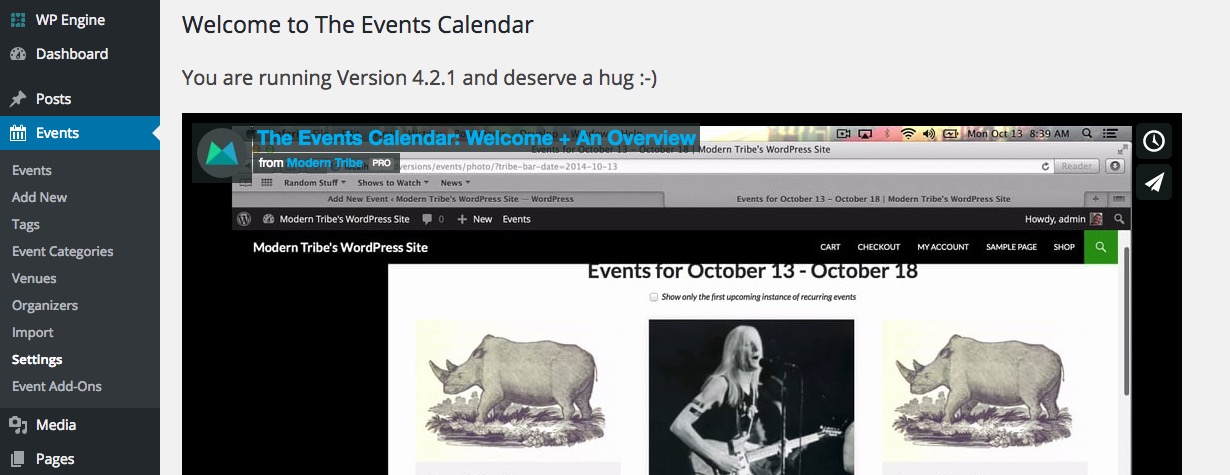
If all went well you should see a completion screen like the one above. The last bit is to create a new page and name it “Events”.
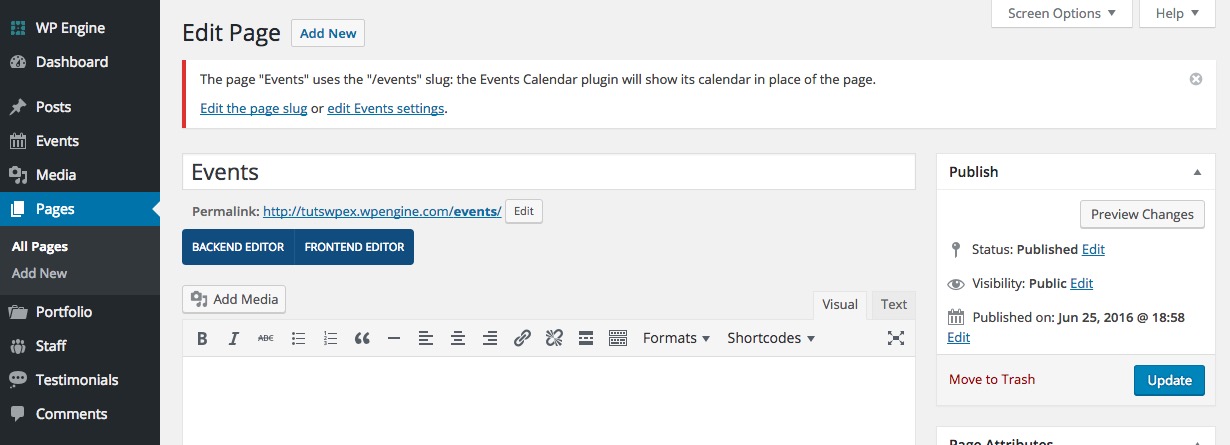
You will see a warning that the page using the /events slug will be replaced with your events calendar. Which should be what you want. Don’t worry though, if you want your calendar on a different URL you can edit this in the settings (which we go over later).
With that done you can get started on setting up your events! You can dig into adding individual events right away, but we recommend going through your settings to make adjustments first.
Configure Your Events Calendar Plugin Settings
To get started on your settings options, navigate to Events > Settings. There are four tabs – General, Display, APIs and Help. That last tab can come in handy if you hit a bump in the road while adding your events or if you’re having issues with a theme or plugin conflict. And the API tab is optional for high traffic sites that want to add a Google Maps API key. Most events sites will only be interested in the first two tabs.
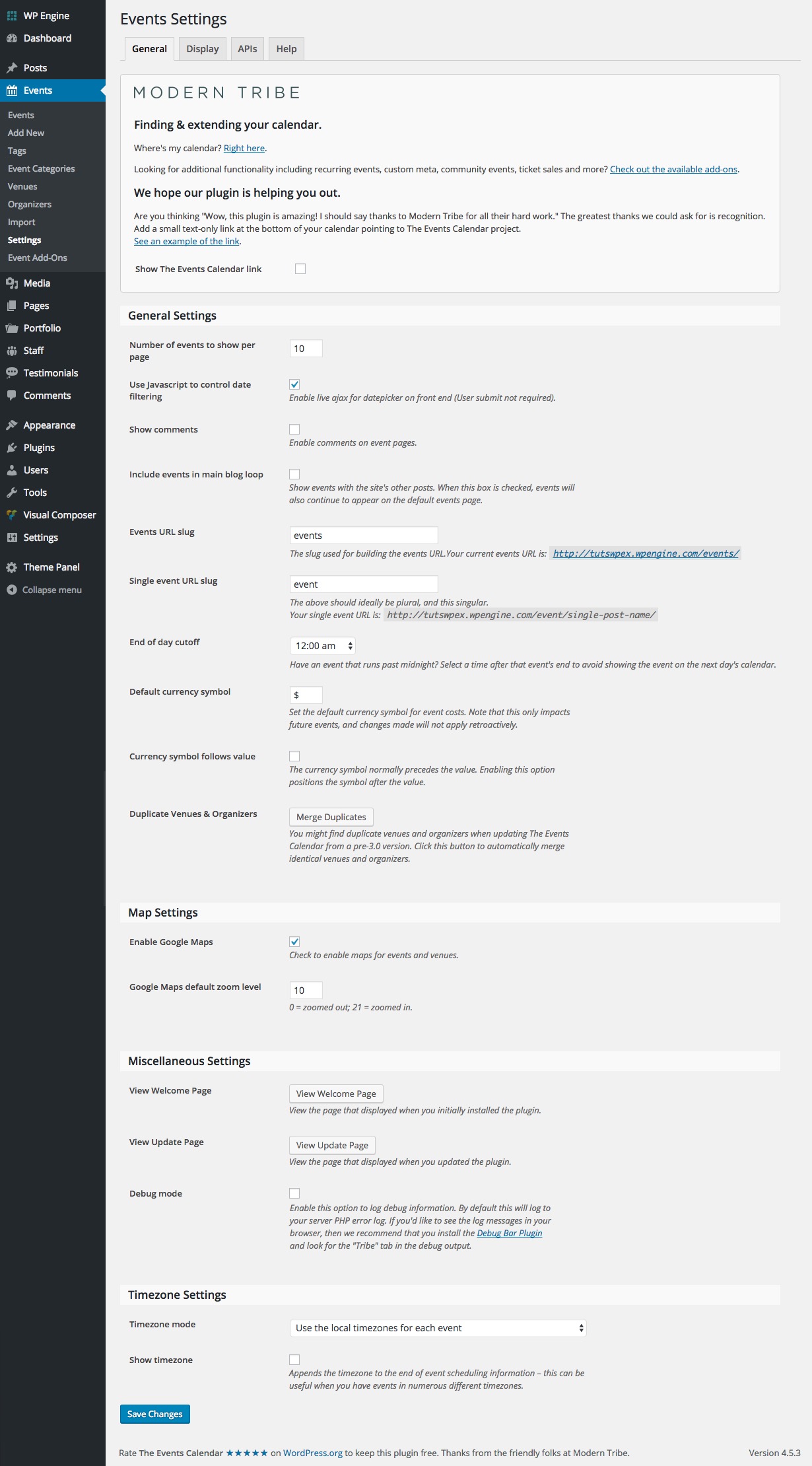
On the General tab the you’ll find options for the number of events per page, an option to merge & display your events on your main blog page, and a couple options for your time zone settings. There are also options for Goggle maps, currencies and custom URL options if you need them (this would only be used if you want your calendar displayed on a page other than the /events URL).
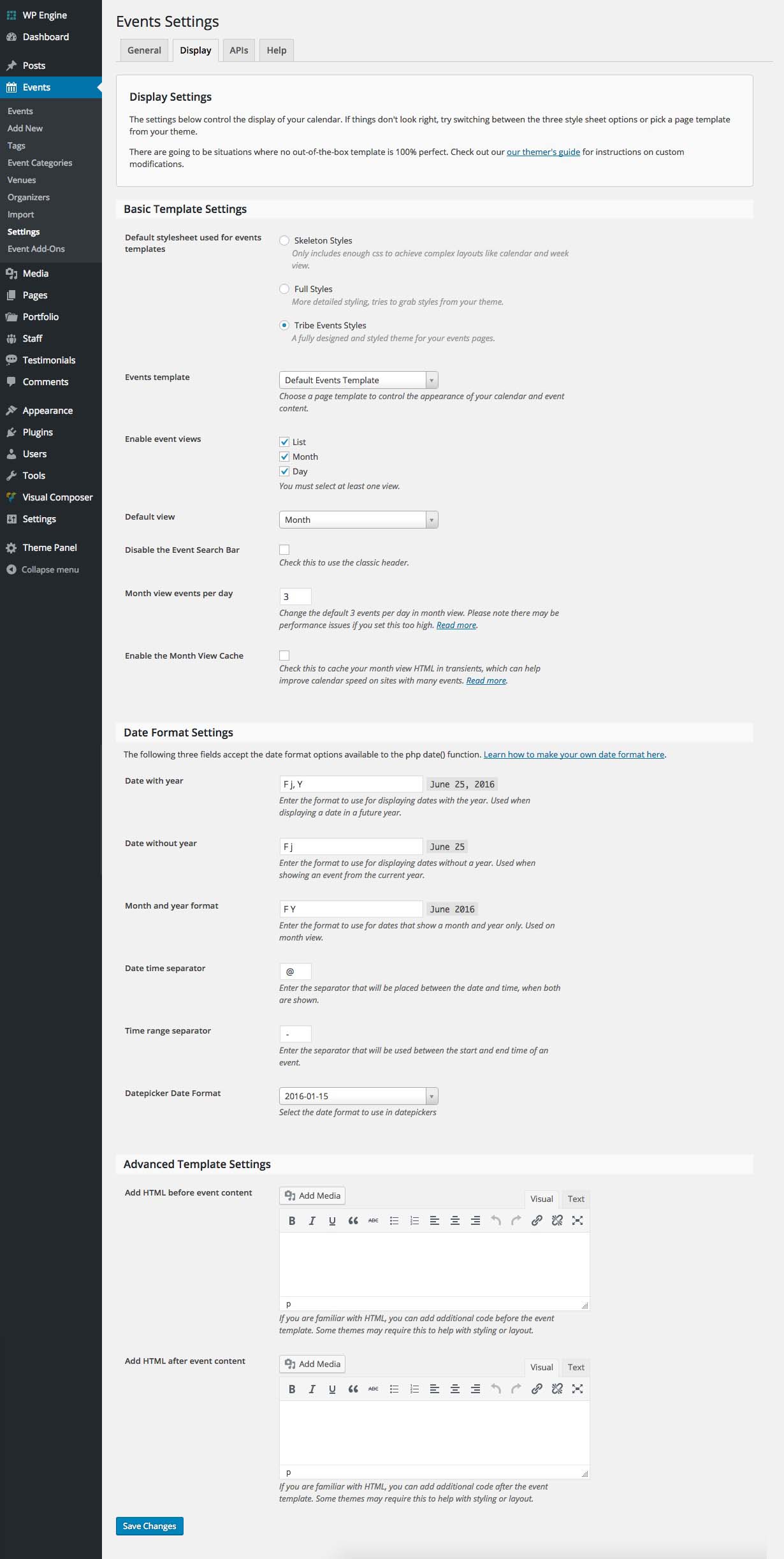
The Display tab is exactly what it sounds like – display options for your events pages. The most important option on this page is the Events Template – you’ll probably want to choose the Default Page Template if you want your events page to display your events calendar. But if your WordPress theme includes a custom page options (like how Total includes the Default Events Page Template) make sure to choose that instead.
From here you can change the look and layout of your events. Select your basic styling (we suggest using the default Tribe Events style) and set your date formatting. If you are a developer, there’s also fields to add custom HTML above and below event content (but we recommend skipping this section if you’re not comfortable coding).
Adding Events to WordPress with the Events Calendar
With your general settings taken care of you can begin adding events. Just like any WordPress post type, navigate to Events > Add New.
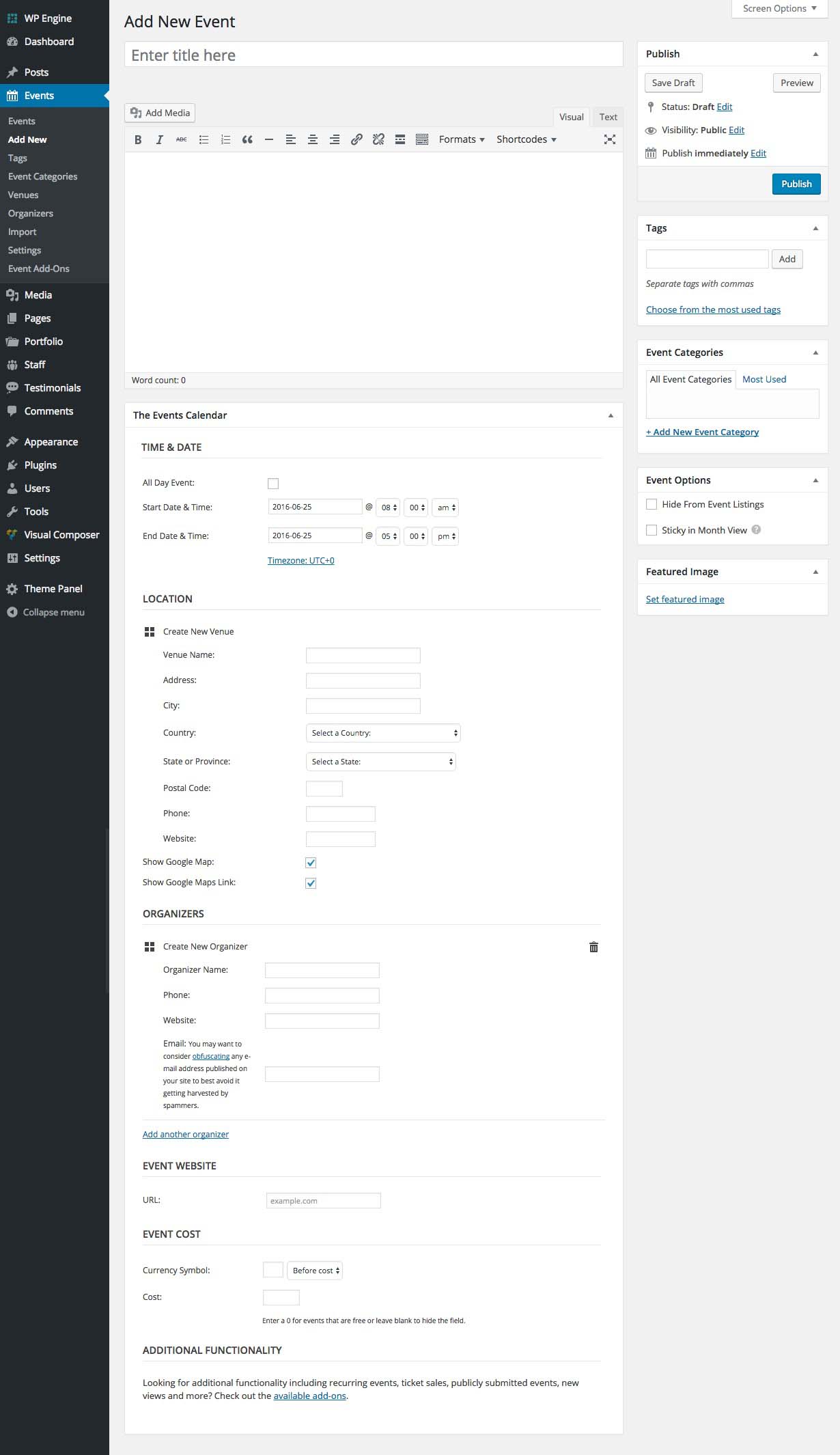
Your screen should look somewhat familiar. Add your event Title, Description, Category and Tags just like you would a normal blog post. What will be different is the Event Options box on the right hand side of your screen, as well as the Event Calendar box (and possible additional Event Settings depending on your theme – our screen shot shows added Total theme options).
The Event Options box contains the option to hide your event from your main Event Listings page, as well as an option to make your event sticky on your calendar (this way users can still see the event on your calendar after the event has passed).
The Event Calendar section below your main content is where you will be able to add your venue and organizer information (both of which you can reuse for future events), as well as the event cost and a link to a separate event or ticketing website.
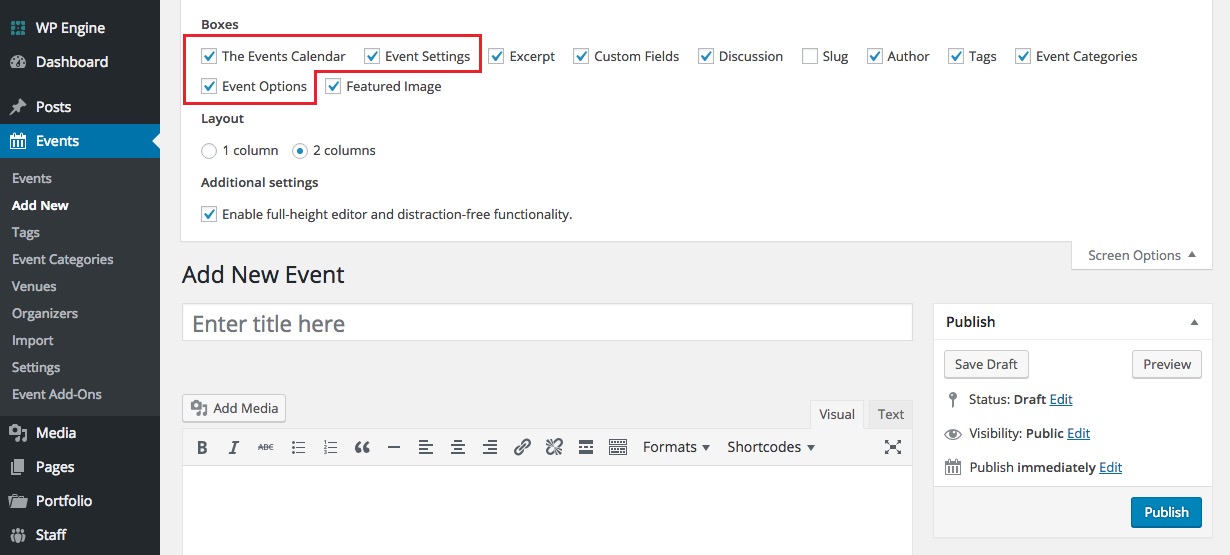
If you don’t see the Event Options & The Event Calendar modules just click on the Screen Options tab in the top righthand corner of your dashboard and make sure that the options are enabled.
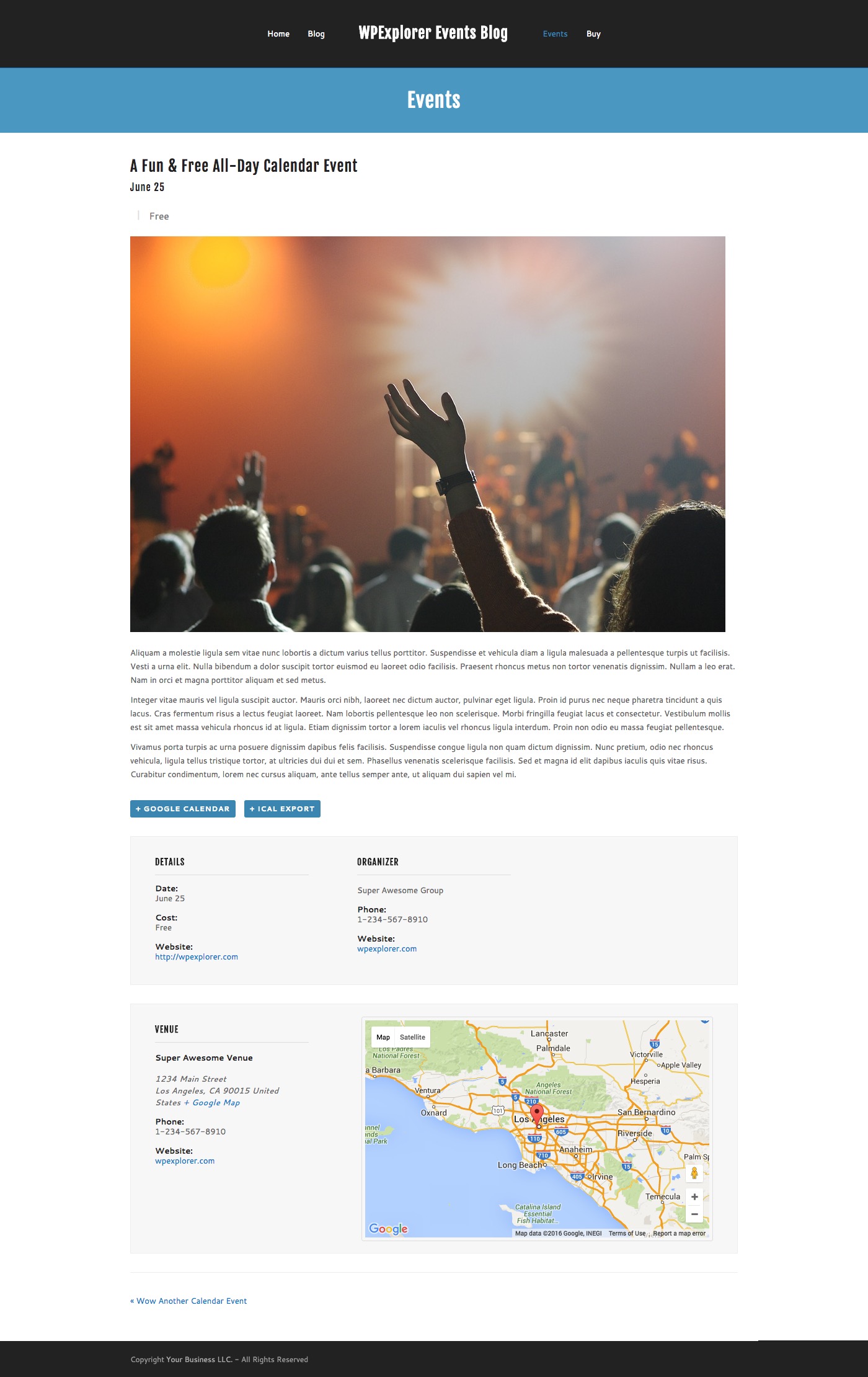
Once you’ve added all your information publish your event. Click to view your event. Depending on the information your added to your event and the theme you’re using, your event should look something like the image above.
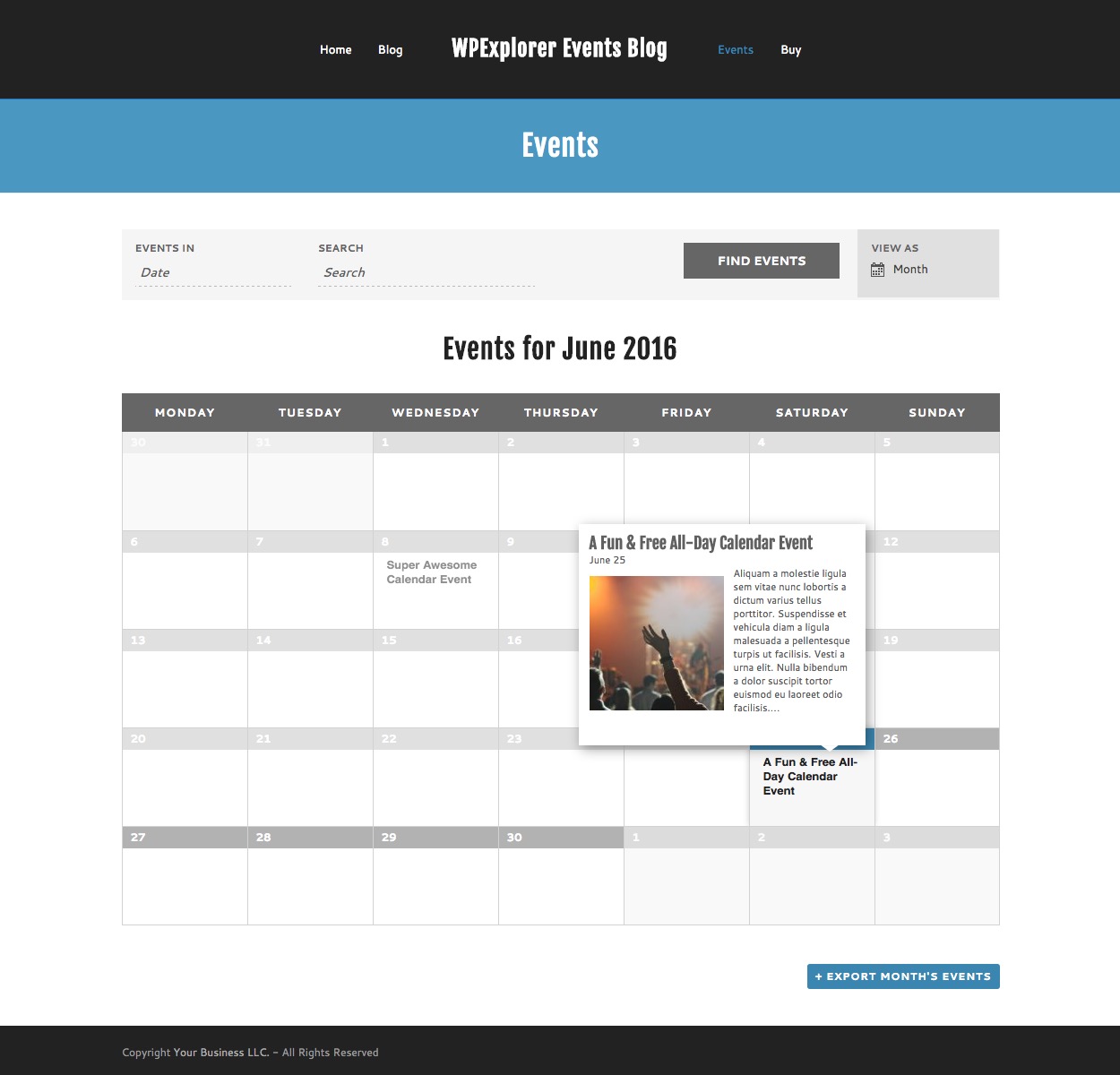
And if you navigate to your main events page (and are using the default events template) you should see an awesome events calendar with your upcoming events and any sticky past events. The calendar also shows a date range search, viewing options, and event snippets on hover.
Premium Add-Ons and Extensions
The free version of Events Calendar is pretty awesome, but maybe you need a bit more? There are a handful of add-ons available for the Events Calendar (including a Pro upgrade) which can all be accessed right from your WordPress dashboard under Events > Event Add-Ons. If you’re serious about promoting events you should consider Events Calendar Pro which adds features like customizable recurring events, photo & map views, location search, advanced widgets, additional fields and premium plugin support access.
In addition to Pro, you can also add advanced event filters so users can find exactly what they’re looking for with the Filter Bar add-on. Or you can allow your users to add their own events with the Community Events extension. There are even a number of ticketing extensions including Eventbrite Tickets, Community Tickets and Event Tickets Plus so you can sell your own tickets to your own events.
Wrapping Up
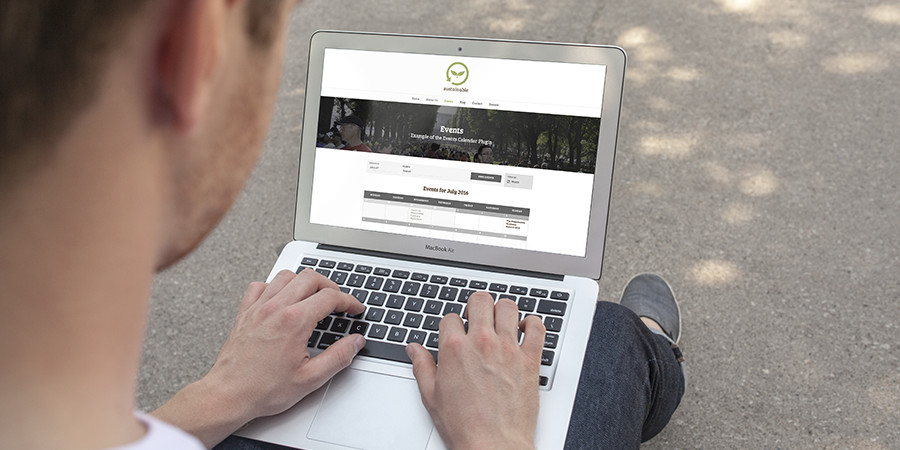
Whatever your events promotion needs, Events Calendar is sure to be a great option. If you need more advanced features, simply purchase an add-on or two to extend your calendar. Just look for a theme that works well with it – for example we’ve ensured full compatibility with our Total WordPress theme.
Have you tried the Events Calendar yet? Let us know what you think of the plugin in the comments below. Or if you have any tips for other users please do share those too!



Hi,
I have a multilingual site but I can not make this plugin work with double libgua, do you know how to do it?
Thank you!
I’m not sure which multilingual plugin you’re using, but when I check the Event’s Calendar knowledgebase I only see support for the WPML plugin. If you are using WPML, this guide explains how to create event translations. But if you’re using a different translation plugin I would suggest reaching out to the plugin developers.
Please how can I embed the event calendar on a page I had created myself? and not the one created by the plugin via its settings.
Regards
You should be able to use the [tribe_events] shortcode with added parameters for the specific event or events you want to show on your page.
This article doesn’t mention the requirement of having a “business plan” before these instructions can be used to add a calendar to your site. But that’s the error message the site keeps giving.
That’s a very odd error. We used the free version of the plugin for our guide and didn’t get that error. My suggestion would be to first double check that you’re using the free Events Calendar by Modern Tribe from WordPress.org. If you are, and you’re getting that error for the calendar, then definitely reach out to their support team. The plugin shouldn’t ask you to upgrade to add your calendar – by default it should show up at yoururl/events. The only time you’d need to upgrade would be if you wanted to unlock premium features for recurring events, added map features (such as to show distance), default content, custom fields etc. Hopefully you can get this figured out!