WordPress Comments Tweaks to Streamline Your Site

Most bloggers and website owners would agree that comments are important for developing an online community, as well as for generating interest and additional site traffic. But like many other things in life, there is also a downside to having comments enabled. As much as you’d like user-generated content to your site, there may be instances where comments are more of a hassle than a help. Sometimes a little tweaking is called for in regard to your comment policy in order to streamline your site and keep it a well-oiled machine.
1. Moving Comments from One Post to Another
Why would you want to move your comments from one post to another? Well, there are a few reasons why. You might want to test the waters on different versions of the same post to see which one fares better in the traffic department. Even if you rename the permalink to come up with the same URL, many things will still show up on the new post version, except for the comments. Maybe you’re drafting up a new rendition of an old post and want to redirect the old version. As easy as this may be, the comments will still stay put after you’ve redirected your post.
Or perhaps one of your site’s visitors leaves a comment, but on the wrong post. This can easily happen if visitors are reading a bunch of posts and sidetracked somewhere along the way. Maybe they got the information mixed up, and left a comment without realizing it should have been for another post. The comment will be unrelated to the post on which it appears, which will only confuse other visitors reading it.
Of course, these are only a few possible scenarios which would prompt you to want to shift comments around. At any rate, moving comments from one post to another is not that simple. In fact, it’s not even possible in WordPress without some sort of assistance. Thank goodness for the ever-reliable world of WordPress plugins! There’s a plugin for just about everything, so why should moving comments around be an exception?
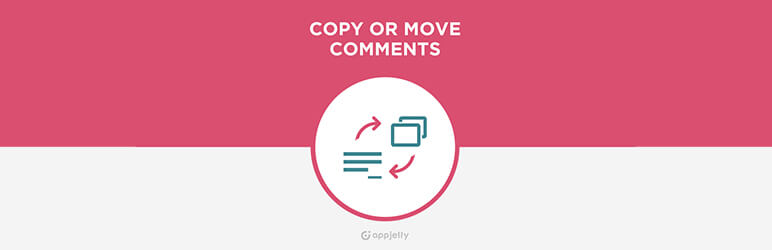
One such tool available that works well is the free Copy or Move Comments plugin. With this plugin installed on your WordPress site, you’ll be able to move comments from one post to another – or from a page to a post – or vice versa. You’ll also be able to move a number of comments at the same time, as well as move threaded comments.
Select to copy or move, then choose the source post type and specific post, and finally individual comments or comments along with their reply thread. If you want to move a bulk of comments, simply check all the comments. Easy. You can even keep your threaded comments in their proper order when they’re being moved so the “conversation” still remains intact. With a couple of clicks, you can easily move your comments around without having to do it manually. It’s a total time saver!
2. Disable Comments On Current Posts
It’s easy to disable commenting on posts when you’re in the middle of drafting up a new one, but what if you decide that you want to disable comments on a bunch of posts you’ve already written and published? Maybe you’re tired of responding to comments, especially if they get into a threaded conversation that constantly requires you to chime in. Maybe the person who wrote the original post doesn’t write for you anymore, making it impossible for any responses from the author to continue.
The type of website you run factors heavily into whether or not comments will be valuable to you. There are a host of topics that can spark major dialogue and really bring out the debater in people. Sites that revolve around politics, religion, and anything else that could be considered a hot topic will almost certainly result in comments that wind up being argumentative and even insulting.
These types of threads definitely need constant managing, as many of comments could turn out to be highly offensive. Maybe you just don’t have the time nor the inclination to manage these comments day in and day out, especially when they pop up across all your posts.
You could always disable comments when you’re setting up a new site by simply unchecking the box in Settings > Discussion, but this is more challenging when it comes to existing sites with a lot of content. And this setting may work for posts, but it won’t apply to pages or custom post types, which means the new comment form will still continue to show up.

Whatever your reason for wanting to disable comments on a previous post, the best way to do it is with the use of a plugin. Of course. One such handy plugin is the WP Disable Comments plugin that allows you to disable plugins, pings, and trackbacks for your posts, authors, categories, tags, URL paths, referrers, IP addresses, post formats, post types, and languages. It gives you incredible control over your comments.
3. Shut Down Comments After a Certain Amount of Time on Posts and Pages
Closing comments on older posts and pages is a good idea if you want to help your site load faster. Old posts that are left open to continued comments will most certainly be a magnet for spam. The longer and more complicated the spam, the more bandwidth they’ll take up on your server.
Spam typically targets older posts, many of which are no longer being managed by their author. Even with an anti-spam plugin, you won’t always see these comments, yet you will definitely notice that your site is taking longer than usual to load.
There’s arguably no point in keeping an on old post open to comments, especially if it is newsy in nature and is no longer relevant. It will just risk spam in addition to you having to constantly monitor comments that continue to trickle in. You can disable comments on posts after a certain amount of time has elapsed in two different ways:
Close Comments on Individual Posts: Closing comments individually allows you to keep certain posts open to comments, and allows you to target only specific posts. This requires a bit of manual labor, but it works in many situations. Simply go to “Edit Post” then untick the “Allow Comments” and “Allow Trackbacks and Pingbacks” boxes.
Automatically: To specify a particular number of days that comments may be left open, go to Settings > Discussion > Other comment settings > “automatically close comments on articles older than X days.”
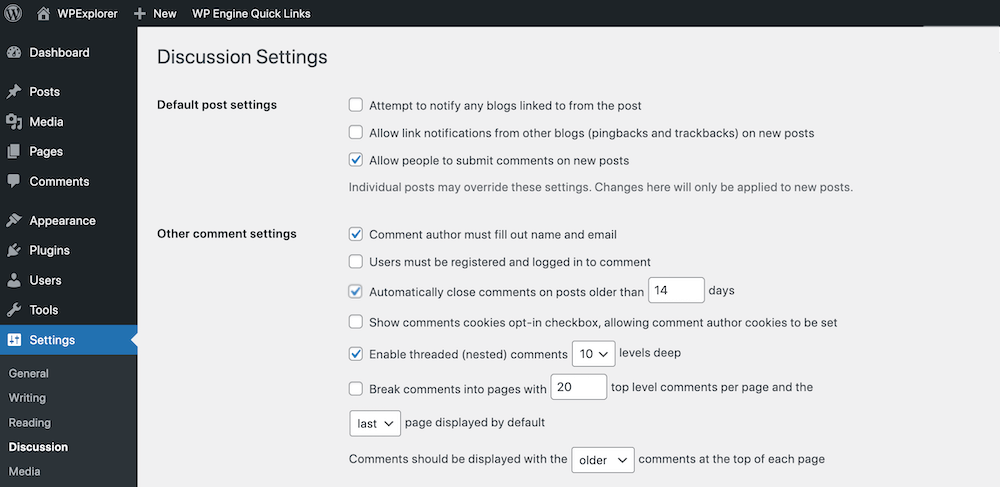
Save these settings, and you’re done. It’s as easy as that.
So there you have it. A little comment tweaking can go a long way to improving your site, and taking a lot of time-consuming management off your plate. I hope you’ll find these tips helpful. Are there other methods of moving comments around or deleting them in bulk that I missed?
What do you do to manage the comments on your site? Feel free to let me know in the comments below!



