30 Time Saving Tips for WordPress Power Users

It’s official — we are the most impatient people in history.
According to Statistic Brain, our average attention span has decreased from twelve seconds to just eight since the year 2000. To put that in context (and provide some light amusement), the average attention span of a goldfish is a whopping nine seconds. That’s right folks — we can’t concentrate as long as a fish.
I’m not going to pretend that I am somehow immune from the impatience that a generation of internet users has embraced — I am as obsessed with getting things done (and getting them done quickly) as the next guy or gal. I’m a click first, think later kind of guy.
With that in mind, I have spent the last couple of years trying to figure out ways of making my WordPress experience as streamlined and efficient as possible. I think I’ve tried just about everything (although I would love for you to prove me wrong in the comments section below) and now I want to present my time saving tips to you. Enjoy!
30 Time Saving Tips for WordPress Power Users
- Slowed down by all that clutter on the Dashboard? Click on the “Screen Options” tab at the top of the page and select which meta boxes you would like to see (or not).
- Same problem on the New Post / Page screen? The solution is the same.
- If you’re still moderating comments manually, stop it — life is too short. Install and activate Akismet for the best spam protection around then uncheck the “E-mail me whenever anyone posts a comment,” “An administrator must always approve the comment” and “Comment author must have a previously approved comment” checkboxes on the Settings > Discussion screen.
- Got rid of those pesky emails? Just check new comments whenever you log into WordPress via the Comments tab in the sidebar. Or even better, make comments management easier for yourself by adding the “Recent Comments” meta box to the Dashboard. Now you can reply to comments as soon as you log in.
- Do you use the popular Click to Tweet app to embed pre-populated tweets within your posts and pages? Save yourself a whole load of time with the Easy Tweet Embed plugin:
- Instead of clicking on the drop down menu in the text editor to select headers every time, use the following simple keyboard shortcut: Ctrl + Num (1-6) (PC) or Cmd + Num (1-6) Mac.
- Speaking of keyboard shortcuts, creating a link is as simple as pressing Ctrl + Shift + A (PC) or Opt + Shift + A (Mac).
- Want to keep promoting your old posts on Twitter but don’t want spend time tweeting them out on a daily basis? Install and activate the Evergreen Post Tweeter plugin and it will do the job for you.
- Do you need to replace a link or specific word or phrase within multiple posts? Doing it manually could take a long time, or you can use the Search and Replace plugin and get it done in just a few seconds.
- Linking internally? Rather than typing in the entire URL in the “Insert/edit link” screen, just enter the address after the trailing slash on the domain name:
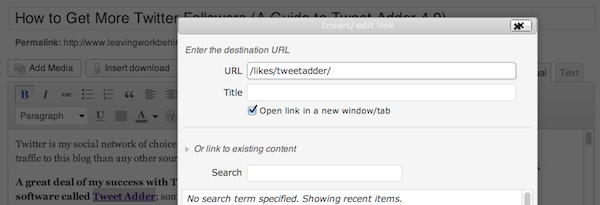
- Stuck for new content ideas? Install the Relevanssi search plugin and check the User Searches log to find out what your visitors want to read.
- Worried that your site is inundated with broken links but don’t know how to find them? Install and activate Broken Link Checker and automate the process.
- Do you tinker with your theme’s PHP files regularly? Quickly find out what PHP files serve which pages on your site with the What The File plugin.
- Do you like to keep a clean house? Automate the permanent removal of posts and pages from the Trash folder by inserting
define(‘EMPTY_TRASH_DAYS’, 10 );into your wp-config.php file (where 10 is the number of days between each empty) - If you’re looking to increase the load speed of your site then check out W3 Total Cache.
- Are you often creating new WordPress sites with the same default settings and plugins? Rather than setting up the same site every time, use ManageWP’s site cloning feature and do it just once.
- Speaking of ManageWP, if you have multiple WordPress websites then you should grab yourself an account in order to utilize its one-click update feature (i.e. update all themes and plugins across every site you own in one click).
- If ManageWP isn’t for you (or if you only have one site), you may prefer Plugin Central — it enables you to install and update plugins far quicker.
- Or perhaps you want to do away with the management side of WordPress altogether. In that case, check out WPEngine (we love it).
- Do you like to keep an eye on your analytics but know it takes up valuable time? Install Jetpack and activate the WordPress.com stats module and you can track basic analytics data from your WordPress dashboard:
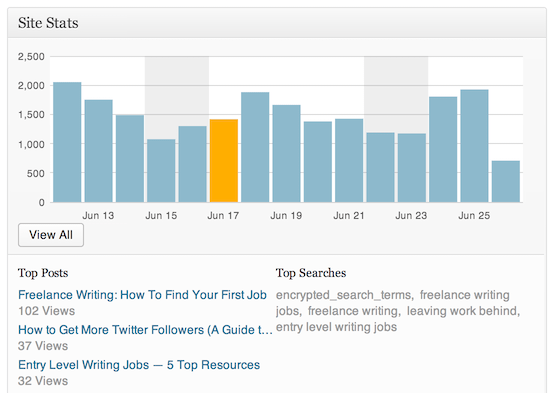
- Speaking of Jetpack, use its Publicize module to automate the promotion of your new posts via Facebook and Twitter.
- Are you a Twitter buff? Save yourself time and have WordPress automatically create links to Twitter usernames in your posts and pages with this code.
- Do you spend a lot of time downloading images from the likes of Google and Compfight only to upload them onto your site? Drastically simplify the process by importing images into WordPress directly from its original URL with the Grab & Save plugin.
- On a similar theme, make inserting new images into posts and pages far easier with the Faster Image Insert plugin.
- You need backups but you don’t need a pain in the ass free plugin that makes the process potentially complicated and unreliable. Fork out just $5 per month for flawless backups and restores with VaultPress:
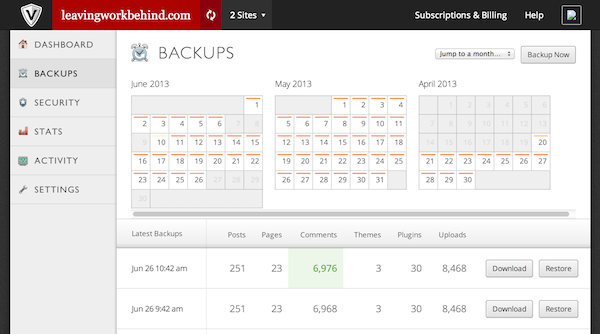
- Typing in ALT and Title tags on each image you upload is a pain. Automate the process with SEO Friendly Images.
- Do you need to create redirect links from with WordPress (e.g. in order to cloak affiliate links)? Install Pretty Link Lite and do it straight from your Dashboard.
- Create an XML sitemap with the click of a button with the Google XML Sitemaps plugin (you could also use the Yoast SEO Sitemap feature).
- Want faster loading images? Use the WP Smush plugin.
- Want even faster loading images but love the uncompressed quality of PNG files? Use the TinyPNG tool to create small images with clever image compression that is invisible to the naked eye.
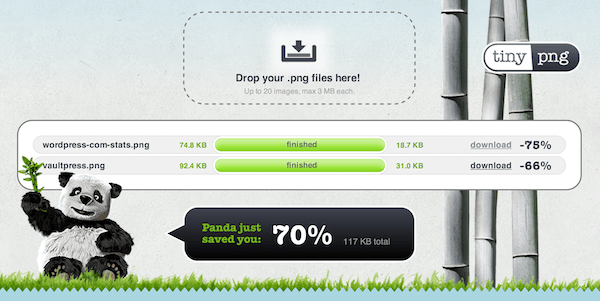
Your Turn!
Okay, I admit it — there is absolutely no way I have included every single possible time saving WordPress tip above. But that’s where you come in. I’m willing to bet that you do at least one thing that saves you time in WordPress that I haven’t mentioned above.
Well now’s the time to share — don’t be shy! Let us know what you do to work quicker in WordPress in the comments section below. I look forward to learning some new tips!




I must say that for me biggest time saver so far is Awesome Screenshot (Chrome extension), with some dropbox integration it would be even better.
Ctrl + Shift + A!
That’s one shortcut I love. However, I also feel a bit irritated at WP leaving Ctrl + K, which is a standard shortcut for linking! Used to work some 5-6 months back, then stopped! :/
WP Roller (http://wproller.com) is a quick way to get a WP site up and running as well.
You also should try BackWPup a free (or premium) backup Plugin with cloud and WP Multisite support.
Thank you tom i am new in wordpress and i am searching some use full tips, after reading your post i think my work is 70% complete. please guide me some SEO tips for my this website TechPariwar[dot]com thanks.
I’ve never used the shortcut feature, maybe i should try it at least once 🙂 thanks
#14 is awesome!
Keeping it tidy Will 🙂