How to Reorder WordPress Posts and Pages
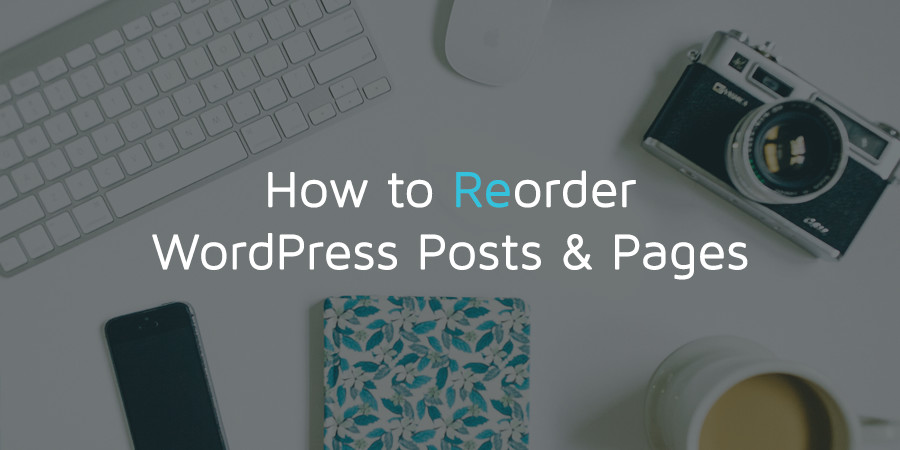
Do you know how to efficiently re-order WordPress posts and pages? Think about the techniques you may have utilized in the past to locate a page or post in your dashboard.
One method is to go straight to the search bar and type in a keyword, but that’s not the same as permanently reordering. This type of ordering would only be visible on the backend. To move your post up on the frontend of your website you’d have to edit the publish date.

The same goes for scrolling down the categories list, even though it does organize them much better than the default WordPress order.
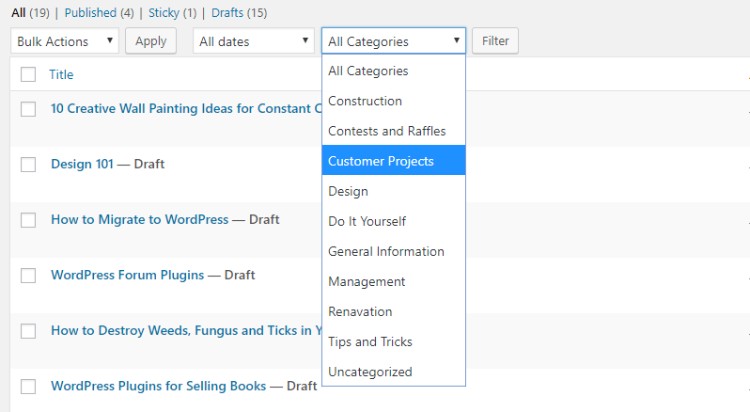
You might use the Date filter, bringing up posts or pages that have been published in certain months. The date filter can be helpful for going back and locating groups of posts you completed in one batch. But, once again, it’s no replacement for reordering your posts and making that order stick.
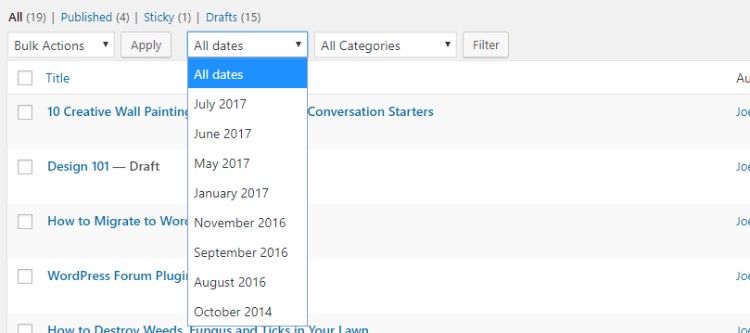
Therefore, we want to outline the reasons you might want to reorder your blog posts and pages since you might find that it’s a more productive way to configure your dashboard. On the other hand, you may realize that reordering isn’t for you and it would be a complete waste to install a new plugin or go through the manual process.
So, keep reading to learn about the process of reordering WordPress posts and pages. There’s a more complicated, manual method, along with a drag and drop solution offered through a plugin.
Why Would You Ever Want to Reorder WordPress Posts and Pages?
- You’d like to keep the most popular/important pages and posts in your view at all times.
- It makes sense to have direct access to pages that get edited a lot, like the homepage.
- You’re interested in adding to an old post and would like to improve your SEO by changing to a more recent publication date.
- You find a different order more logical, such as sorting alphabetically.
- You require a process for quickly reorganizing your posts or pages. For example, some portfolios use pages, so it’s possible you need to move one up or down to present relevant work to your potential clients.
Regardless of the reason you want to reorder your WordPress pages and posts, one thing’s for sure. The way WordPress does it right now isn’t all that friendly. You receive a few filtering options, but you don’t have much control over what you see on your dashboard page with that list of titles.
The Hard, Yet Sometimes Necessary, Way
The only way to go about reorganizing your posts without a plugin is adjusting the publication dates for each of the posts you want to move around. The reason for this is because WordPress automatically displays your posts and pages based on the date. More specifically, the most recently published posts and pages are shown at the top, while the older ones get pushed to the depths of your WordPress dashboard.
The only way to manually bring those older posts to the top (without a plugin) is by changing the publication dates, one by one. I used to do this on my portfolio whenever I added a new client but wanted to feature something more impressive at the beginning of the portfolio. However, it was a pain figuring out which date I needed to select in order to have each portfolio piece in the right spot. So, I eventually turned to a plugin, since a portfolio requires quick changes.
However, blogs might have extremely popular posts that should continue to reside on the frontpage of the blog. You also might want to take an older blog post, add content, then give it an SEO boost by changing the publication date to today.
For both of these situations, it makes sense to go in there and set the new date yourself.
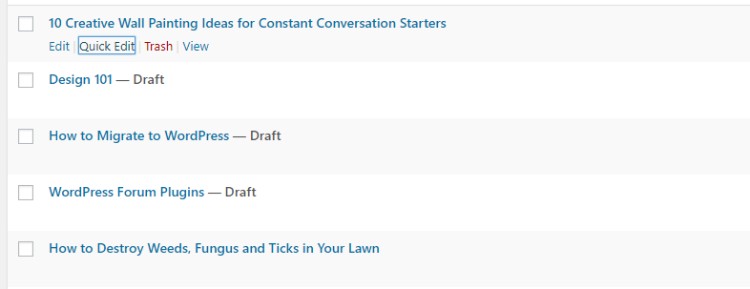
In order to do this, open up your list of posts or pages, whichever you want to reorganize. The first option is to find a post, then click on the Quick Edit button. This is the fastest route, where it brings up several elements you can edit, along with the publication date. Modify the date from there, then click on the Update button.
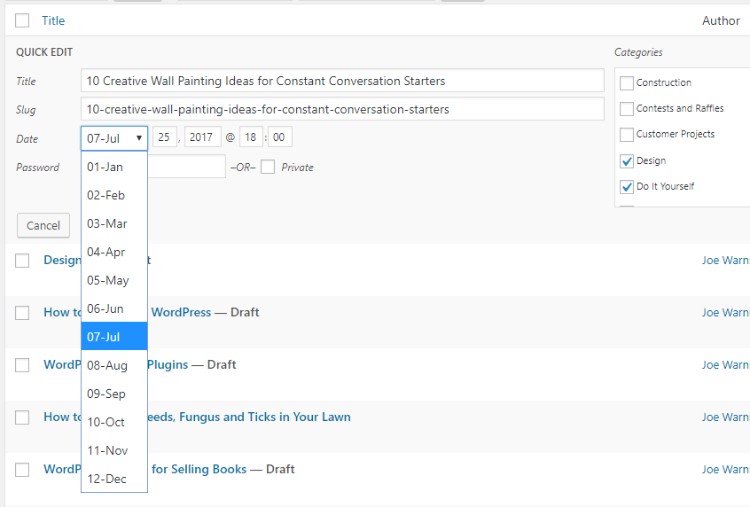
The other solution is to open the editor for the post or page. The right side of the screen has the publication date, which you can edit and click the Update button.
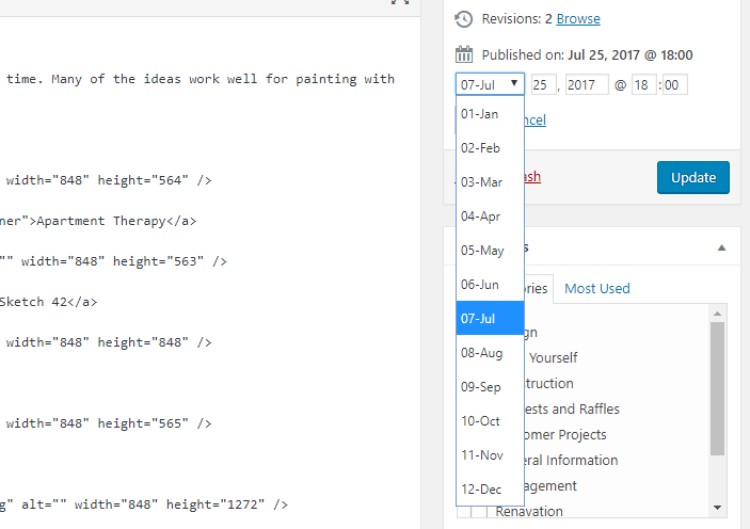
Like stated before, this isn’t the ideal way to reorder posts or pages. However, sometimes there’s a reason to reorder so that the publication date gets changed as well.
Using a Plugin to Reorder Your Post and Pages with Drag and Drop Tools
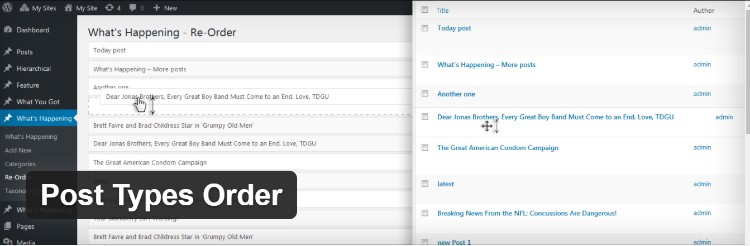
In a perfect world, you wouldn’t need to install a plugin to reorder your post and pages. But, WordPress doesn’t have this functionality built-in.
You can complete a Google search to find a wide variety of reordering plugins, many of which provide drag and drop interfaces for quick movements. Although we’re not going to cover all of them here, you can test out some of our favorites below:
The Post Types Order plugin is both lightweight and effective, so we’ll walk through how to set it up and how the plugin works for rapidly reordering your posts and pages.
Using the Post Types Order Plugin for Reordering
Install the Post Types Order plugin. Activate the plugin to reveal a Post Types Order link under the Settings tab. Although you can pretty much leave the majority of settings on this page, it’s a good idea to take a look, just in case you’d like to make some customizations.
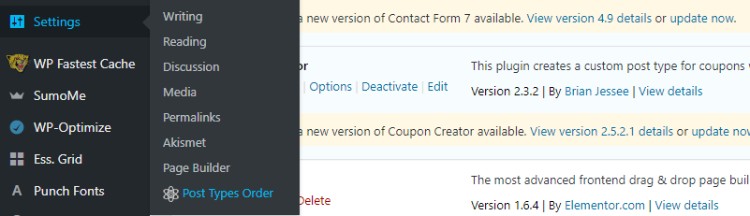
For instance, the page shows some of the options you can adjust, depending on whether or not you want the ability to reorder items like products, coupons, media, or whatever else you have on your website. I have a portfolio area called Projects, and I think it’d be nice to rearrange some of these on occasion. However, there’s no reason for me to change around my webhooks, so I might consider hiding that from the plugin.
The plugin also offers some interesting features like Auto Sort, a minimum access level to use the plugin, and archive drag and dropping.
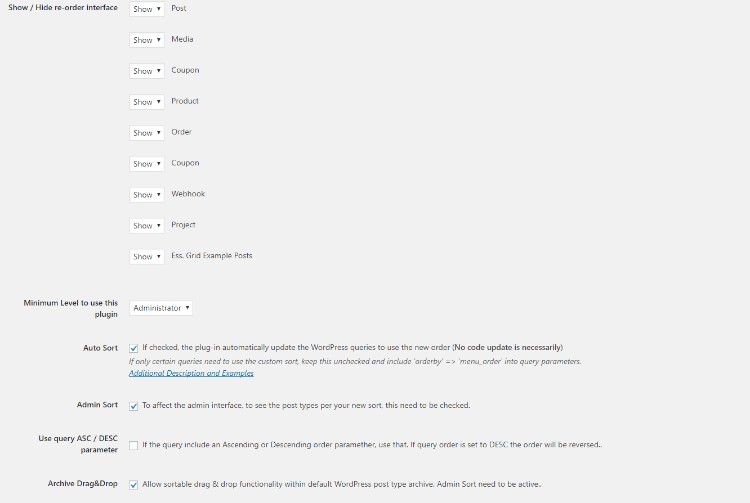
Once your settings are correct, go to the Posts tab in your WordPress dashboard. Scroll over to find a Re-Order button towards the bottom of the list. This will show up on all of the items you selected in the Settings area. Click on that. It brings you to the drag-and-drop reordering page.
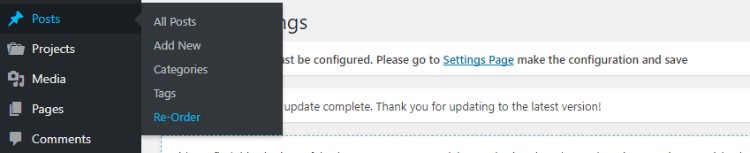
It really can’t be much simpler than this. Each one of your posts is displayed in a basic format, with only the title and nothing else. Use your mouse to click on the one you want to move, hold down that click, then either move it up or down. You’ll need to save your changes, but as you can see, it takes about two seconds, and you don’t have to look up the publication date.
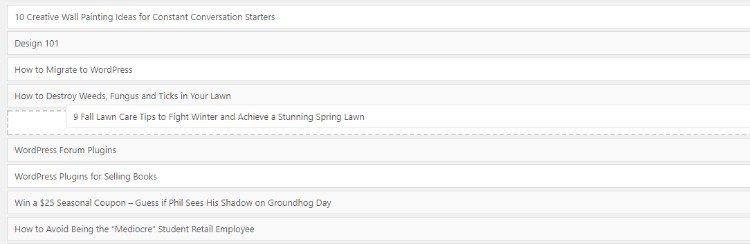
As discussed, the Re-Order button can be placed on other dashboard items. For instance, I also have the Re-Order functionality in my Projects area.

Any Questions on Reordering Posts and Page?
You might be completely fine with changing publication dates, but some of the plugins available make the process much easier. Take a moment to test out each of them to see which one has the tools you need. After that, let us know in the comments which one you like the best.




Hello Brenda,
Thanks for this great tips. I am also wandering on how to reorder some of my posts and this article really helps me a lot. Thanks again for writing this informative post.
Have a great day 🙂
Vishwajeet
Do any of those four post order plugins work without having to write code?
Are they all up-to-date?
Thank you!
I believe all of them have everything you need built-in – so you just have to choose your options. And at a glance they’re all been updated this year. But I encourage you to check them out yourself to be sure!