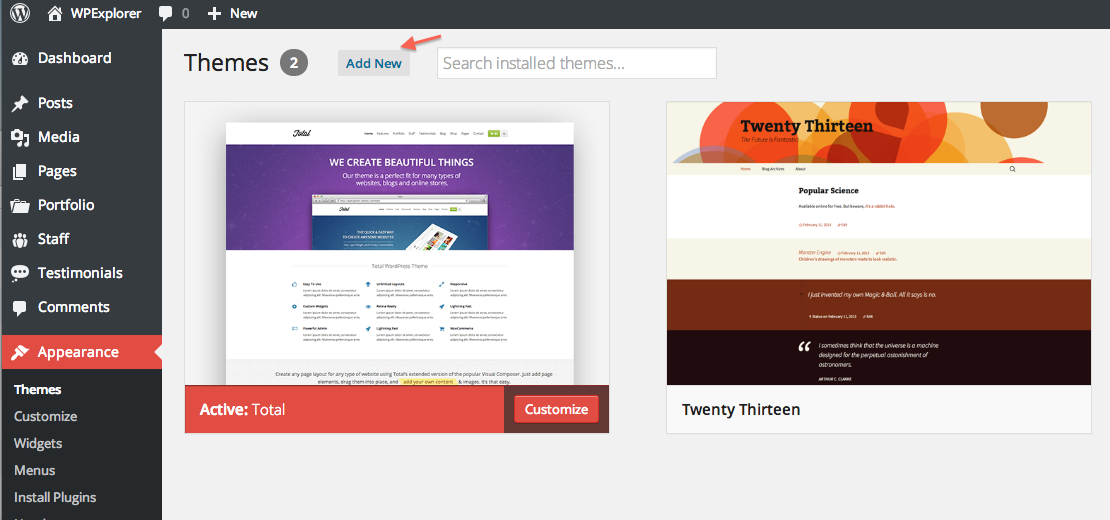WPExplorer Free Theme Documentation & Usage Guide
The following post outlines the steps for setting up and using one of our Free WordPress Themes. This post will go over certain features that may not be available to all the themes so please read carefully. If you encounter any issues, feel free to submit a bug report on Github.
Important Notice For Beginners: The following guide assumes you know how to use native WordPress functions. If you are new to WordPress you might want to check out our WordPress Video Guides which explain a lot of the core WordPress functions.
Theme Installation
Installation is very straight forward. Go to Appearance->Themes and click “Add New” and select the zip file downloaded previously. This should be called something like wpex-elegant.zip where “elegant” is the theme name.
Homepage Setup
Below are the steps for setting up your homepage. The following options will depend on whether your theme supports various features or not. For example if you are using a blogging theme you’ll only need to check out step 1, however, if you are using a business theme such as the Elegant WordPress Theme then you’ll want to check out all the steps besides the first one that pertain to your theme, read carefully!
1. Blog Theme
If you are using a blogging theme then you don’t have to do anything, your homepage should display the latest posts by default.
2 .Business/Portfolio/Other Theme
If the theme you are using isn’t a standard blogging theme then to setup the homepage all you need to do is create a new page and select the homepage template. Then go to Settings->Reading and set this page as the “Front Page” option.
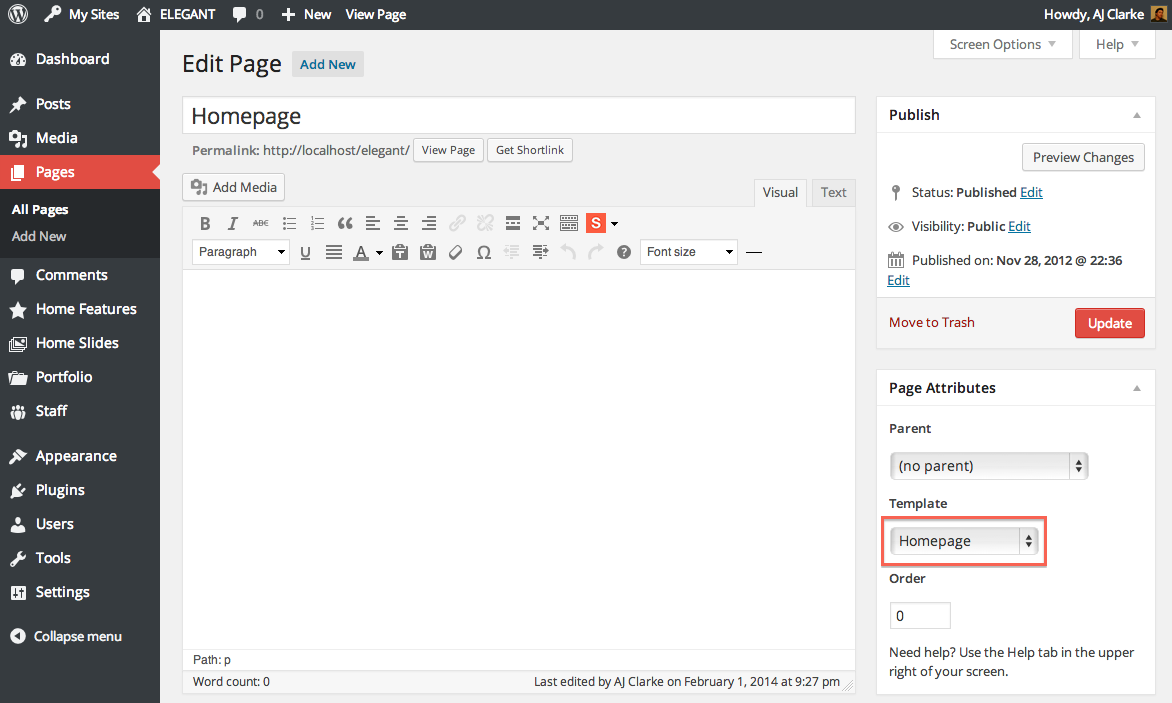
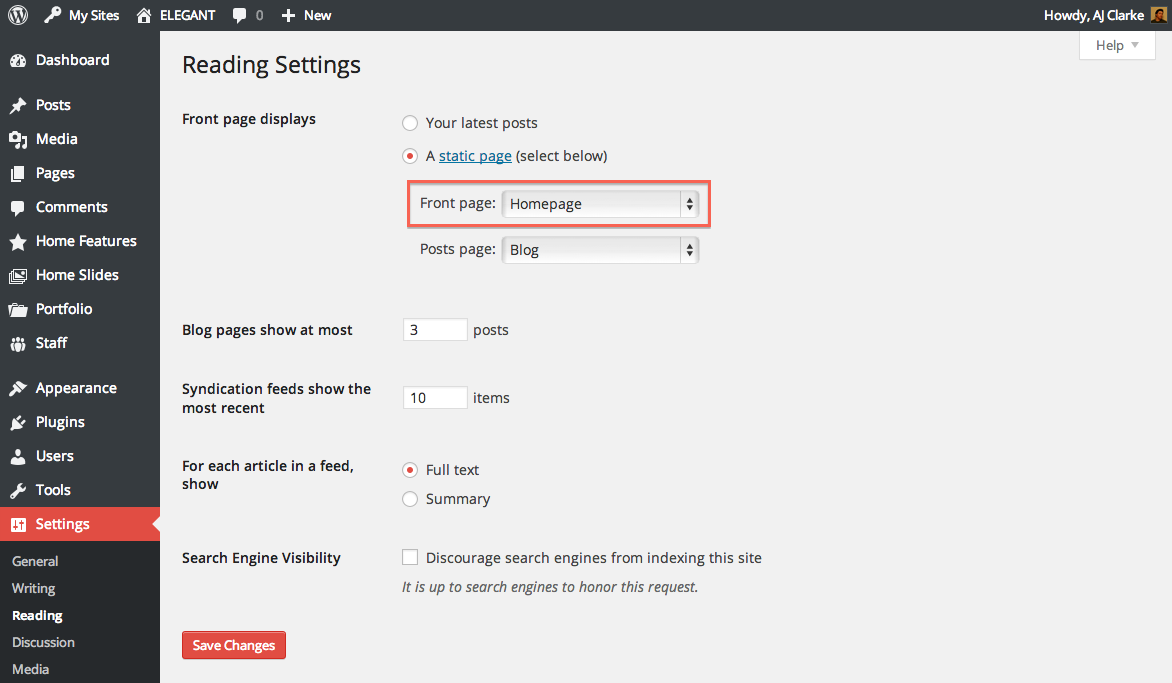
3. Slider
If the theme you are using includes support for a slider on the homepage (you’ll know because you can see it on the demo) you won’t have to install any 3rd party plugins or do anything complicated to set it up. The theme includes a custom post type called “Slides” and you’ll add them just like standard posts and each post will be a slide in the slider.
Important: If you added your slides correctly and can’t see them on the homepage, that generally means 1 of 2 things. One, you didn’t setup the homepage correctly as mentioned above. Two, there is a javascript conflict on your site, try deactivating any active plugins to make sure none are causing the issue.
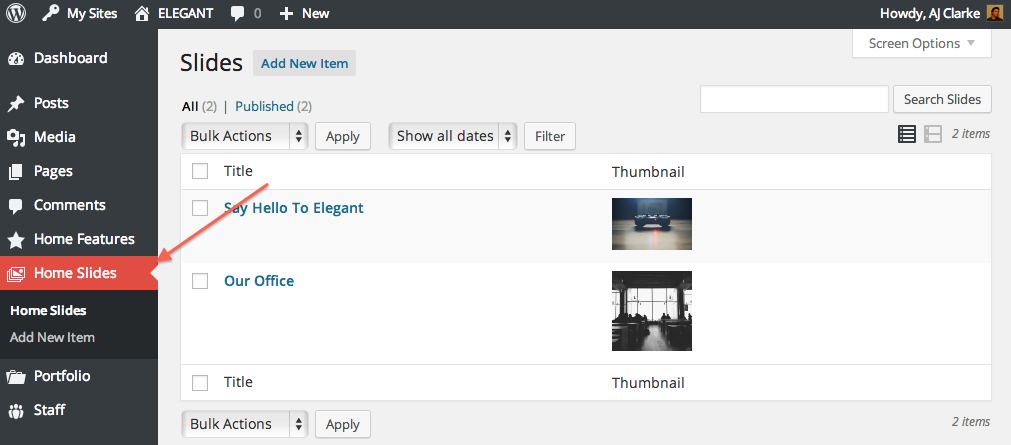
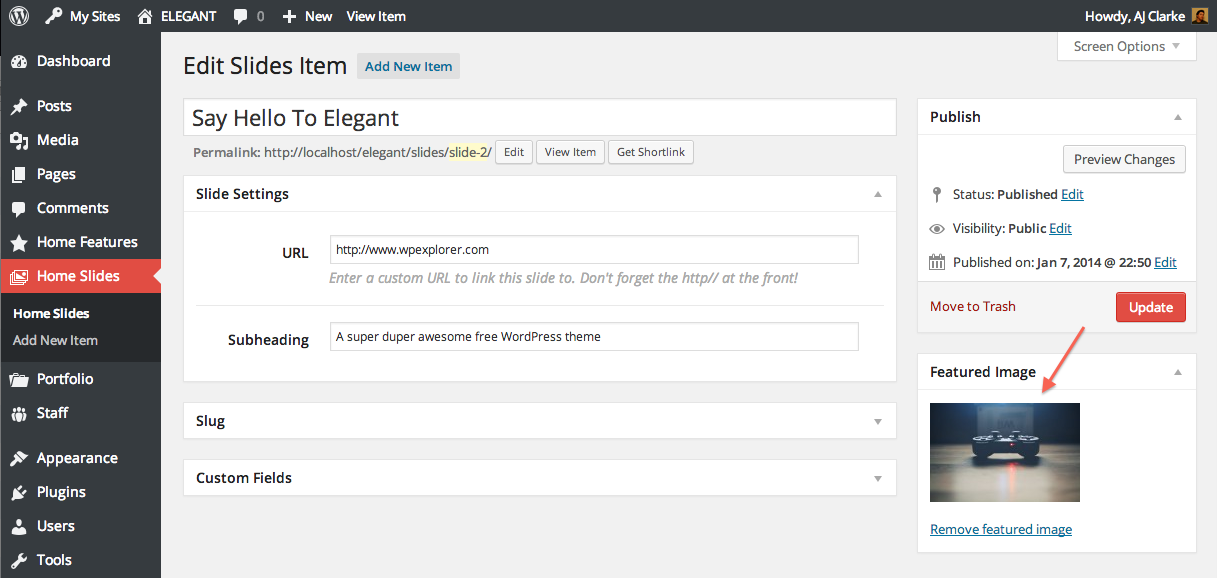
4. Home Features
Some of our free themes include a custom post type called “Home Features”. This custom post type has been added to make it easy for you to add “features” to your homepage. You can see an example on the Elegant WordPress Theme demo. The Home Features are the icons and text below the slider, see screenshot below:
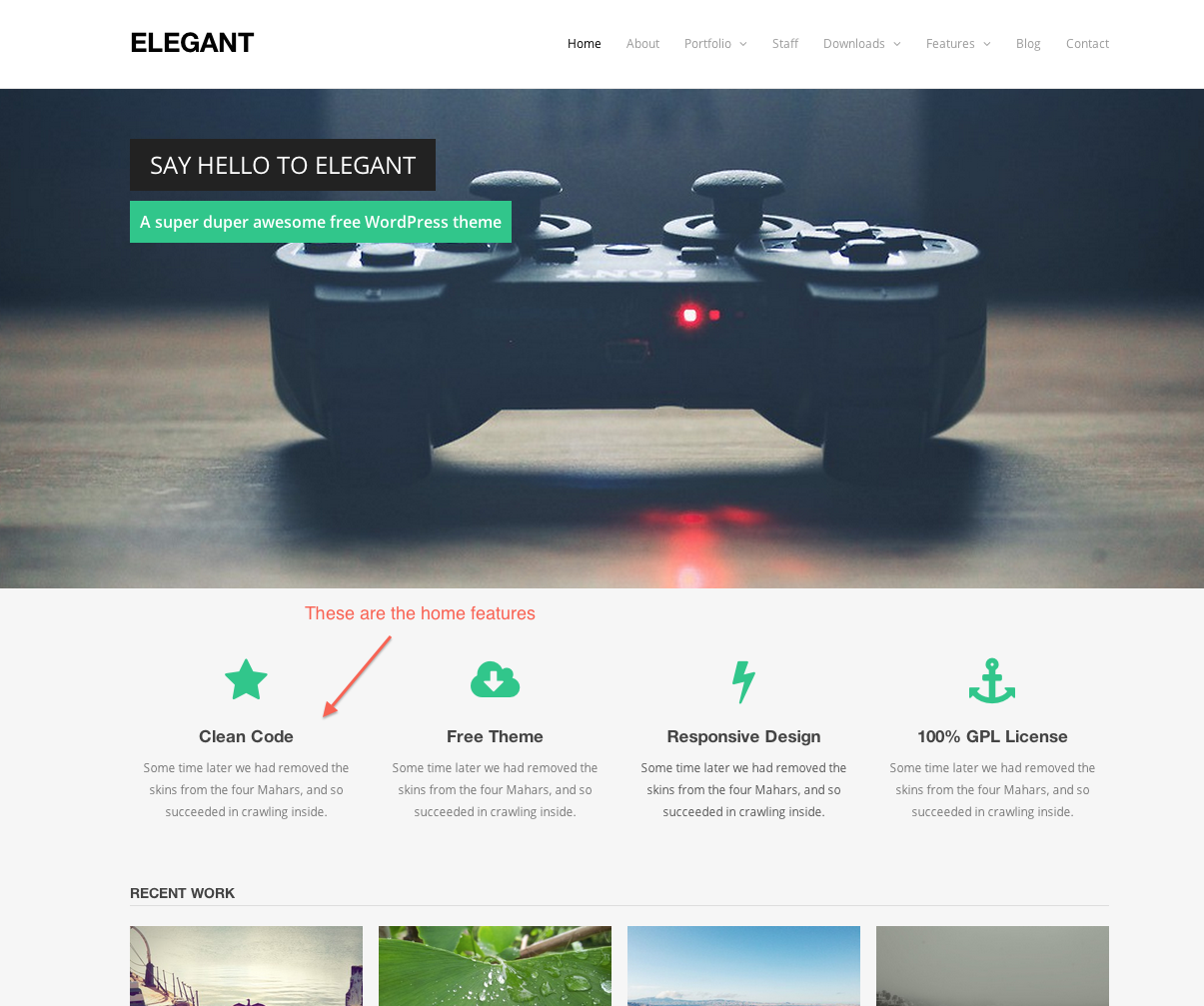
Adding homepage features is very simple.
Blog Page Setup
If you are using a business theme where you might have the blog on a separate page (not the homepage) it’s very easy to setup! Simply create a new page (name it whatever you want) then go to Settings->Reading and define this page as the option for “posts page”.
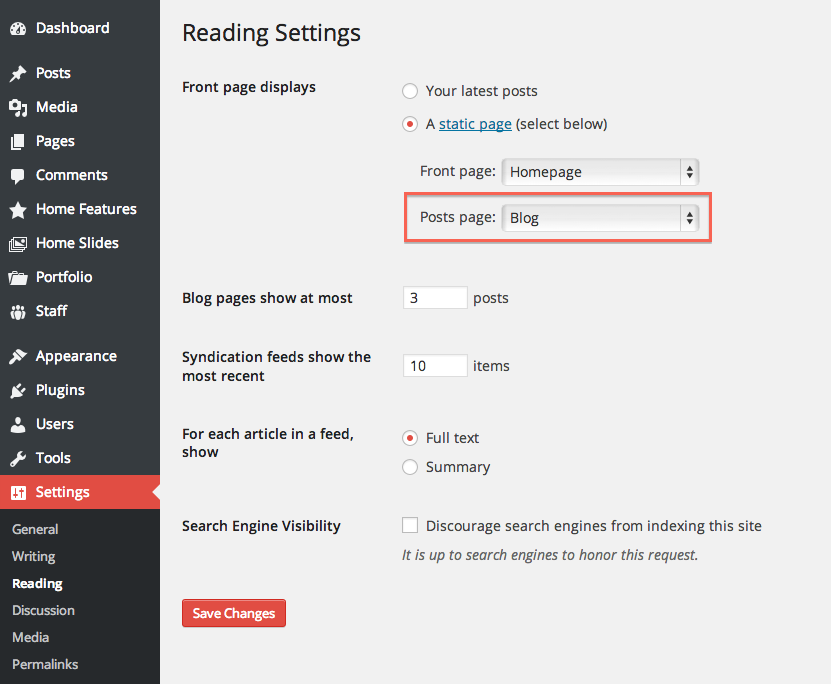
Portfolio Setup
If the theme you are using includes the Portfolio custom post type then follow the steps below for adding your portfolio items as well as creating your portfolio page.
Adding Items
Adding items is extremely easy. Portfolio posts work essentially like standard posts. Create your post, add your content, set your featured image…etc. Once you publish an item it will display on your homepage template, portfolio page and portfolio archives.
Featured Image: Don’t forget to set your featured image! Some themes depend on it and if a featured image isn’t set it may not display anything.
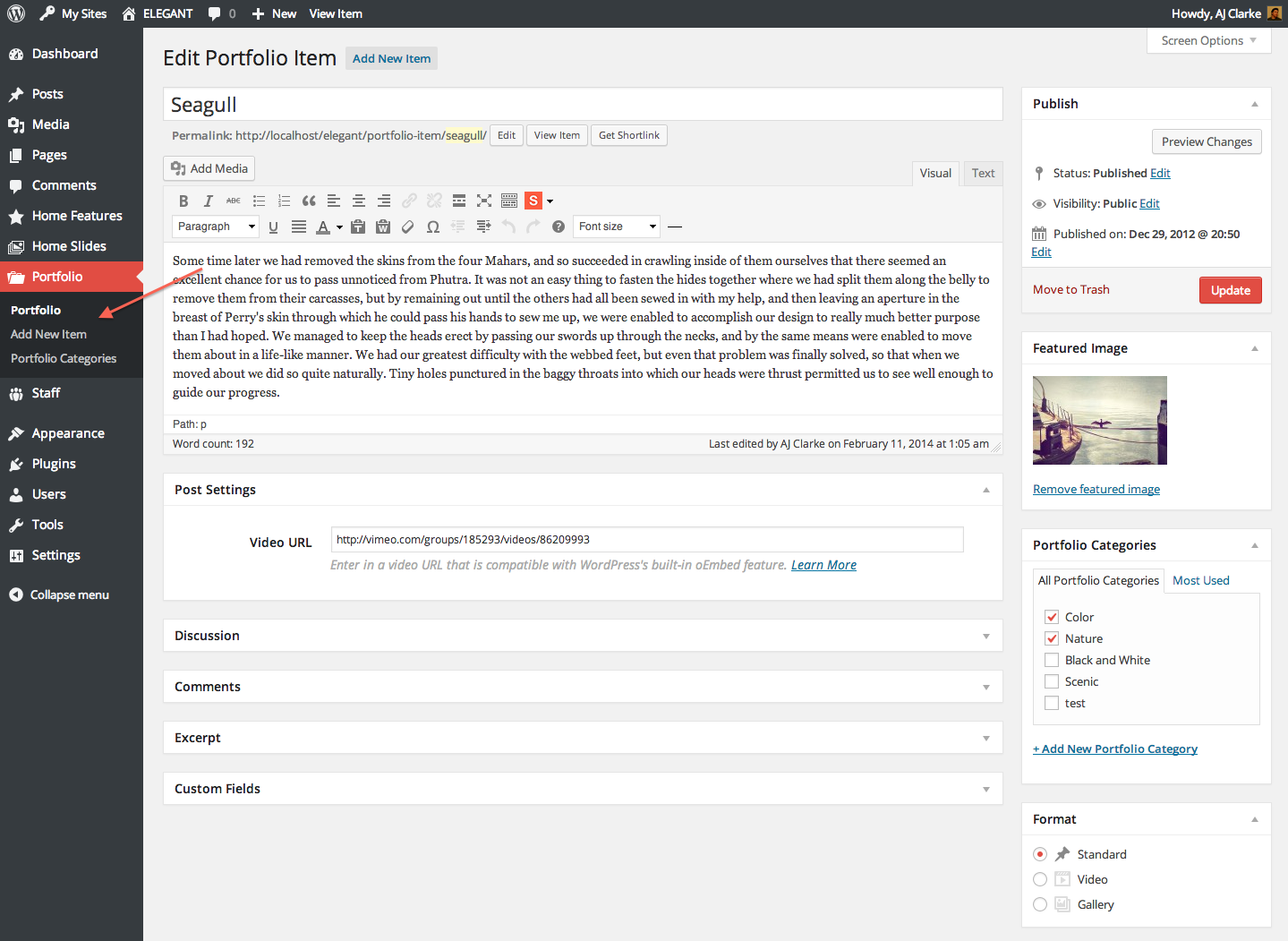
Creating Your Portfolio Page
The Portfolio page is very easy to setup. All you have to do is create a new page and select the “Portfolio” template.
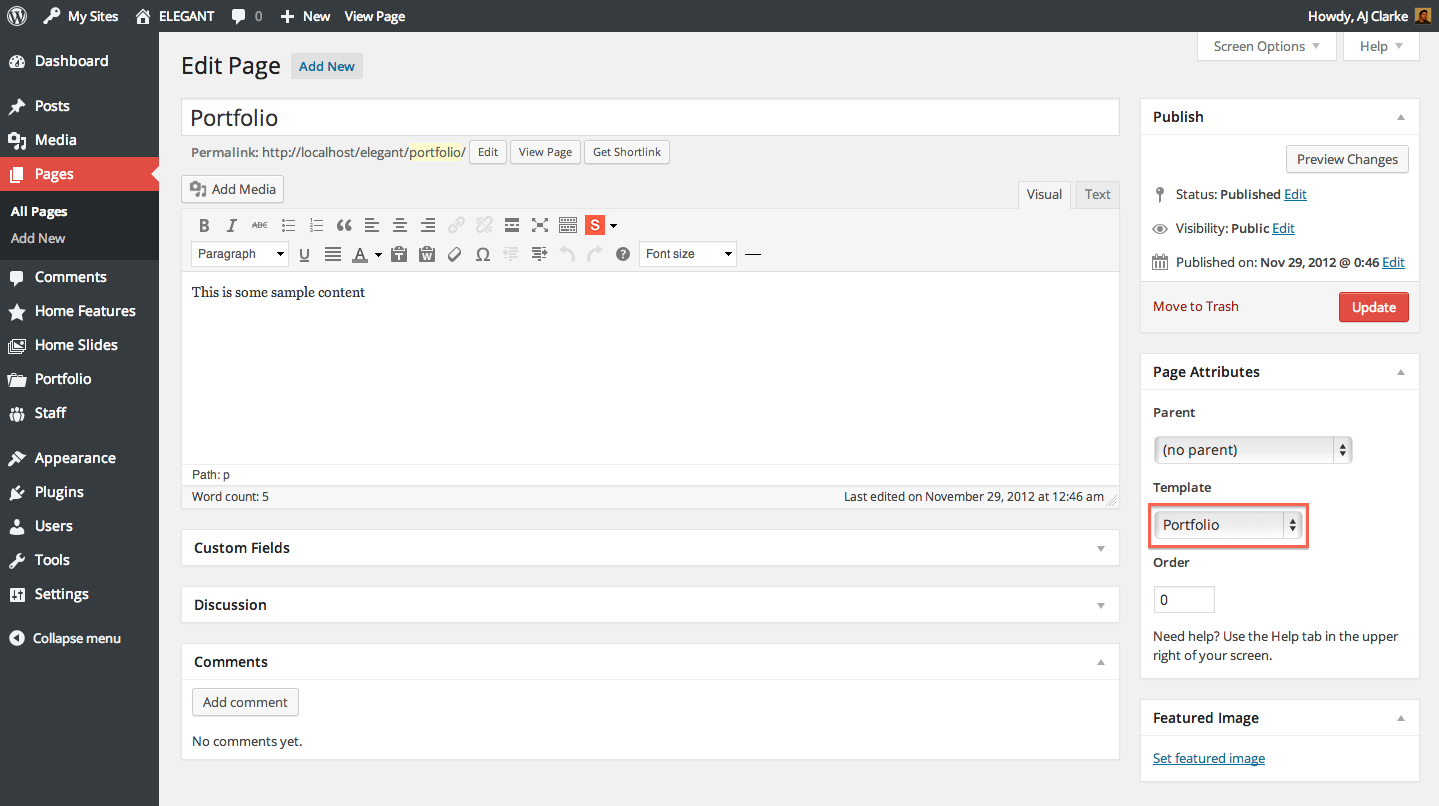
Re-ordering Posts
I am often asked how to order your posts in WordPress. By default when you publish a new post (whether its a standard, portfolio or feature post) it will display on your site in the order in which it was published. If you want to change the default order please have a look at the following post for Re-ordering Posts in WordPress.
Importing Sample Data (Premium Version Only)
Certain themes can be purchased for a premium price at Creative Market (there would be a notice on the theme page saying that a premium version is available in the theme details) and these themes include a .xml sample data file which you can use to import the live demo as a sample to start with.
To Import the sample data you would go to Tools->Import click on “WordPress” and follow the instructions!
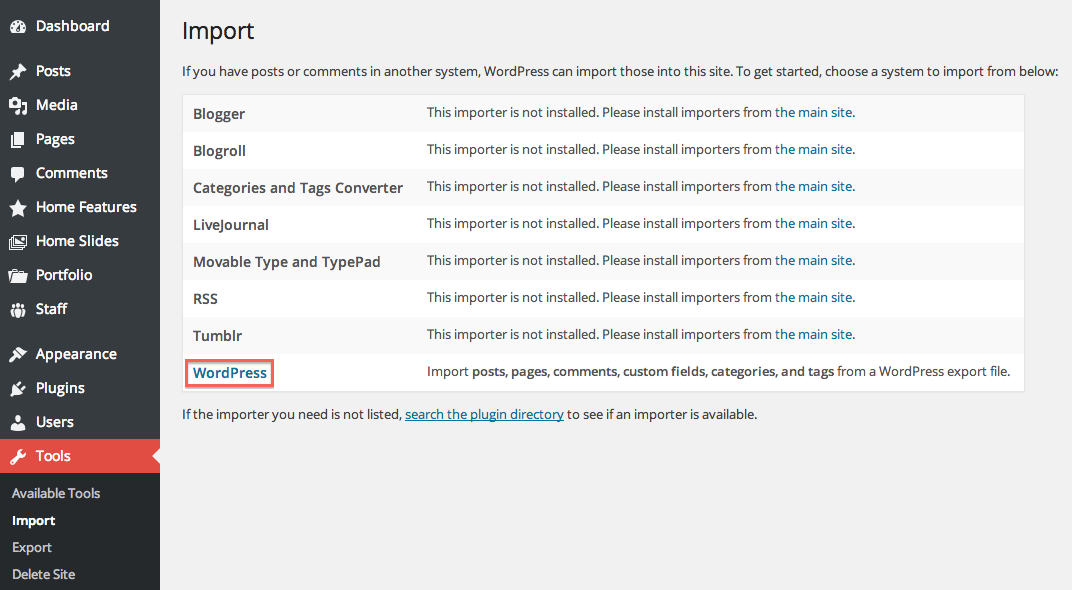
Changing Your Theme Colors (Premium Version Only)
If you’ve purchased a Premium Version of this theme you’ll have access to color settings so you can easily alter the design of your theme. Simply go to Appearance->Customize and locate the “Styling” tab in the theme customizer. Here you can use color pickers to alter your design. Yay!
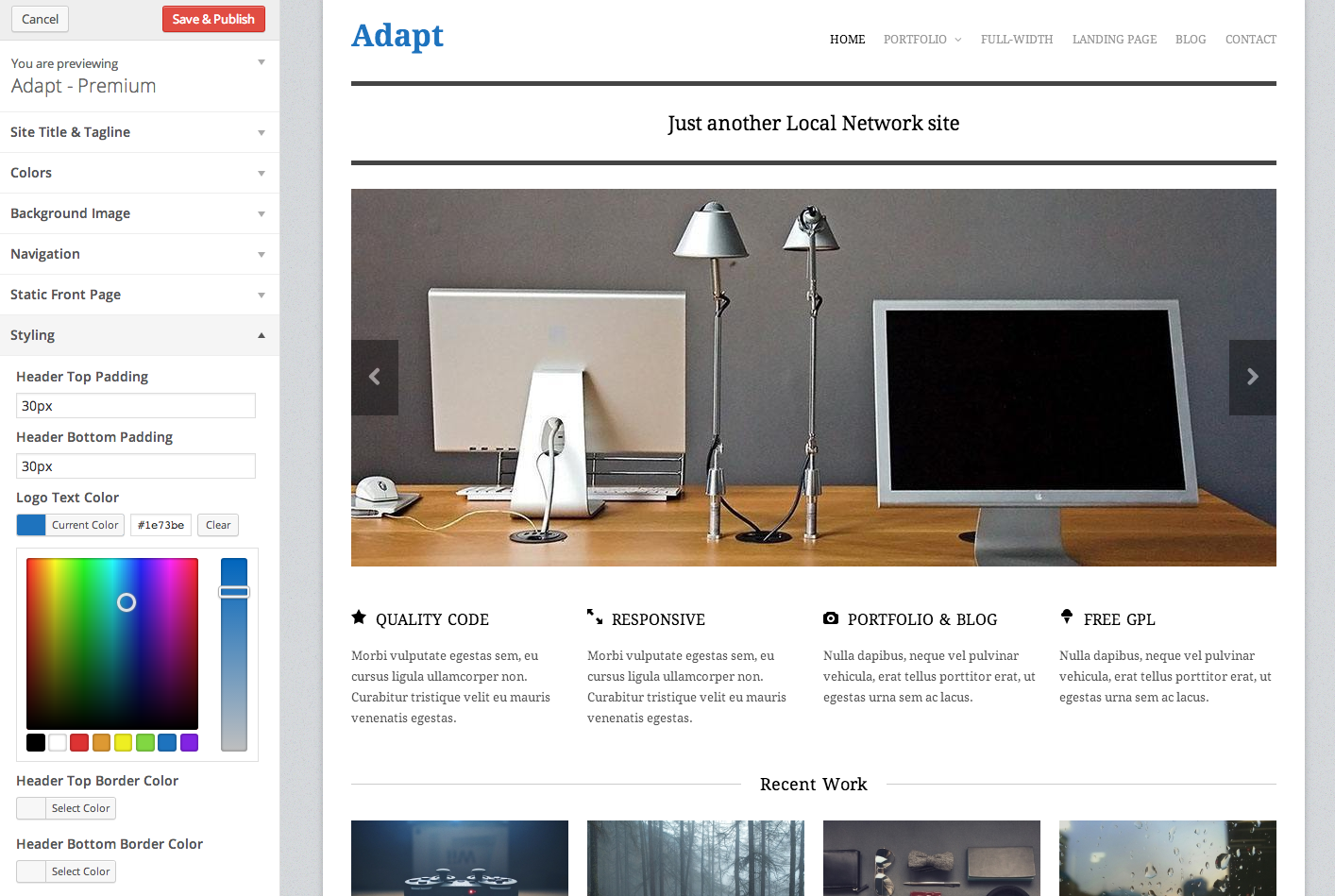
Reporting Bugs & Support
Maintaining our themes up to date and bug free is very important to us. We’ve created Github repositories for our free themes where you can report an issue. As we receive the reports if there is in fact an error in the theme (not user error) we’ll respond with the updated theme.
Important: Our bug report system is not for seeking support (theme usage questions or help with modifications). All of our free themes use only native WordPress functions and thus you should be able to use them without needing additional guidance. If you have an error, that is a different story and we want to know so we can fix it!
Support is provided for “premium” users. If there is a premium version available for sale you can purchase to receive some extra help if you aren’t sure how to use the theme or if you have an error that needs immediate attention. Support doesn’t include free customization services though.