The Easiest Way to Reset Your WordPress Website
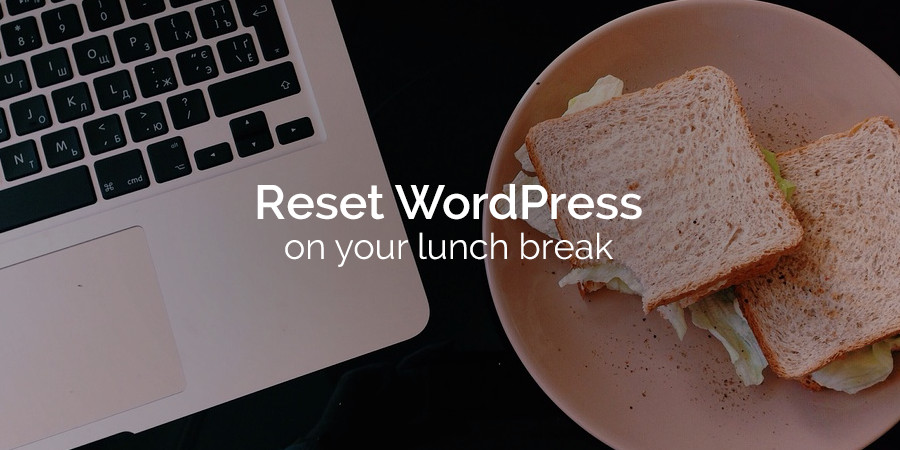
Have you ever wanted to just start over, with a clean slate? Maybe you’re trying out a new theme on a staging site. Or perhaps you’re testing the compatibility of a few plugins in your own sandbox. This is when you might want to reset your WordPress database.
In these cases you’re most likely importing or creating sample data to test with, and once you’re done testing you’ll probably want to get rid of it. You could just delete the data bit by bit manually, but that takes forever. Or you could use the Advanced WordPress Reset plugin to put your site back to the way it was when you started in just a few seconds.
How to Reset Your WordPress Database
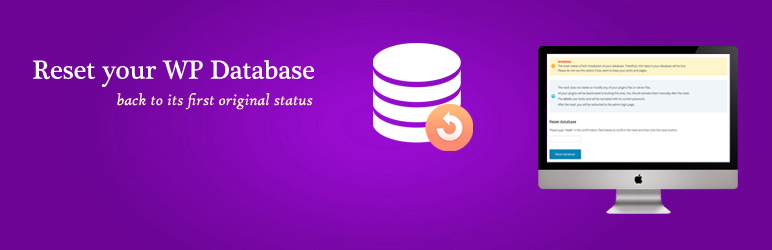
The easiest way we’ve found to quickly reset the WordPress database is with the free Advanced WordPress Reset plugin. This plugin cleans out the users, blog posts, store products, portfolio items or anything else you might have added to your WordPress installation along with all of the accompanying media files, comments, taxonomies, ratings, etc. It does not delete your installed themes and plugins – it will simply deactivate these (so no worries).
We highly recommend using this plugin in test environments where you constantly need to start over. We use it ourselves when doing testing for our Total WordPress theme as well as for many of the plugin reviews you see on our blog. While the plugin currently does not support multisite, it does a fantastic job on single installations and really speeds up the testing and re-testing process.
Now that you know what the Advanced WordPress Reset plugin does, here’s how you can install and use it to reset your site.
Step 1: Install The Advanced WordPress Reset Plugin
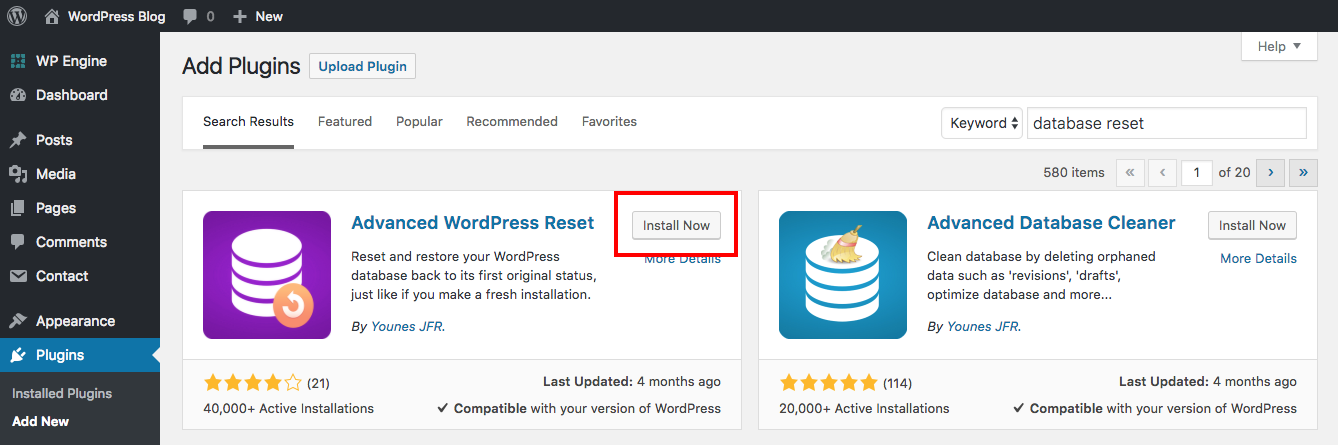
First, log into your WordPress installation and navigate to Plugins > Add New. Search for “database reset” and look for the Advanced WordPress Reset (it should be the first result). Click the button to Install and then Activate the plugin.
Step 2: Reset Your WordPress Database
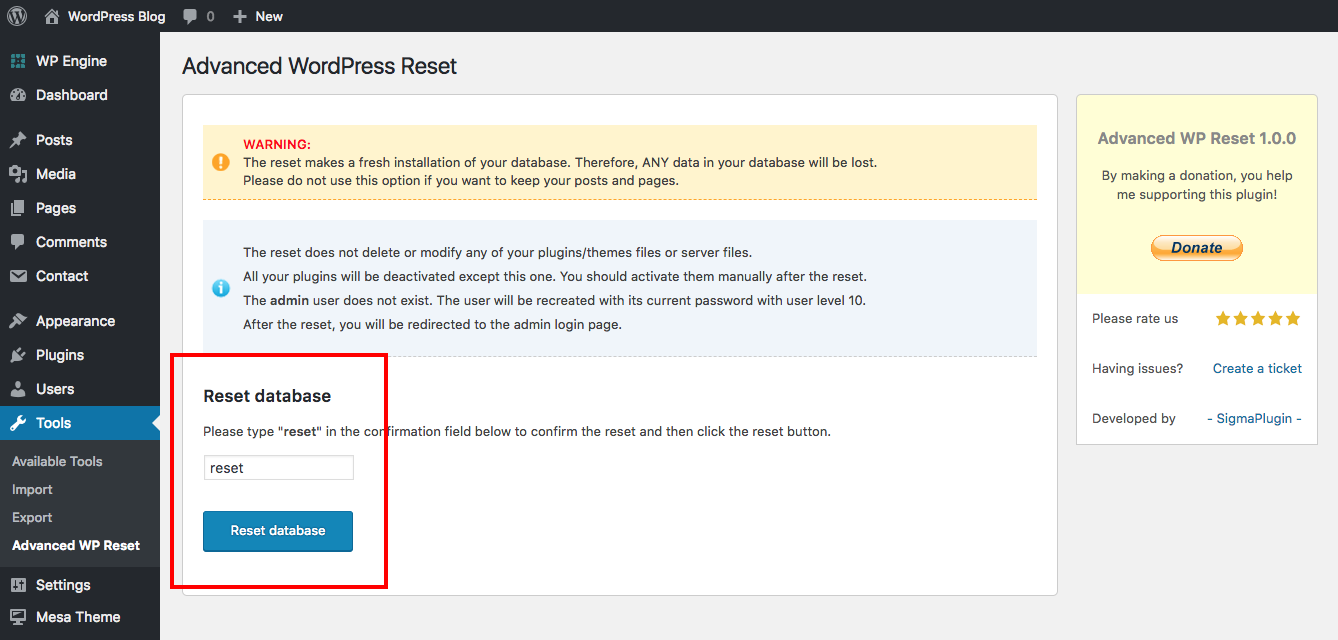
Once active the plugin will add an Advanced WP Reset option under Tools. This is where you will be able to reset your site.
Important Note: Remember that this plugin resets your entire website, meaning all of your users (except for the admin), posts, pages, staff, portfolio and everything else will be deleted – aka gone forever. This is why we recommend it when you want a fresh start like in test environments. If you simply want to clean up your current WordPress installation we suggest using a plugin such as the Advanced Database Cleaner (from the same plugin developer).
Simply type in the word “reset” to confirm that you really do want to reset your website, then click the big blue Reset database button.
Step 3: Checkout Your Clean Installation
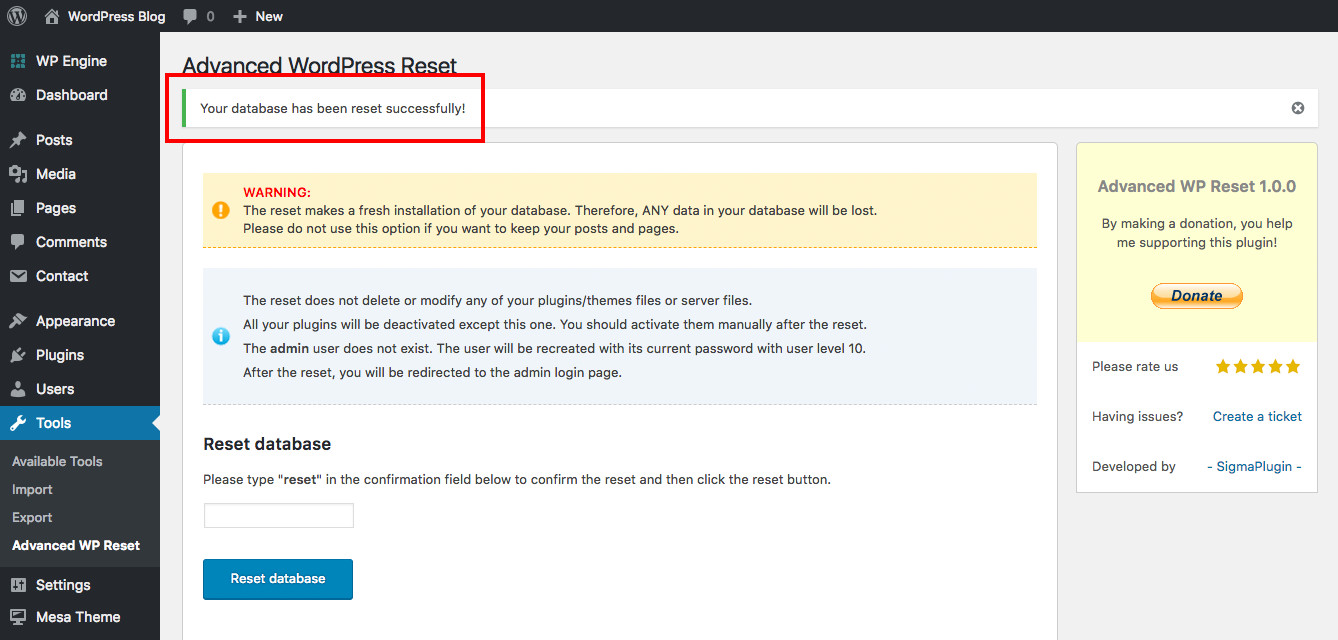
After confirming your reset you should see a note that it was successful (yay!). Now if you have a look around your website you’ll notice that it’s like a brand new installation.
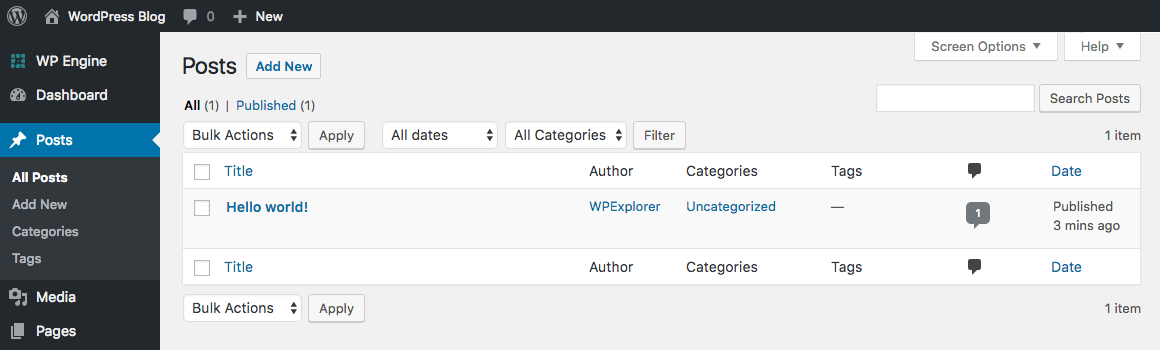
If you click on Posts you’ll see that your website has gone back to the original WordPress “Hello World!” default post, complete with sample comment. And if you check under Pages default WordPress “Sample Page” should be back too.
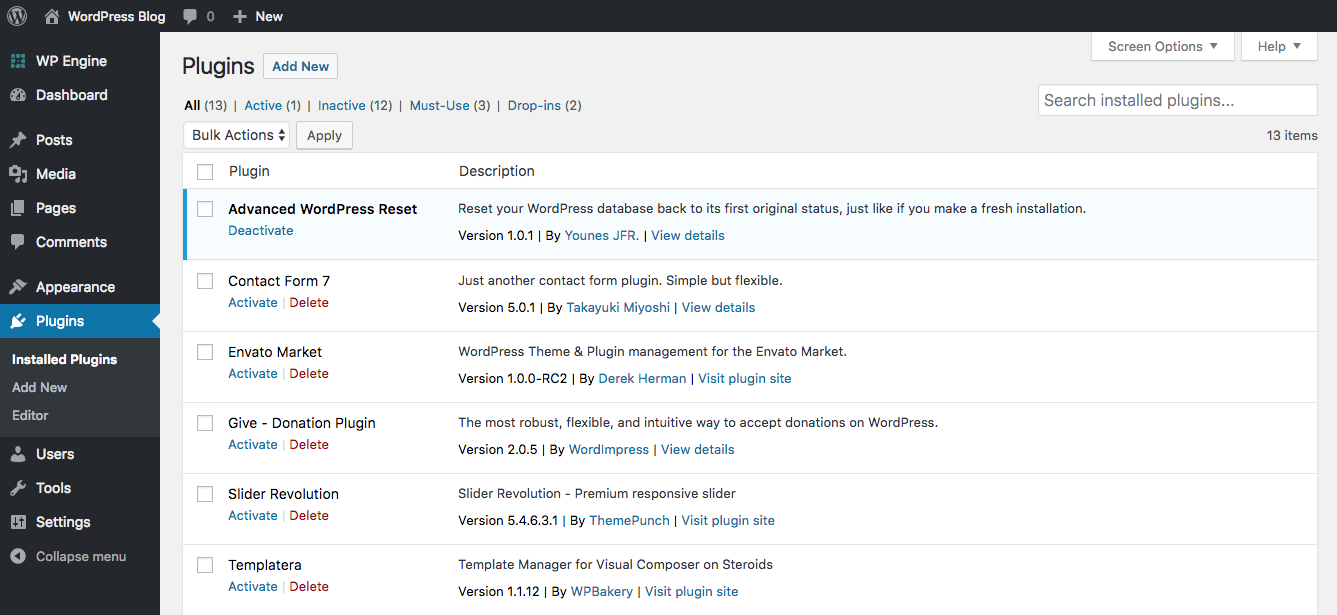
Your site will have also reverted to the current default WordPress theme. But don’t worry – all of your themes and plugins should still be installed. The Advanced WordPress Reset simply deactivates them (see the snapshot above – all of our plugins are still there).
Before & After
And just to give you a look, here are our test before and after pictures.
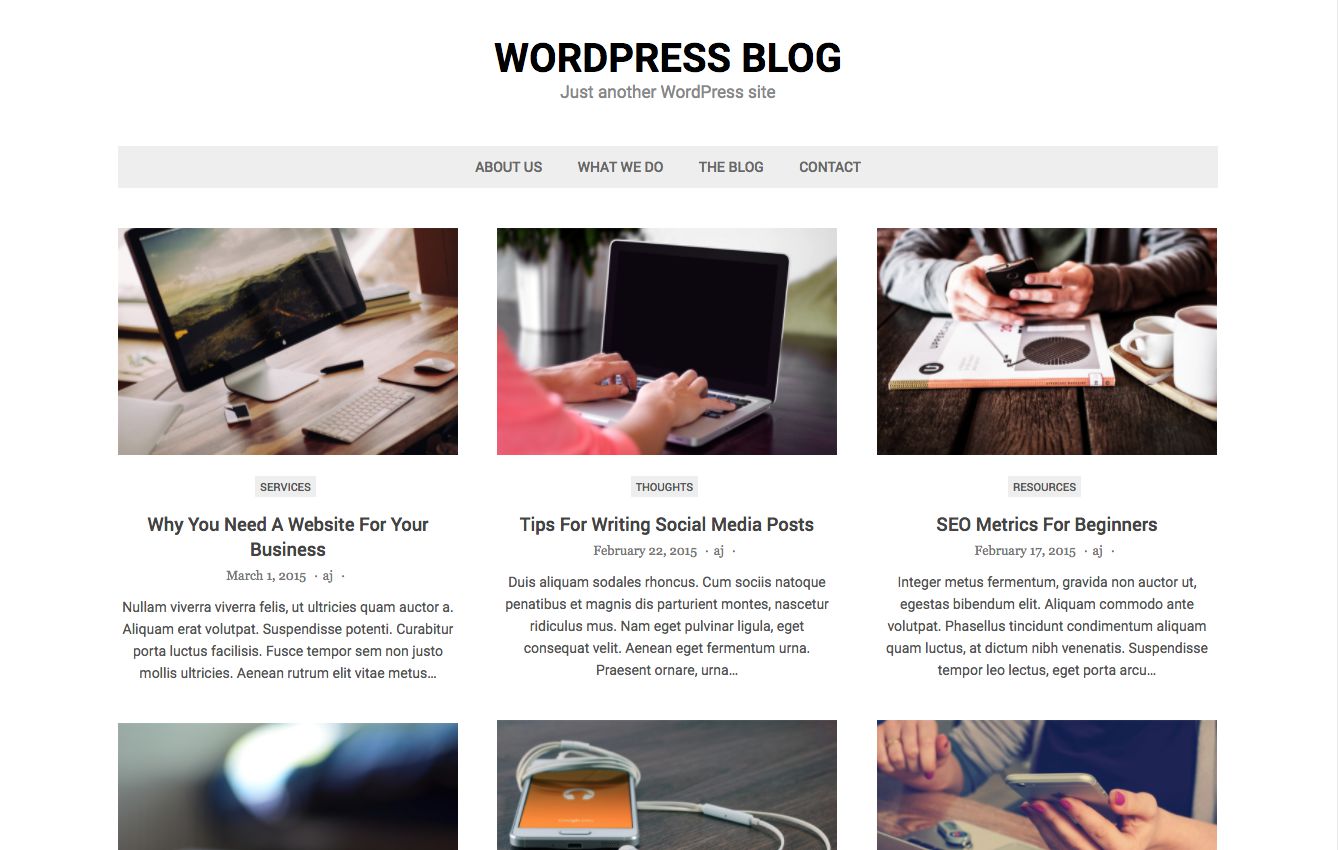
This was our test site before (complete with sample posts, taxonomies, events, menus and more).
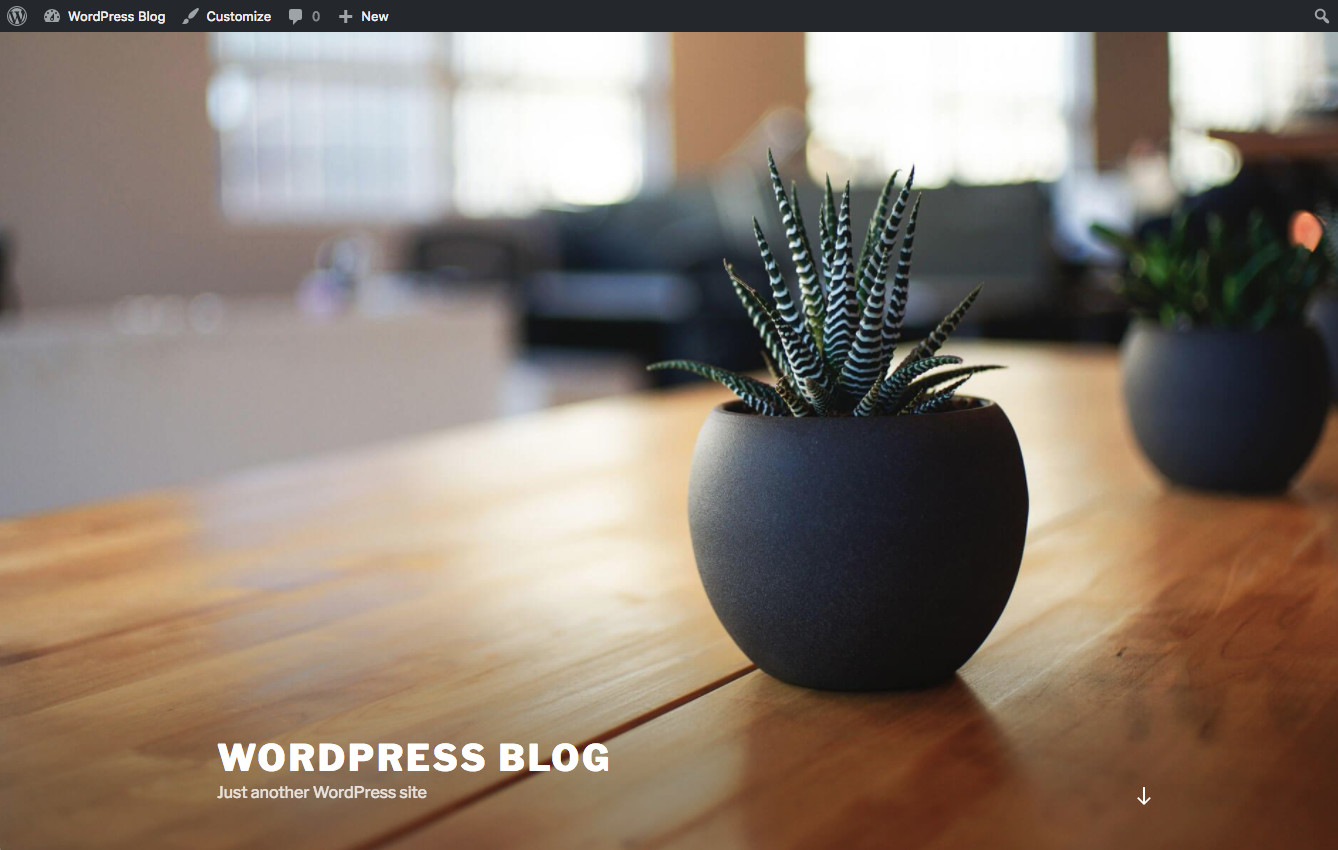
And this is the after result. You’ll see that the Mesa theme we were using is now deactivated and our site is instead using the default 2017 WordPress theme.
Wrapping Up
There you have it! A complete guide to resetting your WordPress installation with the Advanced WordPress Reset plugin. It really does speed up testing if your a web designer or developer. Just be sure you’re using it on a single WordPress installation and remember that it will delete all your content (as we mentioned before – this is best for test environments, for live sites where you want to keep your content the Advanced Database Cleaner plugin is a much better choice) .
Do you have another way to reset WordPress? Or any questions about using how to reset your WordPress database? Or about using the Advanced WordPress Reset plugin? Let us know in the comments below!




Wow really very helpful post.Thanks 🙂
The only problem I have with this plugin is that it has not been updated in 2+ years.
That is very true – but for us it works wonders for our live testing site. It quickly clears out our install so I start over to test new plugins and themes 🙂
One question.
Will product s ID s reset?
If not, is this doable?
Thanks in advance
I believe it will if you delete everything on the site. If not, you can of course always create a new database for the site and then edit your wp-config.php file to make use of that one instead.
I followed these instructions to the letter and was met with the following error message
‘Sorry, you are not allowed to access this page.’
Now what??
Do you get the error when trying to log in to your site? If so, most likely you checked the box to select your user’s table as mentioned in the “note” in the guide above so you will have to reset your password via the reset password link on your login screen. When you select users it doesn’t actually delete the users but it removes all the passwords so no one can log in.
Do you recommend this for only testing? I would like to start over, re-design/re-build our site. Wondering if I can clone our existing site, and use this on the clone to start re-building.
Once it’s ready I’ll copy/move to our live site location on our web hosting platform.
Yes – I would say this plugin is mainly for test sites, but if you want to duplicate your live site onto a staging site I think this plugin would definitely work (just don’t accidentally reset your live site – so be careful!).
Does the plugin delete media files too
It’s bee na while since I tried the plugin, but if I remember correctly it will delete all of your content (posts, pages and media) along with users (other than the admin user account). So just be careful, and take a backup of your site before resetting if there is anything important you want to keep.
Thanks for this awesome tutorial.
Hi there, just wondering if anyone can help me, i am not the admin of the site as my professors have created our pages for us, but I have accidentally clicked on other peoples pages in my class and now their pages come up when I click – dashboard – my sites. I am wanting to “remove” not delete their names/ pages from “my site”.
Thank you in advance!
Ah – I think you’re talking about your WordPress.com account. It sounds like your teacher created your accounts, in which case your sites are connected and I don’t know of any way to remove the extra sites you’re seeing. You could try opening a ticket with the WordPress.com support team to see if they can help.
Thanks a ton! Resetting could not be made any simpler!!
Hi Kyla, No doubt it is a good plugin but I have a question what will be admin password and email after reset.
The plugin will not delete the user that is currently logged in performing the reset so it will be the same email and password you used to login before performing the reset.
I just tried this one. Deleted it after a found out about WP RESET which works much better and proves to me as much stable plugin.
We actually used to recommend it in this article – but when the plugin hadn’t been updated for an extended time we didn’t feel comfortable telling readers to use it. It looks like they’ve been consistent with updates recently so maybe we’ll give the plugin a try again.
@Tommy, I tested the “Advanced WordPress Reset” plugin and it really worked as expected. I have also tested the one you have mentioned “WP RESET” but I found it complicated and hides some features as pro.
Thanks a lot! This info helped ma a lot!
Hi Kyla, I usually use WPS Hide Login on my sites, do you know what would happen to the login url if I use this? Will it revert to standard /wp-admin
Thanks.
That is a great question. The Advanced WordPress Reset plugin does deactivate plugins, so I would assume that the login page would revert back to default. I just can’t say for sure – so maybe give it a test on a localhost or staging site first just to be 100% sure of what happens!