How to Troubleshoot A Misbehaving WordPress Theme

The WordPress platform is used by individuals and organizations across the globe for hosting dynamic web content. You may not even realize it, but a large portion of popular blogs, news sites, and blogs run on WordPress. This popular CMS (content management system provides a framework for working with text, images, and video.
How popular is this content management system (CMS)? So popular that it accounts for about 30% of ALL websites on the internet.
Every installation of WordPress begins with a theme. Themes control the look and feel of a website through stylesheets that define colors, fonts, and borders for web pages. You can browse for popular WordPress themes online, some of which are free while others require purchase.
But what happens when you want to install or change themes and WordPress starts throwing off errors or not working correctly? Check the tips below for troubleshooting suggestions.
1. Migrate Safely
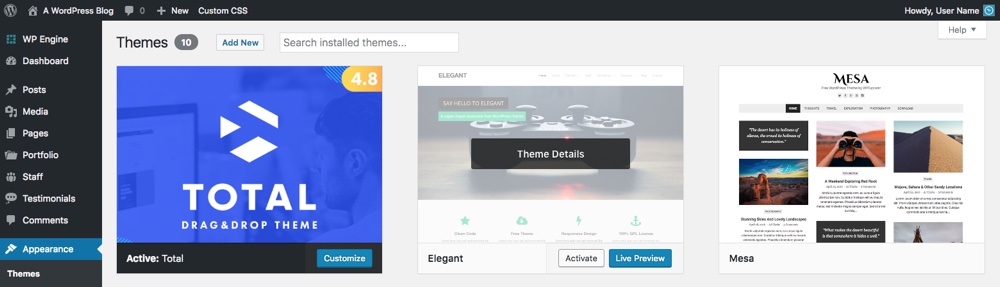
If you have recently switched from one WordPress theme to another, or plan to do so in the near future, then you should expect some bumps in the road. Migrating between themes can involve a great deal of configuration changes that may require some troubleshooting.
To start with, make sure you are browsing for new themes from a reputable source. We recommend sites such as the official WordPress Directory, ThemeForest, Elegant Themes, etc. Avoid searching for and downloading illegal “free” copies of premium themes. These sites may offer themes that either inadvertently or purposefully include bugs or other known security issues.
Before proceeding, make a full backup of your old site and theme before launching any migration activity (though there are many other tips you can use to safely change your WordPress theme).
Once you are ready to switch to the new theme, log in to your WordPress admin console and navigate to the “Appearance” tab. Click on the “Activate” button next to the desired theme. Note that a migration can take a significant amount of time and may be updated in stages.
2. Refresh Links
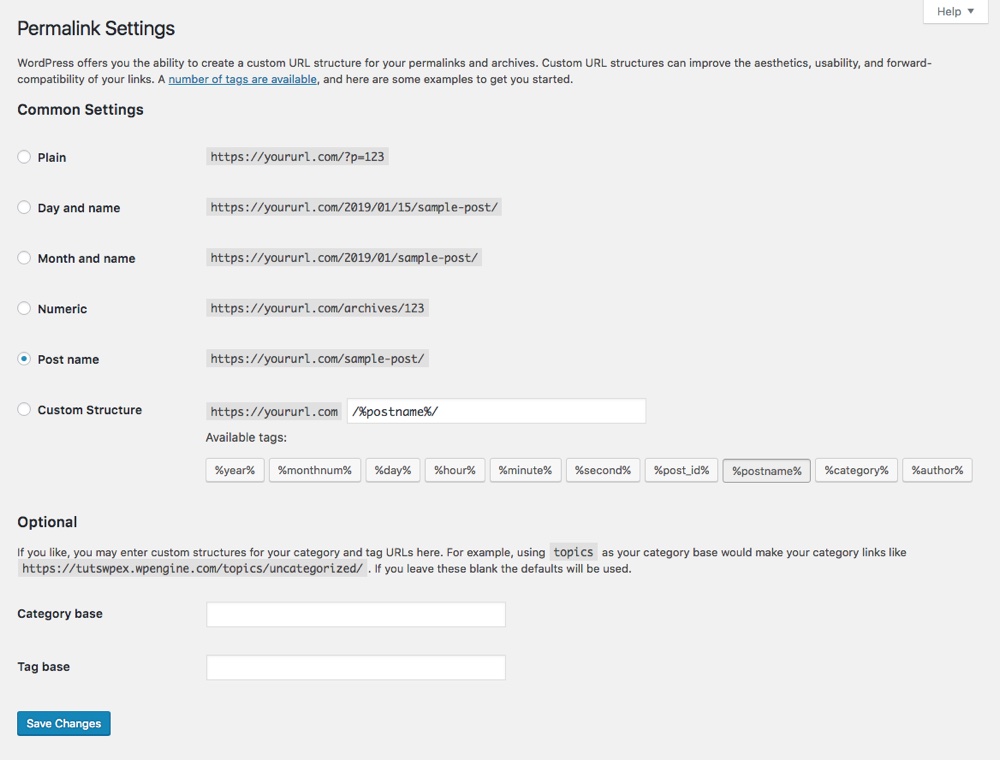
When you install a new theme on your WordPress site, it may include configuration changes to how your sub-pages are managed. This could result in a new URL format that may cause errors for your visitors.
To alleviate the URL issue, go into the admin console and use the “Settings” tab. Then go to the “Permalinks” submenu. Scroll down and click “Save Changes” to flush your permalinks. This should update all of your pages URLs to be linked together correctly.
3. Run Theme Updates
To keep your personal computer and smartphone happy and healthy, you have to run periodic software updates. These may include a combination of new features and security enhancements or patches. Skipping an update can leave you vulnerable to a cyberattack.
The same scenario is true for WordPress hosts and themes. If a security bug is present in your theme, then hackers may be able to infiltrate your back-end systems and potentially expose sensitive information. Developers are constantly updating their themes to improve performance and lock down security concerns.
When a new update for your WordPress theme becomes available, you will see a notification bubble on your admin console. Go to the “Updates” tab under “Home” and confirm your decision to move to a new version of your selected theme. Certain themes also support automatic update checking and installation. For example, if you’re using a theme you purchased from Themeforest, then the Envato Market plugin is a definite must. This plugin makes it easy to install and updated all of your Envato theme and plugin purchases from your WordPress dashboard.
The bottom line is to only install the latest version of a theme or you may run into error messages regarding incompatibility with either the WordPress platform, plugins, or both.
4. Check Site Settings
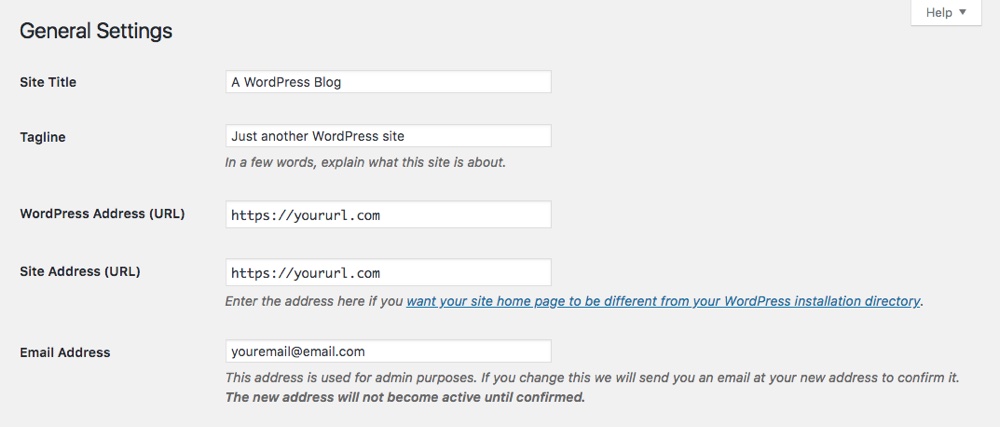
When working with a complex theme that has been customized in the past, it may be challenging to get your WordPress environment to link correctly with your domain name. A website’s domain is the primary URL used for visitors to access, meaning the .com or .net address.
Running a WordPress instance does not automatically grant you access to a domain name. You need to obtain one through a web registrar. Once the transaction has been completed, you can instruct the domain name to point to your WordPress website.
If you are having issues with your WordPress theme and are struggling to navigate it through a web browser, start by opening the admin console and going to the general “Settings” menu. From there, scroll down to the section where you define what web addresses to use.
For the “WordPress Address” field, make sure that you have entered the correct URL or IP address that points to your primary WordPress server. If you are using a cloud-based hosting provider, this information should be provided to you. In the “Site Address” field, enter the domain name that you want to link to your site. Be sure to include “http://” (or even better “https://” if you’ve added SSL for WordPress) at the beginning of the address.
5. Review Plugin Usage

When you get stuck troubleshooting a problem with a WordPress theme, looking at plugins can be a helpful step to take. Plugins are small scripts or tools created by software developers that can be added to your WordPress site with a single click. They often add useful features but can also complicate the configuration of a theme.
For example, you might install a plugin that adds support for commenting on your blog posts. As part of the installation process, new customizations will be made to your existing theme in order to be able to display the comments in cohesion with the rest of the site. You might find that the plugin has an unexpected impact on other parts of your WordPress installation.
To narrow down the source of an issue, first disable all plugins on your site and then reactivate them one at a time. Once you have determined which plugin is to blame for the issue, check for software updates from the admin console to resolve the problem. You might have to end up needing to contact the developer if there is still an issue. Depending on whether or not they are able to help, you may need to uninstall the plugin entirely from your site.
TIP: To avoid plugin errors, make sure you don’t install multiple plugins for the same purpose. In our experience, most plugin and theme conflicts arise due to duplicate functionality. Stick to one plugin per feature you’d like to add to your site. Multiple seo plugins, premium sliders or page builders will only cause issues.
6. Speed Up Performance
Often, you may install a WordPress theme and find that the speed and performance of your website is negatively affected. This could be because of how the theme loads its resources before displaying content in a visitor’s browser.
It’s important to take a step back and consider how you are hosting your website. Managing a local installation of WordPress can be more trouble than it’s worth. Doing so will force you to maintain physical hardware and enable a fast enough network to handle all of the traffic you expect.
According to speed testing conducted by Hosting Canada on more than 1,000 sites in the U.S. and Canada, average load time ranged from 226ms to 2,850ms. Obviously, you want to be on the low end of that. Use this free tool to check your site speed. If it’s bad, you might consider switching hosts.
Not sure where to start? There are many lists and articles that cover the best WordPress hosting, however the #1 pick here at WPExplorer is WP Engine. It’s what we use (along with Cloudflare) to get blazing fast speeds and a perfect 100 score in Google PageSpeed Insights.
Switching to a hosted WordPress platform eliminates performance issues on your site while saving you money as well. Your site will reside in the cloud and run on virtualized hardware within a larger data center.
A big benefit of cloud-hosted WordPress sites is the flexibility to quickly scale up to demand. If your WordPress theme requires heavy resources to be loaded upon each visit, then your cloud provider can automate the provisioning of network and server power when required.
But don’t just stop with better WordPress hosting. There are many other tips and tricks you can try to speed up WordPress. You might want to consider adding a CDN, smushing images, limiting post revisions or simply choosing a better WordPress theme as well. These can all help drastically decrease your page loading times.
7. Check for Caching
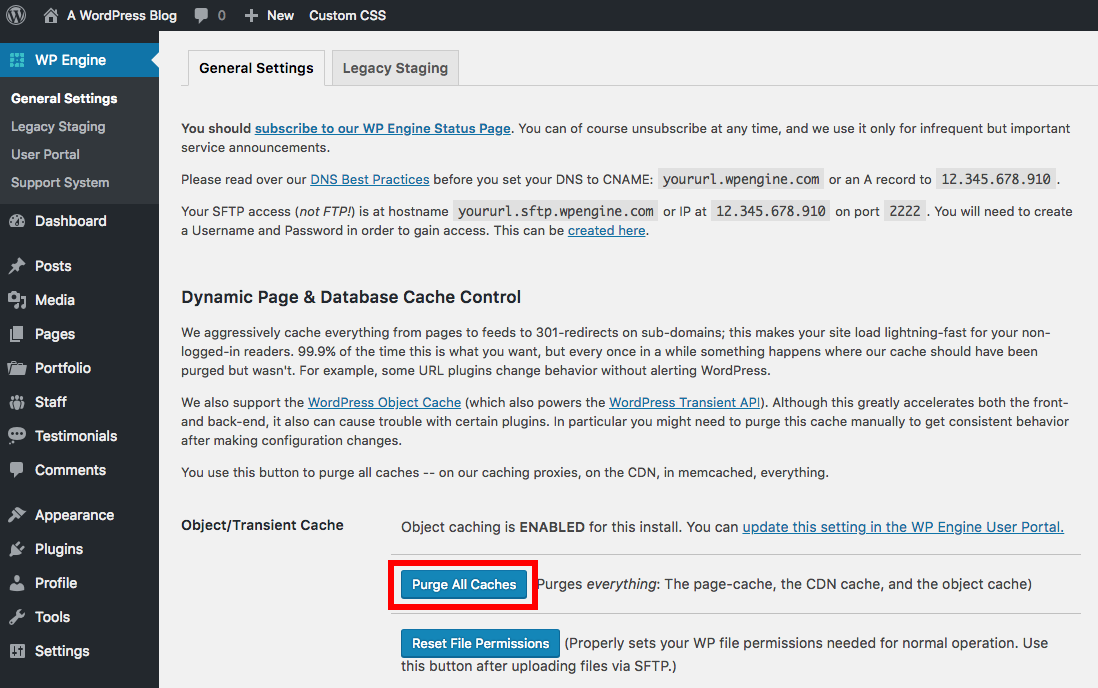
You’ll notice that when you migrate to a new WordPress theme or make a customization to your existing one, the changes may take a long period of time to be reflected in your own browser tests. This is due to a process known as caching. Browsers will store certain data locally so that it can be loaded faster in the future.
In terms of a WordPress theme, browsers will typically cache stylesheet information such as fonts, colors, and layouts, since those elements change less often than the text and image content on pages. But if you plan to make a large set of changes to your WordPress theme, you may want to consider clearing or temporarily disabling browser cache. Depending on how you’ve added caching to your WordPress site, there are a few different ways to do this.
Clear Your Cache
Your first step should be to clear (or “purge”) your database cache. If you’re using hosting such as WP Engine you can easily clear your page, CDN and object cache from your WordPress dashboard. This option is under WP Engine > General Settings. Just click the “Purge All Caches” button.
If you’re using a caching plugin, you’ll need to locate the plugin’s settings to clear your cache. For example, WP Super Cache users can go to Settings > WP Super Cache and use the “Delete Cache” button.
Next, if you’re using a third party CDN you’ll also need to clear that cache as well. For example, if you’re using Cloudflare simply log into your account. Then click on your site then on the “caching” option in the navigation menu. Click the button to “Purge Everything.” Wait approximately 30 seconds and you site and CDN should be ready to re-cache all of your pages with your changes.
NOTE: While you can disable caching completely (either via a caching plugin or a CDN), we recommend simply clearing (or deleting) manually when you make changes. This way you can keep your site speed and performance from dropping.
8. Revert to a Core Theme
When all else fails, consider reverting your WordPress website to a basic theme. One with no complex child theme or plugin based customizations. This is the most effective method for any theme problems that you can’t solve using the other tips described in this article. Think of it like starting over with a blank canvas.
Often times issues arise from incorrectly coded customizations or from plugin conflicts (as mentioned before). The best way to avoid this is to choose a theme that meets your needs from the get go. Do you require social links in the header? Then make sure the theme you choose includes that feature. Want a portfolio? Again, make sure the theme you choose includes a portfolio custom post type built-in.
Need some help choosing a theme? Here’s a list of some of the best WordPress themes available. Most are flexible, multi-purpose style themes which makes them a good fit for most web niches.
The Bottom Line
Thanks to a plethora of customization options and a “plug and play” philosophy, WordPress has brought the world of website design within reach of anyone (almost) who is able to turn on a computer and navigate to the internet. The downside to this is that many non-technical folks are building websites. But there’s no need to get frustrated when the software doesn’t behave properly.
Luckily, as we’ve tried to point out in the this article, if you stay calm and just follow a step-by-step strategy, there’s a good chance you’ll be able to complete basic tasks like installing or changing themes successfully. Thanks for reading and good luck!
Looking for more theme troubleshooting tips? Here are 10 more common WordPress theme issues plus how to fix them.




Nice one Gary, I have been thinking about creating my own blogging website. I guess I could find some help with this article. Good Solution on checking with the permalinks. I have been looking for some speed performance plugin like Total Cache and WP Super Cache which one would you recommend. Mind you I have been thinking to host my site on Bluehost if you have any other hosting recommendations I’m open to suggestions.