How to Install Free SSL Let’s Encrypt in WordPress
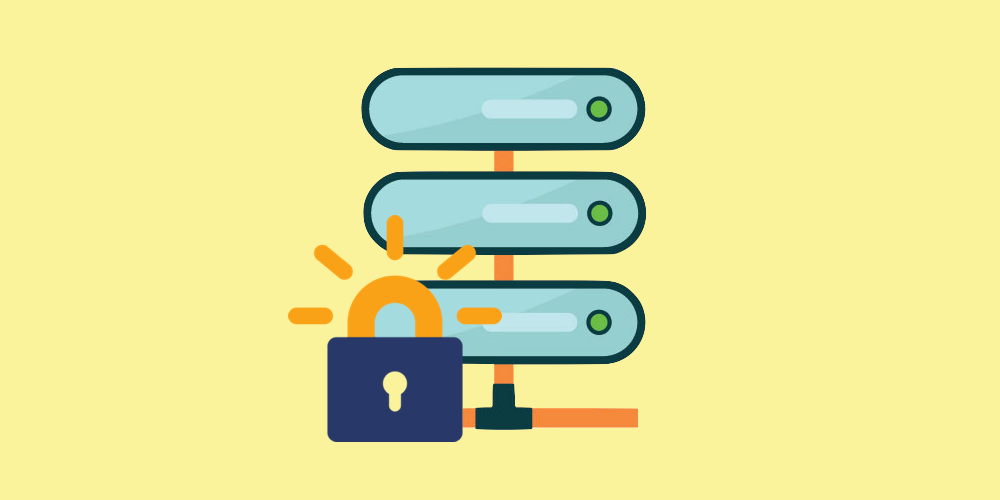
Having an HTTPS website is better. Not only does it offer greater security for users, but it ensures that your website will not be blocked by browsers. And the best part about SSL is that it can be completely free if you use a certificate from Let’s Encrypt.
In this article we’ll introduce you to Let’s Encrypt along with two very easy ways you can add one of their free SSL certificates to your website.
What is Let’s Encrypt?
Let’s Encrypt is a certificate authority service (provided by the Internet Security Research Group) that offers completely free SSL/TLS certificates as a part of their goal for a more secure web. They are a nonprofit organization, and all certificates issued really are free.
How Do You Use Let’s Encrypt?
Previously you had to generate a certificate and manually install it. In addition, Let’s Encrypt certificates are renewed every 90 days so in the past you’d have to remember to update your SSL certificate to maintain it.
But today installation and renewal is easy. Because of it’s popularity, there are many companies that have integrated Let’s Encrypt into their products (and even made the process automatic). So adding a Let’s Encrypt certificate is possible for any website owner.
So, let’s look at the two easiest ways to generate a Let’s Encrypt certificate and load it on your WordPress site. IN fact, it’s so easy that anyone can do it – even if you’re new to WordPress!
How to Install Let’s Encrypt Through Your Web Host
Many hosting companies offer built-in support for free SSL certificates from Let’s Encrypt. Often it’s as easy as enabling an option or selecting a proper setting.
The benefit of using a Let’s Encrypt free SSL certificate generated through your hosting company is that it’s all automatic, as your host will add the certificate and in many cases renew your certificate for you.
We can’t walk you through every compatible web host (since there are quite a few), but we can show you how Cloudways works an example.
To get started you first need to log into your web hosting account and look for the section where you can manage your SSL certificate.
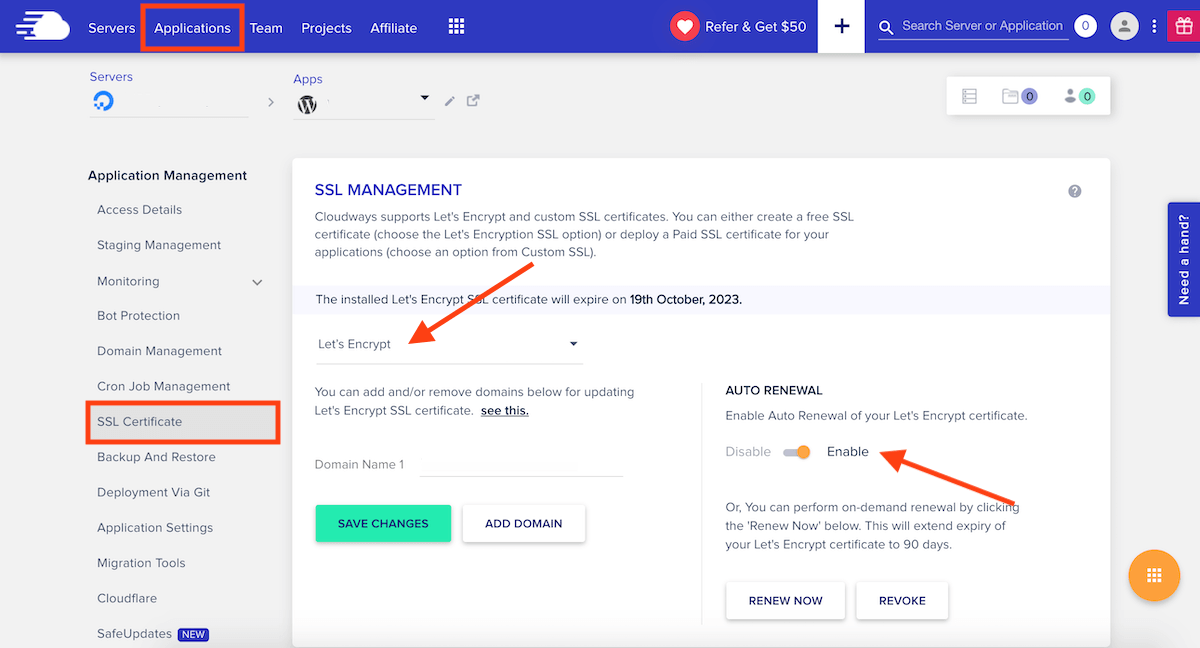
In Cloudways, the SSL Management page can be found under Applications > App (for the website you want to add a certificate to) > SSL Certificate. From here you can add and manage your SSL certificate.
For Let’s Encrypt, ensure that “Let’s Encrypt” is selected in the dropdown, then complete the fields for your email address as well as the site domain name and click on the “Install Certificate” button. That’s it! Cloudways will setup your Let’s Encrypt SSL certificate for you in minutes. The last step we’d recommend is to toggle on the Auto-Renewal setting so your certificate is always in good standing.
Most hosting companies have similar systems setup, but for your specific host’s instructions we suggest checking the documentation section for your hosting and searching for “Let’s Encrypt.” This way you can confirm if it’s provided as an option as well as find guides on how to use your host’s specific SSL integration.
How to Install Let’s Encrypt with the Really Simple SSL Plugin
If your host doesn’t offer built-in integration you can still use Let’s Encrypt easily with the help of a plugin. This is one of the simplest ways of adding a certificate if you’re on WordPress, since you can manage your certificate through WordPress.
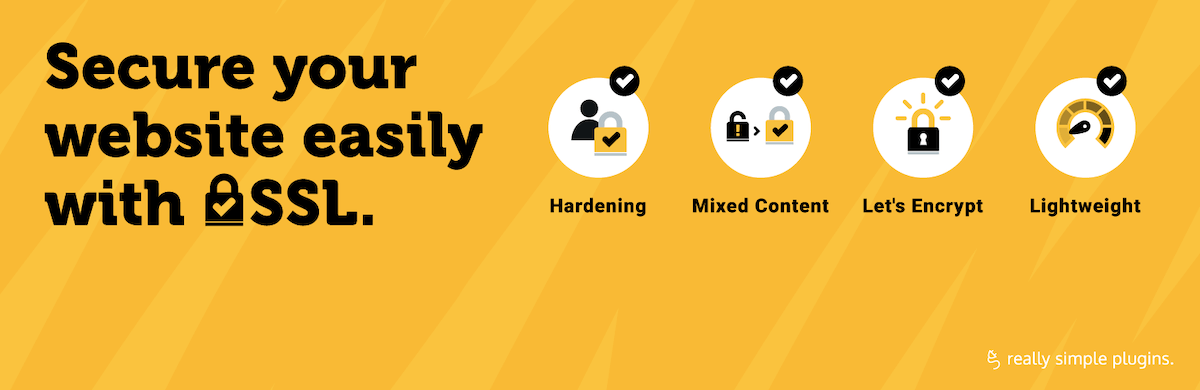
For this option great free plugin is Really Simple SSL which can be downloaded from WordPress.org. To install it log into your WordPress site and go to Plugins > Add New then search for “really simple ssl.” The plugin should be the first result, so just click to install.
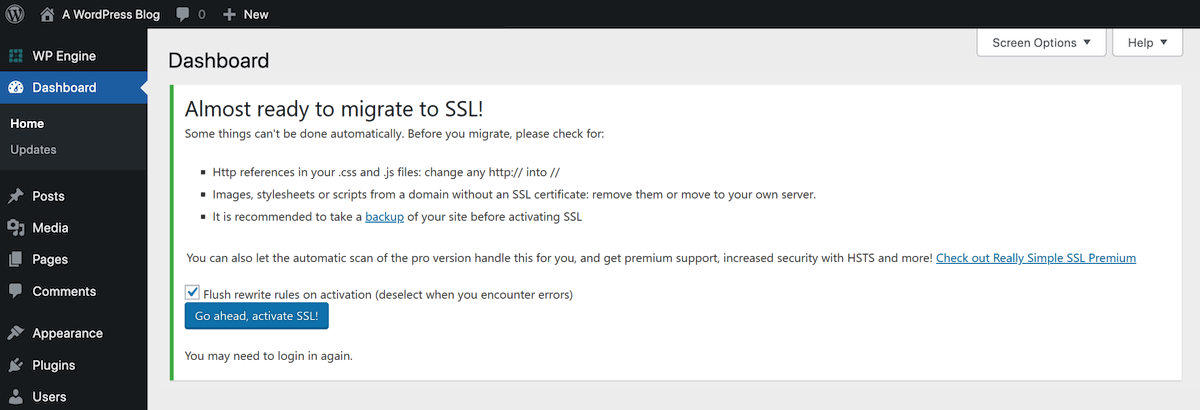
Once the plugin has been installed it should automatically attempt to start up their Let’s Encrypt Wizard. After this Really Simple SSL will scan your website domain and determine if it meets the requirements to add a Let’s Encrypt certificate. If there are no issues you should see a message like the one above prompting you to activate SSL.
But if you don’t see the Let’s Encrypt wizard right away, go to this Really Simple SSL guide. Check the list of compatible hosts to be sure that the plugin can be used with your hosting (as some hosts with built-in SSL options block the plugin). Once you confirm, scroll to the top of the page to enter your domain name and then click the link to be taken to the Let’s Encrypt Wizard directly.
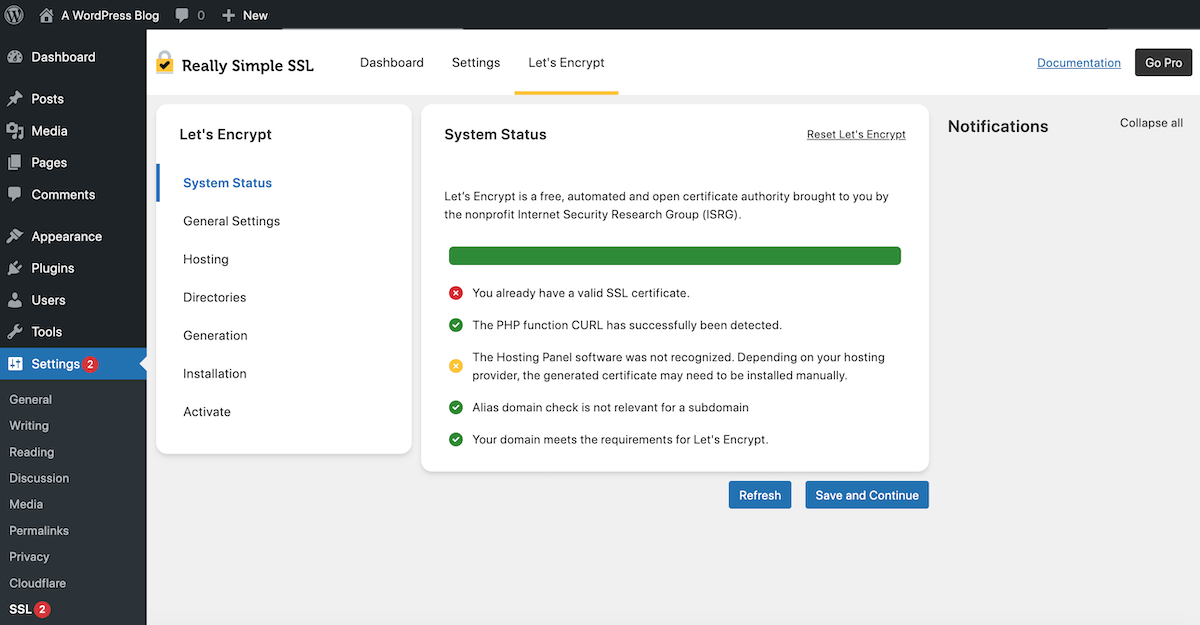
Here you will be able to see the results of the initial scan including the errors that your site has run into. Depending on the issues you should be able to troubleshoot from here (or perhaps accept defeat and move on to a different certificate method).
Really Simple SSL will also automatically attempt to renew your Let’s Encrypt certificate two weeks before it expires. If there are any issues you’ll see a notice in your WordPress dashboard. Hopefully you’ll see a success message, but on the off chance something happens you can use this guide to decipher the error notice.
Completing SSL Setup
The last step one you once your certificate is active is to double check your WordPress Settings. In the “General” tab take a look to make sure to use SSL (e.g. https://) for your URLs like so:
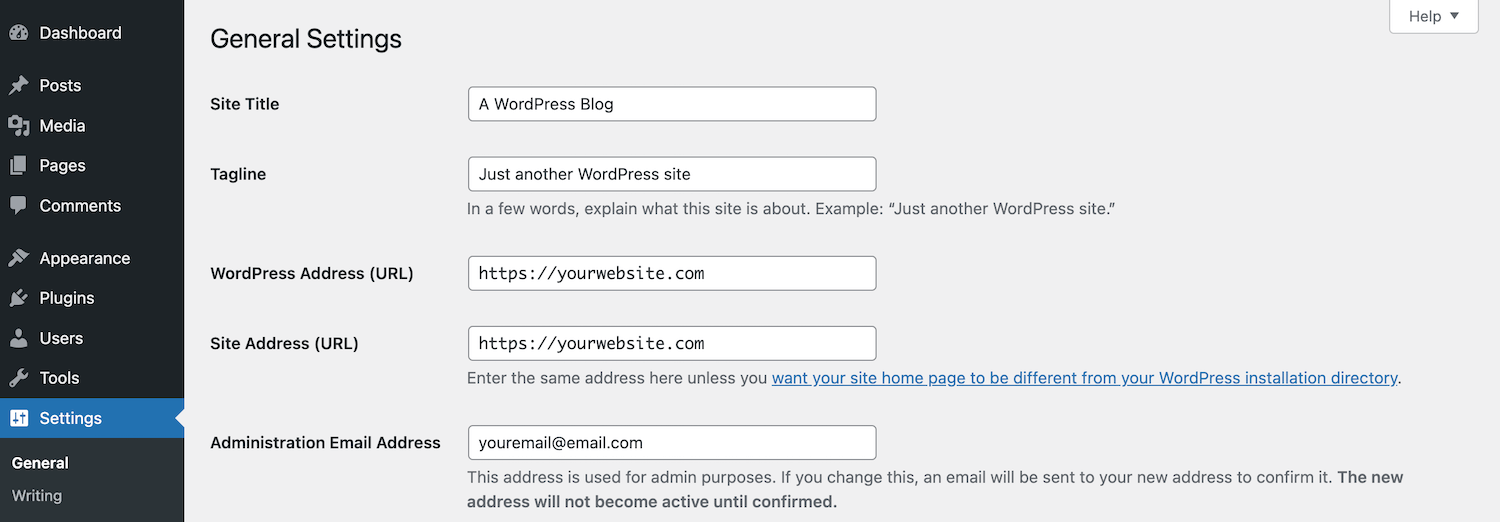
Once you click save you will have an HTTPS only site and you can begin to change your Google preferences and make further adjustments to your SEO.
Note: Our guide above is for adding HTTPS to a new WordPress site. If you are adding SSL to an existing site that has already been indexed you will also need to update existing links in your database to HTTPS and redirect HTTP traffic to the HTTPS version of your site.
With this article you’ve learned how to create and activate a free Let’s Encrypt SSL certificate for your WordPress site. Both of our preferred methods are fairly quick, so hopefully you’ll have your site using HTTPS in no time!
Of course, there are cases where a premium certificate is better (like an online store) since they will cover you in case of fraud, but for most websites free certificates are the way to go! So, have you upgraded your WordPress installation to HTTPS? What are your thoughts? Tell us in the comments below.




Wow great job, thanks
If I have several domains hosted on a shared hosting plan, will they all be able to run in https this way?
Thanks
If you have an account at a shared hosting you may ask your hosting provider to offer you free SSL via Let’s Encrypt cPanel extension. You may use the plugin yourself without the hosting help and it will still work properly though.
That is an exceptionally helpful post. I have multiple sites and have spent some hours in the past week trying to work out the how and what. I do not sell product directly but since I am running multisites, the costs were looking very uncomfortable. The Let’s Encrypt option is not only viable for my sites, it’s FREE!
Thank you!
Thank you for your kind words David & Prince. Writing useful posts is THE most important goal for me, I’m glad It was useful !
Great. Thanks a lot for this well written article. With your explanations, i’ll be able to try to implement SSL for the first time with one of my websites.
I’m so glad it helped you !
Thanks for this useful and helpful advice! Now I can easily manage my SSL. I will add Certbot to my setting from now on.
Certbot improved a lot, even after I’ve written this article. It is not the de-facto choice if you have a VPS.
Thank you for the easy to follow and detailed guide! I’d be contemplating changing hosts but it’s such a costly and timely process and I’d rather try the plugin before having to go through the entire process. Will be sharing this post on social media!
Just out of curiosity though, this plugin secures my WP dashboard area but hasn’t updated the public domain, even after updating the WP General Settings. I can see the green bar within the WP admin pages, but not when I browse the website. Any thoughts?
Thanks Stephanie !!
Sometimes wordpress refuses to go all-SSL and you would need a plugin to force it to. You may go to Adjustements -> General and make sure it’s all https:// besides that you may need this plugin:
https://es-ar.wordpress.org/plugins/wp-force-ssl/
Hi, thank you very much this is very helpful. However I see you didn’t implement the certificate on your site since it appears marked as not safe, why didn’t you put it yet? Is it not working?
Because we are an older, established website it’s going to take some time for us to transition. We’ve started the process but for us it’s not something we can do without a significant amount of prep work. When we do make the switch we’ll purchase an SSL certificate from our hosting company WP Engine, which we’ve already implemented on our sister site WDExplorer and has worked out great 🙂
Thanks a lot!!!
Great Job.
Great post, thanks for this informative guide found it quite helpful.
Thank you. I appreciate your help with installing https on my site.
This is brilliant. I was able to setup a proof of concept on how the https will work. One burning question though. When you install the plugin it says see ‘help’ to see how to install. There it suggests to fiddle around with VirtualHost and change the path of SSLCertificateFile etc etc … for the server to use the files.
However, in this blog post, it says that the certificate keys don’t change, they’re just renewed and once i’ve uploaded the keys into the cPanel, i don’t have to worry about it anymore.
I’m just worried what will happen once the certificate expires after 60 days.
Any idea which one of them is correct? Don’t want that ugly chrome message popping up after 60 days.
Thank you for sharing this free SSL tutorial. So we have to renew the SSL certificate every two months. Does using the shared SSL make any effect on the ranking the website.
Hello,
We faced this situation several times and have developed a plugin ‘wp-letsencrypt-ssl’ to achieve this easily, it also installs the generated SSL directly on your cPanel using UAPI. You can google the plugin name and take a look. If that looks promising, a hyperlink to WordPress plugin page from this article would help several users.
Thanks,