How to Customize Your WordPress Admin User Interface
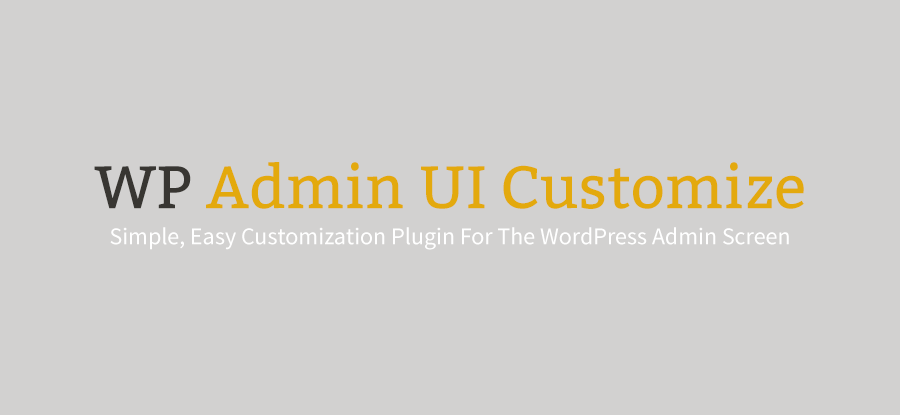
- 1. Customize and White Label Your WordPress Admin
- 2. Currently Reading: How to Customize Your WordPress Admin User Interface
With the latest release of WordPress we saw a dramatic change in the style and design of the admin dashboard. The whole dashboard UI has been updated to look more modern and clean and gives us the option to change color schemes on a per user basis.
However, even with these design tweaks, there is still a limitation on the customization options available for you to use. There hasn’t been any significant improvement on what you can limit on a per user or role basis.
The development of the WordPress dashboard is always ongoing, as is the rest of the software, but if you want to begin making some major changes to your admin area now you can.
All you need is one plugin.
The WP Admin UI Customize Plugin
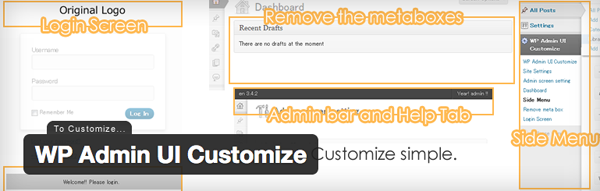
The WP Admin UI Customize plugin can be used to make major changes to the availability of items on the admin dashboard of your site.
For example, you would always allow your site admin complete access to everything in the admin dashboard. If you have multiple authors on your site, however, you can use another user role such as contributors to make sure that they have limited access to your dashboard and can only see and access what you want them to.
This plugin works best when you have two clear roles on your website, but can also be used to modify other roles with the same settings.
Let’s take a closer look at the plugin and its capabilities.
Configuring the Plugin
Once you have installed and activated the plugin on your website, you are given a new sidebar menu item with various settings for you to configure.
The first settings page of the plugin dictates which user role you wish to apply all of your settings to. There is a premium plugin available that will allow you to apply specific settings for each user role. However, if you only have a site admin and contributors you can get away with the free version.
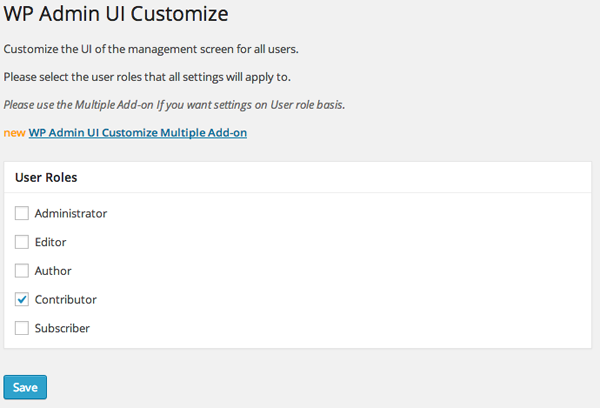
The next item on the menu is the Site Settings. This lets you dictate various things such as whether the admin bar is shown for the role, or whether the user will display the various meta fields used by WordPress. For the most part this can be left in its default state. There is very little benefit to making any changes in this settings page.
The third menu item is the General Screen Settings. This is where decisions about the user role begin to be made. In this settings page you can decide whether the role you are customizing is notified when there are updates to be applied, whether they can alter the screen options or view the help tab on any admin page, add information to the footer or load additional CSS files.
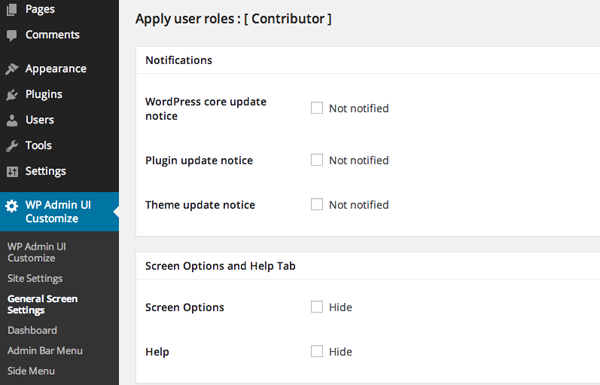
The dashboard menu item allows you to hide various items on your dashboard so that this user role has no idea they exist. While you can hide these widgets under the Screen Options tab on a per-user basis, that doesn’t stop those users from re-adding them to their dashboard.
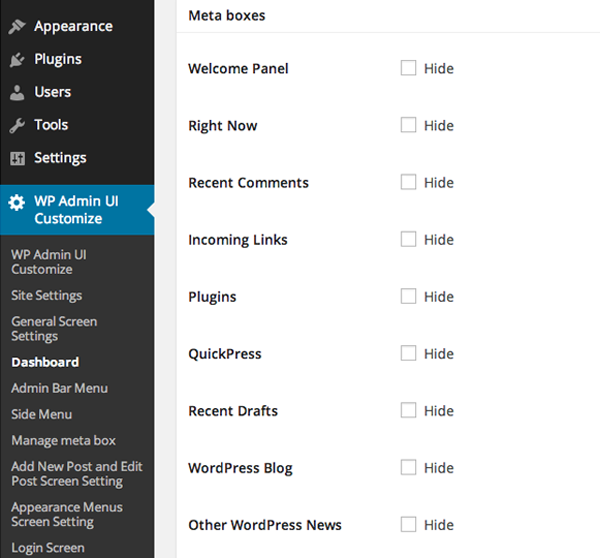
Hiding the items with this plugin removes that option completely. These items include every dashboard widget you have installed, whether that is the Recent Comments dashboard widget or the WordPress Stats dashboard widget. This is particularly useful when you only wish your Contributors access to those specific things they need in order to write content for your website.
The Menu Bar menu settings page allows you to completely alter the admin bar at the top of the screen for this user role. You can add further menu items to the admin bar to increase its usefulness, move everything around to suit your own personal preferences or you can remove any extraneous items if you believe that they aren’t necessary for that user role.
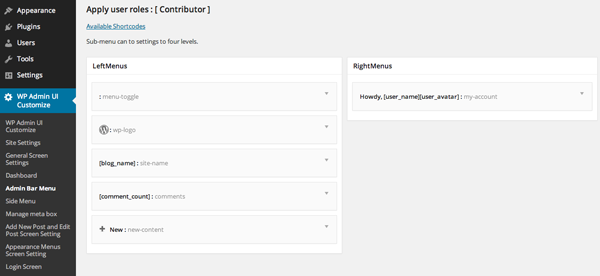
The Side Menu Settings allow you to completely change the sidebar in your WordPress dashboard. This is without question the most useful feature in the plugin. These settings allow you to hide menu items on the left hand menu for this user role.
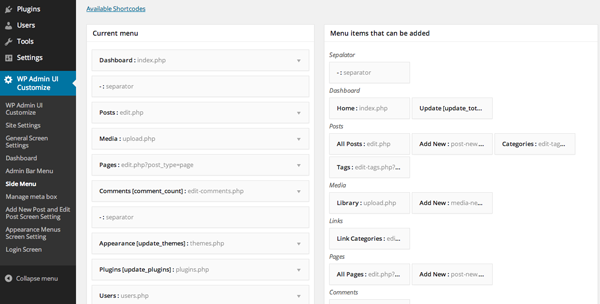
You could use these settings to remove every item that the user role shouldn’t see or just those that you think will distract them from their specific role. An example of this would be that it should only be the site Admin who can see the Appearance, Settings, Tools, Plugins and potentially Pages menu items on the sidebar. Contributors should have no requirement to know these things exist and in fact they really need nothing beyond the Posts menu item.
The Manage Meta Box settings screen allows you to customize various aspects of post creation. This includes hiding various things such as the category, Featured Image, Format and several other options. You can also rename each of these areas should you choose.
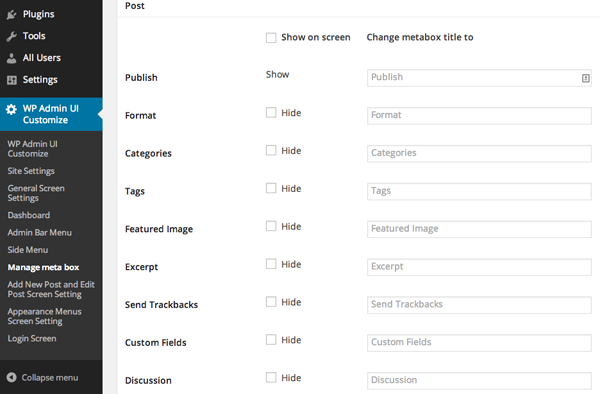
There are a few settings for allowing people to post comments on new articles and to change the permalinks of a post if they are set to the WordPress default. These settings will probably never need to be changed from their default state.
The penultimate settings menu is one that allows you to modify whether the user role can see any of the Navigation Menu Settings. This is used if you want to force the role to make use of the menus you have already created and ensure that they can’t make any changes to alter the navigation menus of your website.
The final settings menu relates to the Login Page. These settings allow you to make minor changes to the WordPress login page, changes which include replacing the logo title and image path to overwrite the default WordPress logo. It also allows you to load additional CSS to the page as well as add a footer message to the page.
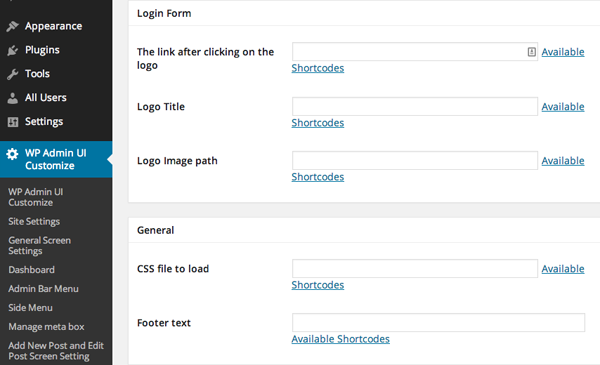
Conclusion
This plugin allows you to completely change the admin dashboard for your WordPress website. Making it a clean experience by hiding a great deal of unnecessary menus and widgets has never been easier.
You can make changes to multiple roles with this plugin, however, any roles you change all have to use the same settings. In order to have a completely different admin dashboard configuration on a role-by-role basis requires you to purchase the WP Admin UI Customize Multiple Add-On. Most people will be able to get by with the free version of the plugin as there are very rarely more than two different user roles in use at any time. The only time that this would be an issue is for magazine style websites with multiple contributors and editors.
This is a useful plugin for limiting potential problems your contributors can cause. It is worth taking a look at if you have multiple authors and especially for those sites that frequently use guest authors. Ideally in time features such as these will be available as part of the core WordPress software. They are extremely useful for managing multi-user websites and would seem like a sensible step for the core development team to take with admin dashboard management.
Have you used the WP Admin UI Customize plugin or do you use something else to limit access to your admin dashboard? We’d love to hear your thoughts about this in the comments.




hi, nice post. its possible to when user login he redirect to another page than other different to panel account?? how can do it? tks, marcelo
Yes, it’s very easy. Check out Peters Login Redirect Plugin.
hi AJ, i will test now! thanks a lot;
Cool plugin. I think it is a good tool for client websites. When I teach them how to use WordPress I think there are certain things that aren’t necessary for them to see. I am looking forward to the post about all the tweaks and plugins you guys used for the new site design! 🙂
Actually we’ll be posting something a bit later about the back-end that powers WPExplorer 😉 Hopefully soon!
Awesome! I am off for the next three days so it will be a good read while I take a break between working on my website projects!
Looks great, but will it work on WordPress 3.8.1
It should!
What about a tutorial on how to do that without plugins? Why? The answer is simple: Page Speed. Each plugin will increase the page speed so, nobody wants that.
P.S. your website (content + design) is great! 😀
Hi Alex,
It’s a misconception that plugins will slow down the page speed. In fact a lot of times using a plugin will keep things faster. The only plugins that slow down a site are plugins that aren’t coded correctly. Also in this case the code will only be loaded in the backend which won’t affect any site speed in the front end.
Glad you like our site 😉
Can you also add new meta keys to the dashboard using this plugin? (sorry if I missed in the documentation)
Really awesome post! Thanks for sharing!
You’re welcome Alessandro 🙂
This is great plugin! Really thorough and simple to use.